Cet article a été rédigé avec la collaboration de nos éditeurs(trices) et chercheurs(euses) qualifiés(es) pour garantir l'exactitude et l'exhaustivité du contenu.
L'équipe de gestion du contenu de wikiHow examine soigneusement le travail de l'équipe éditoriale afin de s'assurer que chaque article est en conformité avec nos standards de haute qualité.
Cet article a été consulté 13 702 fois.
Vous êtes-vous déjà demandé comment les gens font pour obtenir des images avec du texte ? Cela peut avoir l'air très efficace lorsque l'image choisie représente bien le texte. Grâce à l'art ASCII, vous pouvez créer de belles images avec du texte en partant d'une photo. Si vous vous sentez encore plus l'âme créatrice, vous pouvez créer une image de zéro. Cela demande beaucoup de talent et d'attention, mais une fois que vous savez ce que vous faites, vous vous rendrez compte que l'art ASCII peut devenir une addiction !
Étapes
Faire de l'art ASCII dans un éditeur de texte
-
1Ouvrez votre éditeur de texte. Vous pouvez concevoir votre image avec n'importe quel éditeur de texte comme Word ou Pages. Vous pouvez aussi choisir d'utiliser un programme de travail des images comme Photoshop pour changer l'image en texte.
- Un éditeur simple comme le Bloc-note fera tout aussi bien l'affaire, mais il ne vous permettra pas d'importer ou de coller une image, c'est pourquoi vous allez devoir la préparer avant de commencer.
-
2Choisissez la police. Vous devez en choisir une avec une largeur fixe, par exemple Courier. Ce genre de police vous facilitera la vie au moment de la conception, car chaque lettre et symbole aura la même taille partout dans le texte [1] .
-
3Décidez de l'image. Si vous voulez reproduire un fichier image, vous pouvez la copier dans le fichier et ouvrir un fichier texte pour taper des lettres par-dessus la forme de l'image. Vous pouvez aussi essayer de produire une image de zéro.
- Lorsque vous vous lancez au début, il est plus facile de le faire avec des images simples. Une fois que vous avez appris comment travailler et donner forme aux images, vous pouvez passer à des formes plus complexes.
-
4Redimensionnez l'image. Cliquez dessus, puis posez le curseur sur l'un des coins. Maintenez appuyé et faites glisser. Plus l'image est compliquée, plus vous devez avoir un grand cadre. Cependant, si vous voulez que l'image ASCII ait une taille en particulier, vous devez la redimensionner maintenant.
-
5Tapez le texte. Insérez un champ de texte. Ajustez les paramètres si le champ de texte n'est pas transparent ou s'il apparait juste au-dessus de l'image. Le champ de texte doit être un tout petit peu plus grand que l'image. Déplacez-le si nécessaire par-dessus l'image en cliquant dessus et en maintenant le bouton appuyé pour le sélectionner. Ensuite, entrez le texte de votre choix et laissez s'exprimer votre créativité.
- Il existe de nombreuses façons de modifier l'image en utilisant les lettres et les symboles de différentes façons. Vous pourriez choisir de couvrir tout le fond avec le texte et de changer la couleur des caractères pour suivre la forme de l'image ou vous pouvez simplement taper des lettres qui suivent la forme de l'image. Les possibilités sont infinies. C'est vous qui décidez du résultat final.
- Décidez de ce que vous voulez exprimer. Vous pourriez choisir de faire passer un message avec le texte en rapport avec l'image que vous créez. Par exemple, si vous décidez de vous essayer à dessiner la tour Eiffel, vous pouvez choisir les lettres P-A-R-I-S ou F-R-A-N-C-E pour créer la forme.
-
6Concevez votre image en suivant différentes techniques. Certaines lettres comme M ou W peuvent rendre une zone plus foncée si vous les utilisez de manière répétée. D'autres caractères comme « . » prennent beaucoup moins de place.
- Pour former des images pleines, utilisez une combinaison de plusieurs caractères pour créer la silhouette.
- Faites varier des lettres « pleines » et des lettres « fines » pour créer les formes et donner des détails aux courbes.
- Les lettres rondes comme « e » et « u », d'autres symboles ou la ponctuation peuvent arrondir les courbes.
-
7Formez l'image avec des techniques d'art linéaire. L'art linéaire consiste à espacer les lettres et les symboles à l'écran pour dessiner le contour de l'image. Le résultat final va ressembler à la méthode précédente, mais les espaces dans le contour sont généralement laissés ou d'autres caractères y sont ajoutés pour créer plus de détails. Par exemple, vous pouvez utiliser des formes arrondies et des zéros pour créer les yeux de votre personnage [2] .
-
8Créez des images avec de la profondeur. Même si votre écran est plat, vous pouvez utiliser l'espace pour créer une impression de profondeur. Vous pouvez vous servir de techniques, par exemple en faisant se chevaucher des objets, pour apporter une troisième dimension à votre création.
- Vous pouvez aussi utiliser l'espace entre plusieurs images et des différences d'échelle pour créer une impression de proximité ou d'éloignement.
Publicité
Utiliser un générateur d'art ASCII
-
1Trouvez un générateur d'art ASCII en ligne. Vous pourrez utiliser la plupart de ceux que vous trouverez gratuitement. Faites une recherche rapide dans votre moteur de recherche préféré et vous ne devriez avoir que l'embarras du choix. Certains pourraient proposer des options spéciales. Essayez-en quelques-uns pour trouver celui que vous préférez.
-
2Téléchargez une image. Elle doit être compatible avec l'application. La plupart des générateurs fonctionnent avec des fichiers JPG ou PNG. À la différence de la création de l'image dans un éditeur de texte, vous pouvez travailler avec les fichiers que vous avez sous la main.
- Vous allez peut-être devoir redimensionner l'image avant de la télécharger sur l'application. Vous pouvez toujours la redimensionner plus tard, mais cela pourrait en affecter la qualité.
- Certains générateurs vont vous laisser télécharger une image directement depuis Internet. Il suffit de donner l'adresse de l'image et le fichier devrait apparaitre à l'écran.
-
3Entrez votre texte. La plupart des générateurs vont présenter un champ de texte où vous pouvez entrer le texte que vous voulez incorporer à l'image. Vous pouvez choisir un seul mot ou plusieurs. Vous pouvez aussi choisir des symboles.
-
4Ajustez les paramètres. Selon le générateur que vous avez choisi, vous allez avoir de nombreuses options disponibles pour personnaliser votre image. Vous pouvez augmenter la taille des lettres ou l'espace entre elles. Certains sites vous laissent choisir le nombre de caractères sur une ligne, ce qui peut être utile si vous voulez créer une image adaptée à certaines dimensions. Gardez toujours en tête la taille de l'image pour ne pas vous retrouver avec une image tordue lorsque vous la génèrerez [3] .
-
5Créez l'image. Appuyez sur le bouton et attendez. Vous pouvez ensuite revenir en arrière et faire quelques ajustements les premières fois jusqu'à ce que vous compreniez comment manipuler les différents paramètres.Publicité
Conseils
- N'oubliez pas de sauvegarder votre travail en tant que fichier texte si vous voulez l'éditer ou l'imprimer. Il peut être utile de le sauvegarder au format image, mais il ne sera possible de l'éditer qu'au format texte et le résultat après impression a tendance à être meilleur.
- Essayez de le faire avec un portrait de famille. Imprimez-la et comparez-la à la photo originale.
- Si vous regardez votre image et si vous avez l'impression qu'elle n'est pas bonne, essayez de prendre un peu de recul. De cette façon, vos yeux se concentrent sur l'image comme un tout et ils ne sont pas distraits par le texte.
- Lorsque vous choisissez un type de fichier pour enregistrer l'image, le format BMP utilise le plus d'espace, mais la qualité des images est meilleure, c'est pourquoi c'est un format approprié pour ce projet. Cependant, si vous voulez mettre la photo sur Internet, il vaudrait mieux que vous choisissiez le format PNG, GIF ou JPG, car ils sont compressés.
Éléments nécessaires
- Microsoft Word
- Une image
- Un programme d'édition des images (facultatif)
- Un clavier
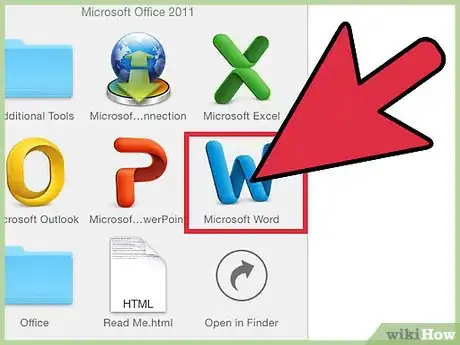
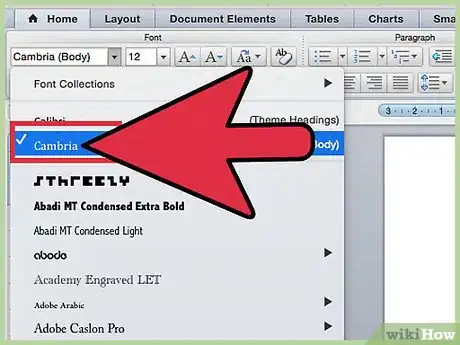
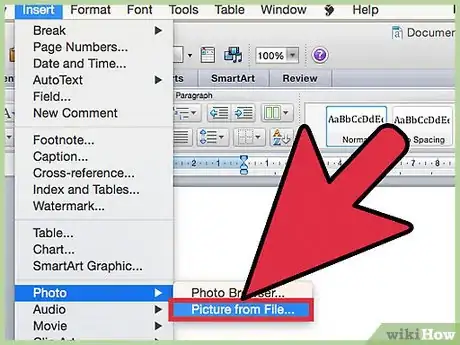
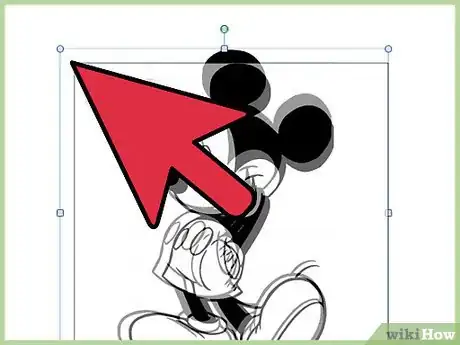
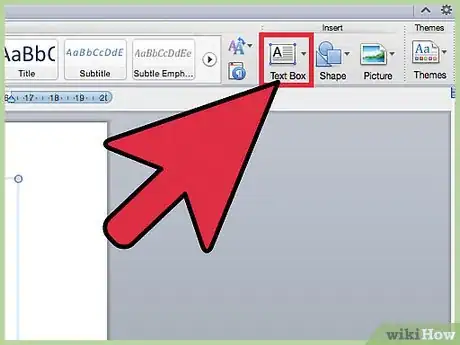
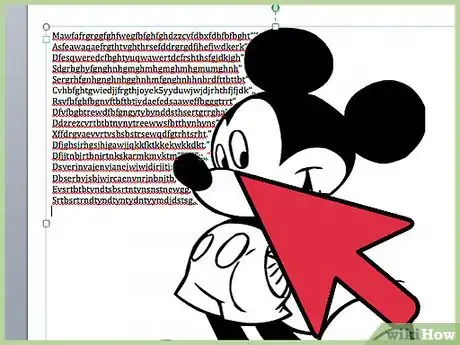
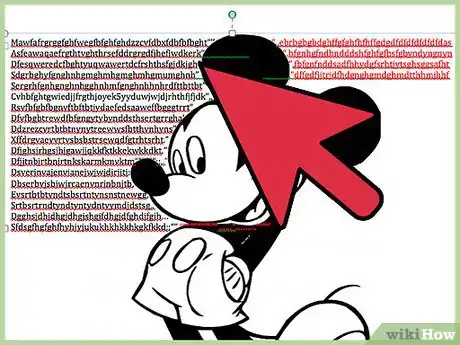
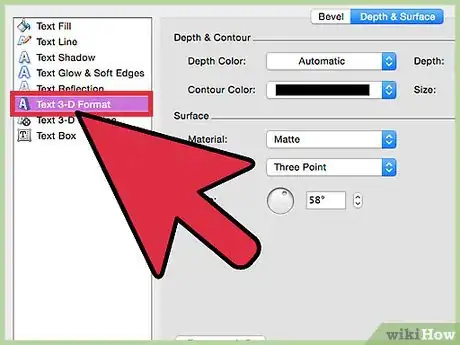
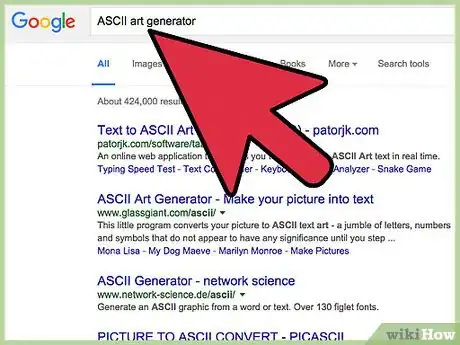
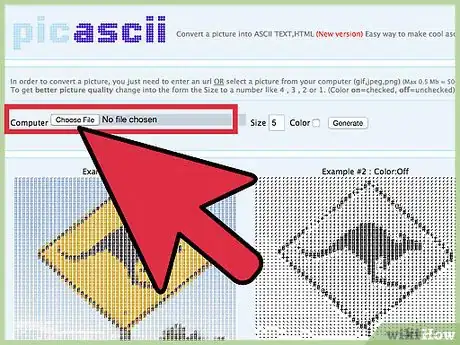
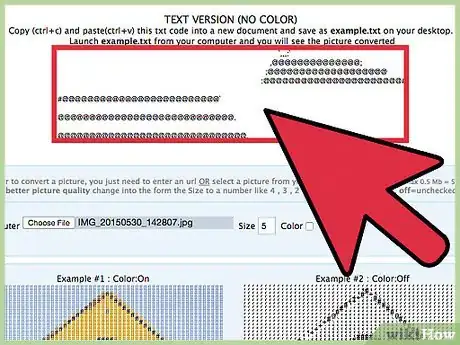
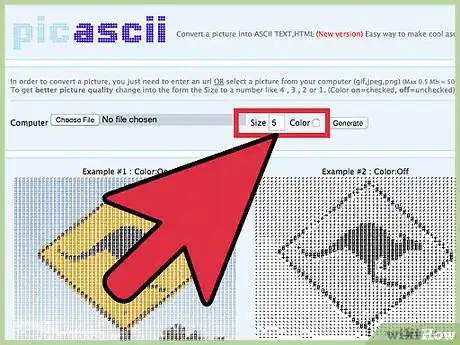
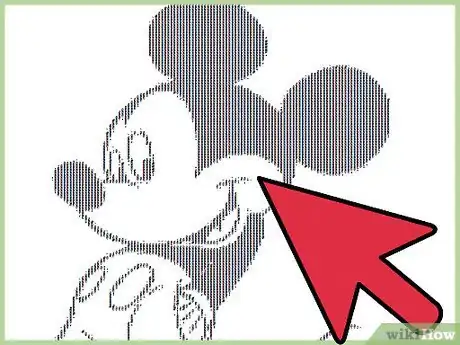

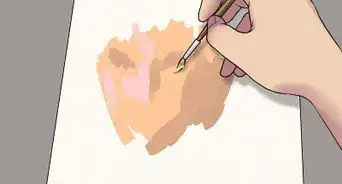





L'équipe de gestion du contenu de wikiHow examine soigneusement le travail de l'équipe éditoriale afin de s'assurer que chaque article est en conformité avec nos standards de haute qualité. Cet article a été consulté 13 702 fois.