wikiHow est un wiki, ce qui veut dire que de nombreux articles sont rédigés par plusieurs auteurs(es). Pour créer cet article, 33 personnes, certaines anonymes, ont participé à son édition et à son amélioration au fil du temps.
Cet article a été consulté 11 330 fois.
Si vous cherchez un moyen de faire un serveur web pas cher, utilisé principalement comme environnement de test ou pour stocker des fichiers, alors le Raspberry Pi est parfait pour vous. Mais qu'est-ce qu'un Raspberry Pi ? C'est un miniordinateur très peu cher, parfait pour des fonctions de base. Ce guide vous montrera comment faire un serveur web à partir d'un nouveau Raspberry Pi. Veuillez noter que nous travaillerons sur Windows.
Étapes
Démarrer le système d'exploitation du Raspberry Pi
-
1Obtenez une copie de l'OS du Raspberry Pi. Il s'agit du système d'exploitation (Operating System), qui est disponible dans la section Références. Il y a plusieurs distributions disponibles, mais pour cet article, nous utiliserons la version « Raspbian ».
-
2Extrayez l'image vers la carte SD. Pour faire cela, vous aurez besoin d'un outil qui s'appelle le Win32 Disc Imager. Un lien pour ceci est aussi disponible dans la section Références. Maintenant, ouvrez l'outil, naviguez dans le répertoire dans lequel se trouve la carte SD, sélectionnez l'emplacement de l'image de l'OS du Raspberry Pi, et sélectionnez « burn ». Attendez la fin du l'opération.
-
3Ouvrez la carte SD dans l'explorateur Windows. Il suffit de créer un fichier portant le nom ssh. Il s'agit d'une mise à jour de sécurité introduite depuis Raspbian Jessie.
-
4Éjectez la carte SD. Une fois que vous avez fait la gravure, vous pouvez la placer dans votre Raspberry Pi, puis branchez le reste des câbles, en vous assurant de brancher le mini USB en dernier.
-
5Connectez-vous. Une fois que le système d'exploitation a fini de charger, vous devrez vous authentifier. Le nom d'utilisateur par défaut est « pi », et le mot de passe par défaut est « raspberry ».
-
6Commencez par changer le mot de passe. Depuis la ligne de commandes, tapez :
sudo passwd pi
-
7Modifiez le mot de passe. Vous pouvez également changer votre mot de passe en tapant sudo raspi-config et en sélectionnant Changer le mot de passe de l'utilisateur ou en allant dans la Configuration du système.
-
8Entrez votre nouveau mot de passe puis confirmez-le. Notez bien, le curseur ne bougera pas quand vous entrerez les mots de passe, mais vous êtes bien en train d'entrer du texte.Publicité
Lancer les mises à jour logicielles
-
1Préparez-vous. Comme vous exécutez une version récente de Debian, vous aurez un peu de nettoyage, d'installation et de mises à jour à faire. Premièrement, vous allez mettre à jour l'horloge et vos sources, puis actualiser tous les paquets préinstallés. Tapez ce qui suit dans la ligne de commande (appuyez sur retour ou entrée après chaque ligne) :
sudo dpkg-reconfigure tzdata sudo apt-get update sudo apt-get upgrade
-
2Réglez la date et l'heure. Tapez dans la ligne de commande (remplacez si nécessaire) :
sudo date --set="30 December 2013 10:00:00"
Publicité
Installer SSH
-
1Installez SSH. Cette opération vous permet de tout faire depuis un autre ordinateur. Pour faire cela, notez d'abord l'adresse IP du Raspberry Pi :
- Vous devrez voir quelque chose comme ceci :
- Vous aurez ainsi l'adresse IP de votre Raspberry P.
hostname -I
192.168.1.17 -
2Maintenant, activez SSH. Redémarrez (appuyez sur retour ou entrée après chaque ligne) :
Après avoir noté le inet addr, faites : sudo/etc/init.d/ssh start à chaque fois que vous démarrez le pi. Conseil : si une erreur survient, utilisez la commande ci-dessous, puis la commande ci-dessus. sudo apt-get install ssh Puis, redémarrez votre pi : sudo shutdown -r now
-
3Débrancher les cordons de votre clavier USB et de votre moniteur. Ceux-ci ne sont plus nécessaires, comme tout le reste sera fait par le biais de SSH.
-
4Téléchargez un client SSH comme PuTTy (www.putty.org). Vous pouvez le faire gratuitement depuis Google. Ce client peut vous connecter à l'adresse IP de votre Raspberry Pi en s'authentifiant avec le nom d'utilisateur « pi » et le mot de passe que vous avez configuré précédemment.Publicité
Installer le serveur web
-
1Pour installer Apache et PHP, exécutez les commandes suivantes :
sudo apt-get install apache2 php5 libapache2-mod-php5
-
2Redémarrez maintenant le service:
sudo service apache2 restart
OUsudo /etc/init.d/apache2 restart
-
3Entrez l'adresse IP de votre Raspberry Pi dans votre navigateur web. Vous devriez voir une simple page qui dit « It Works ! ».Publicité
Installer FTP
-
1Installez FTP. Ce service permet de transférer des fichiers vers et depuis votre Raspberry Pi.
-
2Prenez possession de la racine web :
sudo chown -R pi /var/www
-
3Ensuite, installez vsftpd :
sudo apt-get install vsftpd
-
4Éditez votre fichier vsftpd.conf :
sudo nano /etc/vsftpd.conf
-
5Faites les changements suivants :
- anonymous_enable=YES à anonymous_enable=NO ;
- dé-commentez local_enable=YES et write_enable=YES en supprimant le symbole # au début de chaque ligne ;
- puis allez en bas du fichier et ajoutez force_dot_files=YES.
-
6Maintenant, sauvegardez et quittez en faisant CTRL-O, CTRL-X.
-
7Puis, redémarrez vsftpd :
sudo service vsftpd restart
-
8Créez un raccourci depuis le dossier home de l'utilisateur de Pi vers /var/www :
ln -s /var/www/ ~/www
-
9Utilisez FTP. Vous pouvez maintenant le faire en vous servant de l'utilisateur de Pi et ainsi accéder au dossier /var/www via un raccourci qui devrait apparaitre après authentification.Publicité
Conseils
- Il n'est pas nécessaire d'installer un serveur FTP si vous avez installé un serveur SSH. Vous pouvez utiliser une application comme WinSCP pour vous connecter via SCP qui est plus sûr et ne vous oblige pas à ouvrir un autre port sur votre Raspberry Pi.
- Si vous avez un message d'erreur disant : « wget: command not found », faites « sudo apt-get install wget ».
Éléments nécessaires
- Un Raspberry Pi (modèle B)
- Une carte SD vierge d'au moins quatre gigabits
- Un câble micro USB (pour l'alimentation)
- Un câble réseau avec accès à Internet
- Un clavier USB ou une connexion SSH
Références
- http://www.raspberrypi.org/downloads – Téléchargement de l'OS de Raspberry Pi
- https://launchpad.net/win32-image-writer - Téléchargement de Win32 Disc Imager
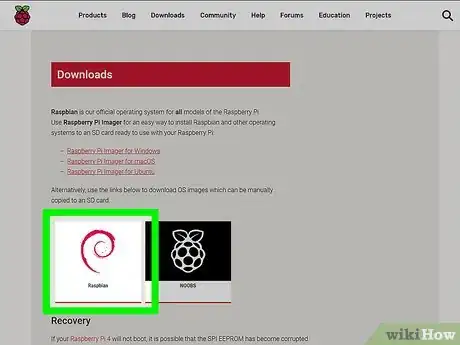
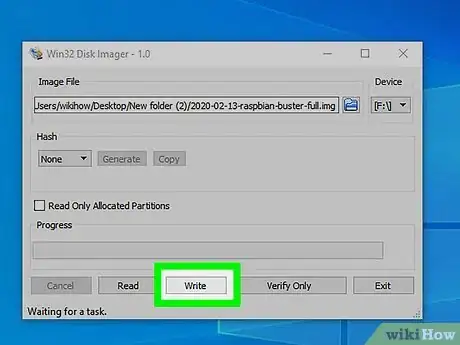
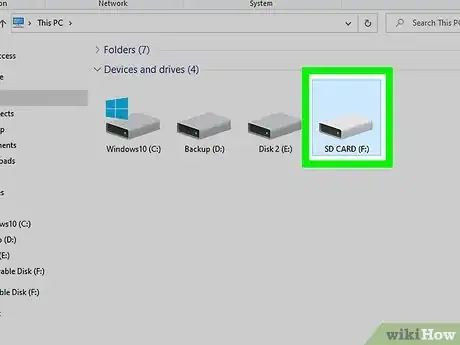
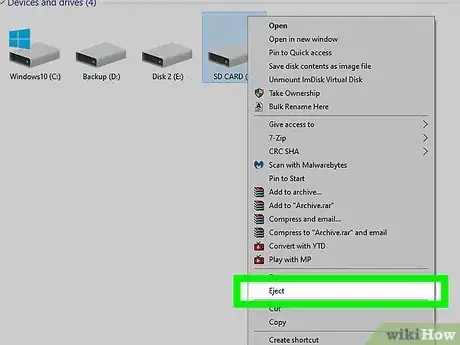
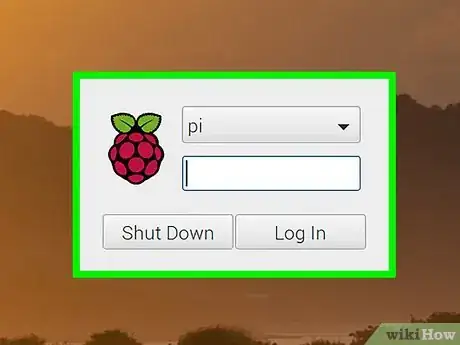
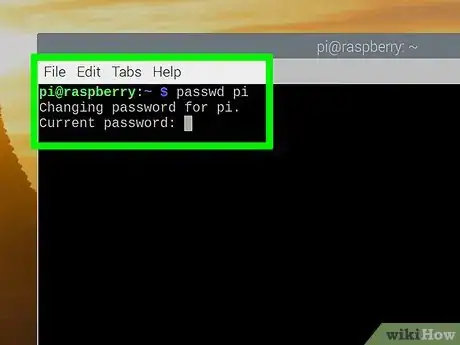
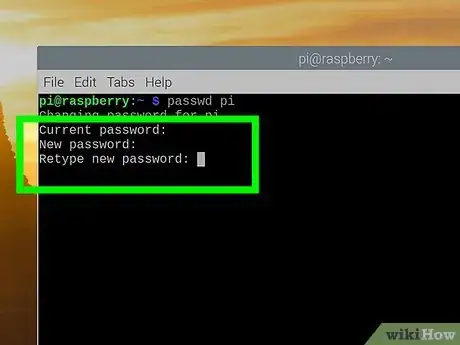
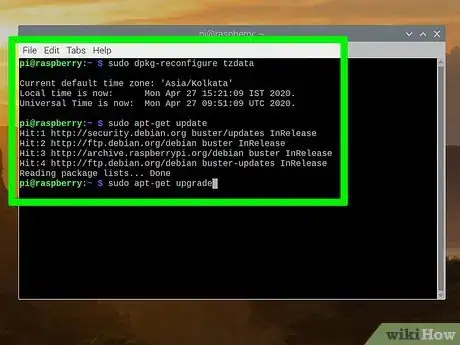
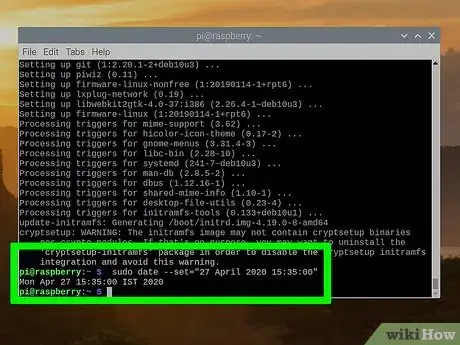
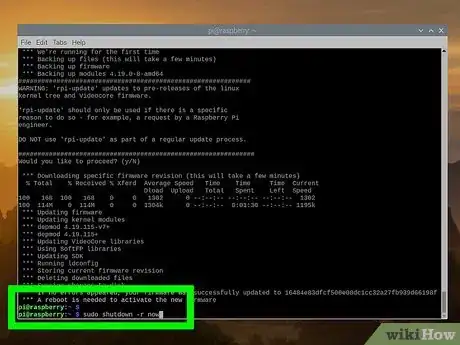
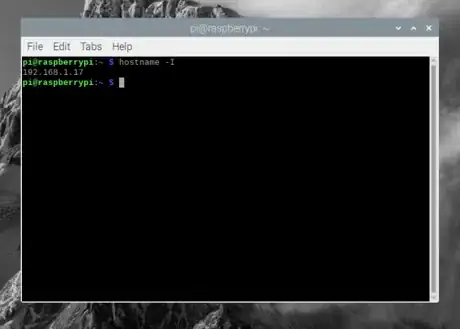
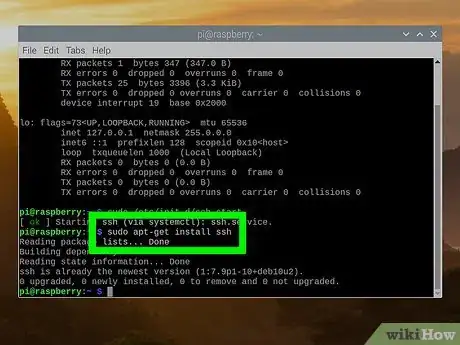
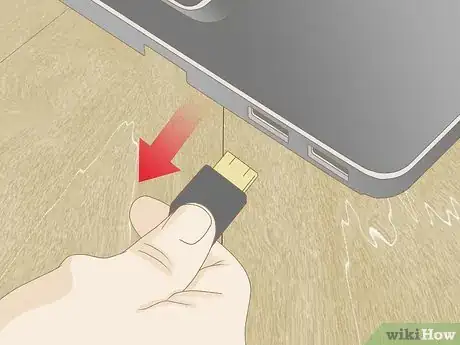
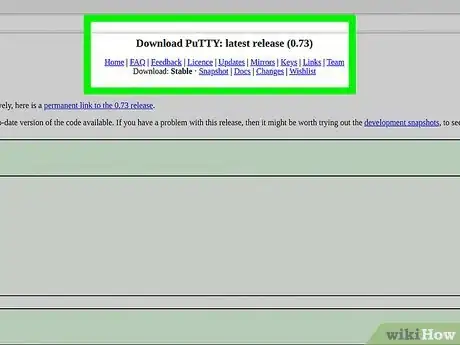
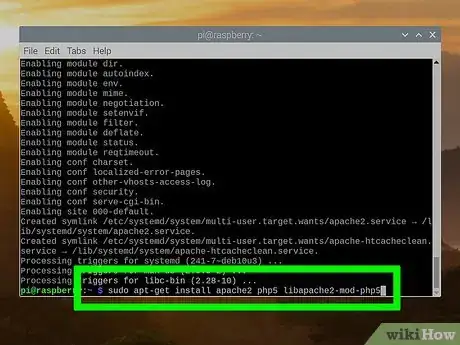

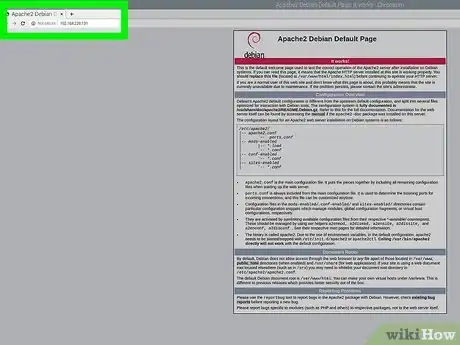
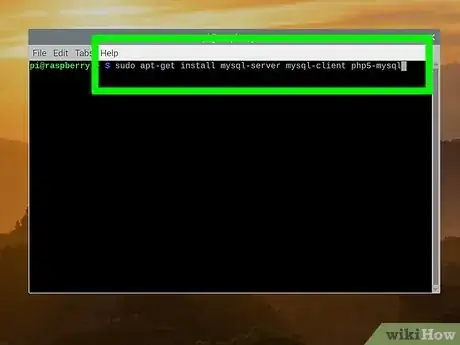
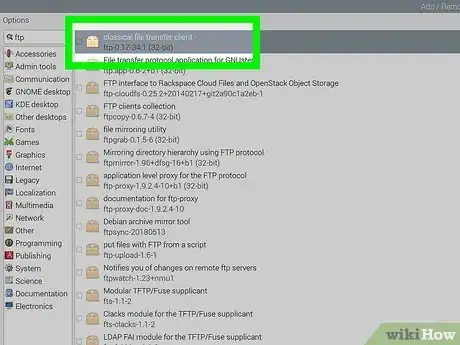
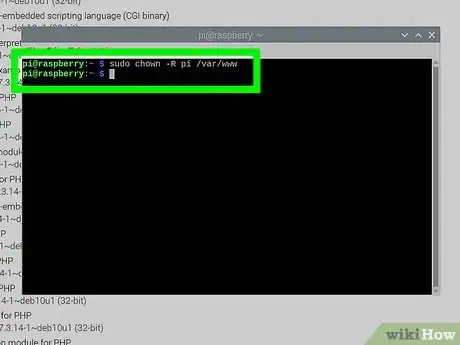
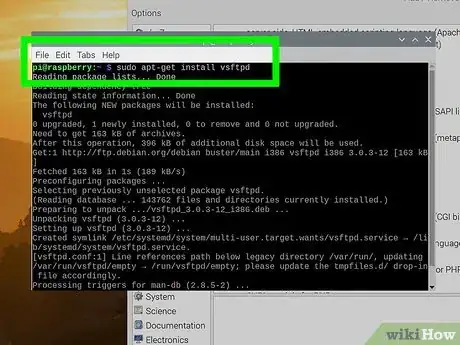
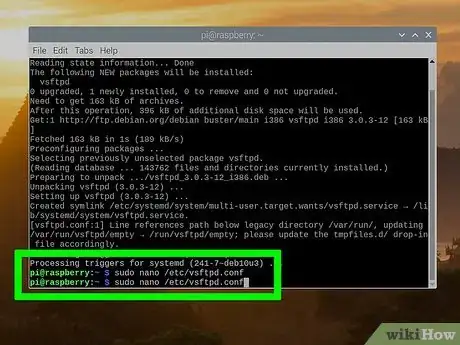
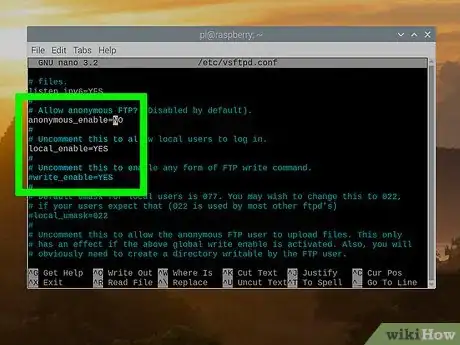
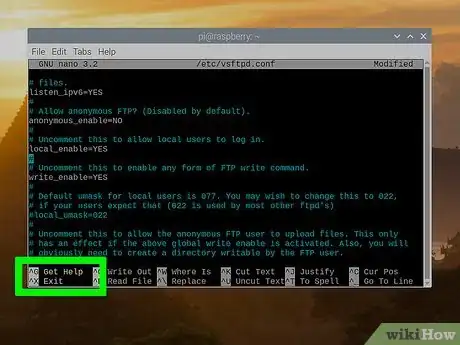



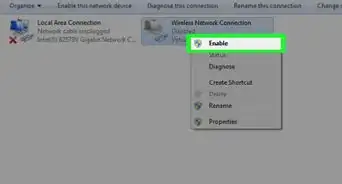
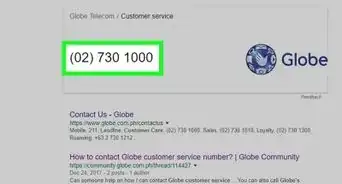

-Step-26-Version-2.webp)
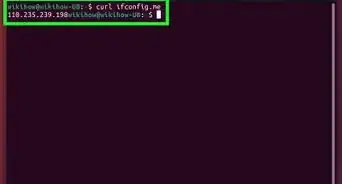
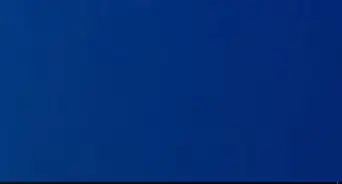
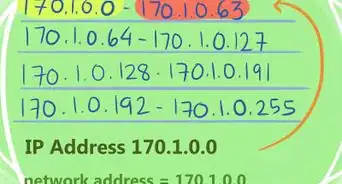
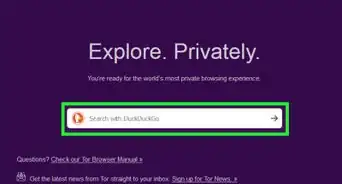
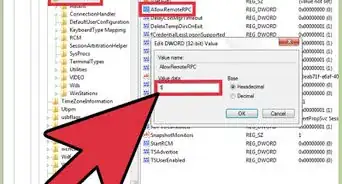

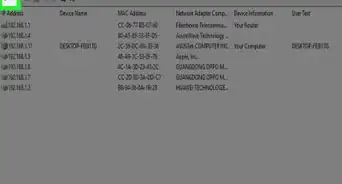
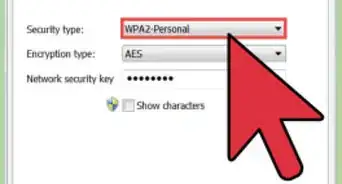
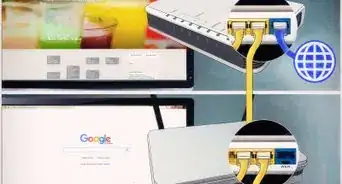
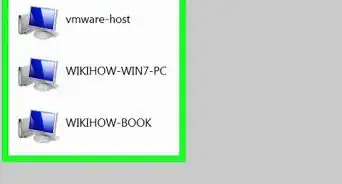
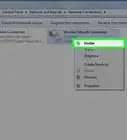
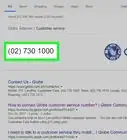

-Step-26-Version-2.webp)
