Cet article a été rédigé avec la collaboration de nos éditeurs(trices) et chercheurs(euses) qualifiés(es) pour garantir l'exactitude et l'exhaustivité du contenu.
L'équipe de gestion du contenu de wikiHow examine soigneusement le travail de l'équipe éditoriale afin de s'assurer que chaque article est en conformité avec nos standards de haute qualité.
Cet article a été consulté 46 682 fois.
Pour ajouter plusieurs contacts en une fois ou pour récupérer les contacts d'un ancien appareil, vous pouvez les importer depuis un document Excel CSV (Comma-Separated Value) vers l'application Contacts de votre téléphone Android. Les Android ne peuvent pas lire les fichiers CSV, toutefois vous pouvez convertir n'importe quel fichier CSV en fichier compatible en l'important dans votre compte Google puis en l'exportant au format vCard. Quand vous aurez fini, vous pourrez déplacer le fichier vCard sur votre Android via Google Drive et utiliser l'application Contacts de votre téléphone pour l'importer.
Étapes
Créer une feuille de contacts dans Excel
-
1Ouvrez Excel. Cliquez ou doublecliquez sur l'icône de l'application Excel qui ressemble à une case verte avec un « X » blanc dessus.
- Si vous avez déjà un fichier CSV que vous souhaitez importer, passez directement à la partie suivante.
-
2Cliquez sur Nouveau classeur. Cette option se trouve en haut à gauche de la fenêtre Excel. Cliquez dessus pour ouvrir un nouveau classeur.
-
3Créez les entêtes de votre feuille de contacts. Vous pouvez ajouter un entête à votre feuille en cliquant sur une cellule dans la rangée du haut puis en tapant une description. Pour créer les entêtes de votre CSV :
- tapez Prénom dans la cellule A1 ;
- tapez Nom dans la cellule B1 ;
- tapez Téléphone dans la cellule C1 ;
- tapez Email dans la cellule D1.
-
4Entrez les informations de chaque contact. En commençant par la deuxième rangée, entrez les informations de chaque contact en tapant leur prénom, leur nom, leur numéro de téléphone et leur adresse email (si disponible) respectivement dans les colonnes A, B, C et D.
- Par exemple, si vous avez un contact qui s'appelle « Archibald Haddock » avec le numéro de téléphone « 1234567890 » et l'adresse email « haddock@gmail.com », entrez « Archibald » dans la cellule A2, « Haddock » dans la cellule B2, « 1234567890 » dans la cellule C2 et « haddock@gmail.com » dans la cellule D2.
-
5Cliquez sur Fichier. Cette option se trouve en haut à gauche de la fenêtre Excel (sur Windows) ou de l'écran (sur Mac). Cliquez dessus pour ouvrir un menu déroulant.
-
6Sélectionnez Enregistrer sous. L'option Enregistrer sous se trouve dans le menu déroulant Fichier.
-
7Enregistrez votre document sous forme de fichier CSV. En fonction de votre système d'exploitation, suivez l'une des méthodes ci-dessous.
- Si vous utilisez un ordinateur sous Windows : doublecliquez sur Ce PC au milieu de la page, tapez un nom pour votre fichier de contacts, déroulez le champ Type, sélectionnez CSV UTF-8 (délimité par des virgules) (*.csv) dans le menu déroulant, cliquez sur le dossier Bureau à gauche de la fenêtre puis sur Enregistrer.
- Si vous utilisez un Mac : cliquez sur le bouton Sur mon Mac, entrez un nom pour votre fichier, cliquez sur le champ Où, sélectionnez Bureau, déroulez le champ Format, choisissez l'option CSV puis cliquez sur Enregistrer.
Publicité
Convertir un CSV en vCard
-
1Ouvrez la page Google Contacts. Dans le navigateur web de votre ordinateur, rendez-vous sur cette page. Si vous êtes connecté(e), cela ouvrira votre page Google Contacts.
- Si vous n'êtes pas connecté(e) à votre compte Google, entrez votre adresse email et votre mot de passe quand vous y serez invité(e).
-
2Cliquez sur Plus. Cette option se trouve sur la gauche de la page. Elle permet d'afficher différentes options dans la barre latérale.
-
3Sélectionnez Importer. L'option Importer se trouve sous le bouton Plus. Cliquez dessus pour ouvrir une fenêtre contextuelle.
-
4Choisissez l'option fichier CSV ou vCard. Vous la trouverez en bas de la liste des options d'import.
-
5Cliquez sur Sélectionner un fichier. Il s'agit du bouton bleu en bas de la fenêtre contextuelle. Cliquez dessus pour ouvrir un explorateur de fichier (si vous utilisez un ordinateur sous Windows) ou un Finder (si vous utilisez un Mac).
-
6Sélectionnez votre fichier CSV. Allez à l'emplacement du fichier CSV que vous avez créé (par exemple le bureau) puis cliquez dessus pour le sélectionner.
-
7Cliquez sur Ouvrir. Il s'agit du bouton en bas à droite de la fenêtre.
- Si vous utilisez un Mac, cliquez plutôt sur Choisir.
-
8Choisissez IMPORTER. Cette option se trouve en bas de la fenêtre. Cliquez dessus pour importer les contacts de votre fichier CSV dans votre compte Google.
- Les contacts que vous avez importés seront ajoutés à votre compte Google sur tous vos appareils (y compris sur votre Android s'il est connecté à ce compte). Dans ce cas, vous n'aurez pas besoin de créer un fichier vCard pour l'importer sur votre Android sauf si vous souhaitez enregistrer les contacts directement dans la mémoire interne de votre téléphone.
-
9Sélectionnez le dossier des contacts importés. Cliquez sur le dossier avec la date du jour dans la barre latérale gauche pour afficher les contacts de votre fichier CSV.
-
10Cliquez sur Exporter. L'option Exporter se trouve à gauche de la page. Cliquez dessus pour ouvrir une fenêtre contextuelle avec le contenu de votre fichier CSV sélectionné.
-
11Cochez la case vCard (pour les contacts iOS). Vous trouverez cette option en bas de la fenêtre contextuelle.
-
12Sélectionnez EXPORTER. Il s'agit du bouton bleu en bas de la fenêtre. Cliquez dessus pour télécharger sur votre ordinateur un fichier vCard intitulé « contacts ». C'est ce fichier que vous utiliserez pour importer vos contacts sur votre téléphone.Publicité
Ajouter le vCard à Google Drive
-
1Connectez-vous à Google Drive. Ouvrez cette page dans le navigateur web de votre ordinateur. Si vous êtes connecté(e) à votre compte Google, cela ouvrira la page de votre Google Drive.
- Si vous n'êtes pas connecté(e) à votre compte Google, entrez votre adresse email et votre mot de passe avant de passer à l'étape suivante.
-
2Cliquez sur +Nouveau. Ce bouton se trouve en haut à gauche de la page et permet d'ouvrir un menu déroulant.
-
3Choisissez Importer un fichier. Il s'agit d'une des options du menu déroulant. Cliquez dessus pour ouvrir un explorateur de fichiers (sur un ordinateur sous Windows) ou un Finder (sur un Mac).
-
4Sélectionnez votre fichier vCard. Allez à l'emplacement du fichier vCard « contacts » que vous avez exporté puis cliquez dessus une fois pour le sélectionner.
-
5Cliquez sur Ouvrir. L'option Ouvrir se trouve en bas à droite de la fenêtre et permet d'importer le fichier vCard sur Google Drive.
- Une fois encore, si vous utilisez un Mac, cliquez plutôt sur Choisir.
Publicité
Télécharger le fichier vCard
-
1Ouvrez Google Drive sur votre Android. Appuyez sur l'icône de l'application Google Drive qui ressemble à un triangle vert, jaune et bleu sur un fond blanc. Cela ouvrira le Drive du compte Google principal de votre Android.
- Vous pouvez sélectionner un autre compte en appuyant sur ☰ puis sur la photo de profil du compte que vous souhaitez utiliser.
- Si votre Android n'est pas connecté au compte Google que vous avez utilisé sur votre ordinateur, vous pouvez vous connecter en appuyant sur ☰, en tapant votre adresse email, en sélectionnant Ajouter un compte, en choisissant Google puis en entrant les informations de connexion de votre compte.
-
2Localisez le fichier vCard. Faites défiler le contenu de Google Drive jusqu'au fichier vCard que vous avez importé sur votre ordinateur.
-
3Appuyez longuement sur le fichier vCard. Vous verrez un menu déroulant s'afficher après environ une seconde.
-
4Sélectionnez Télécharger. Cette option se trouve dans le menu déroulant. Google Drive téléchargera le fichier vCard dans le dossier Téléchargement de votre téléphone.
-
5Fermez Google Drive. Appuyez sur le bouton d'accueil pour fermer Google Drive. Une fois le fichier vCard téléchargé, vous pourrez importer son contenu dans les contacts de votre Android.Publicité
Importer le fichier vCard
-
1Ouvrez Contacts sur votre Android. Appuyez sur l'icône de l'application Contacts dans le tiroir d'applications de votre Android.
-
2Appuyez sur ⋮. Ce bouton se trouve en haut à droite de l'écran et permet d'ouvrir un menu déroulant.
- Sur certains Android, vous devrez plutôt appuyer sur ☰ dans le coin supérieur gauche ou le coin supérieur droit.
-
3Sélectionnez Paramètres. Paramètres se trouve dans le menu déroulant.
- Si vous utilisez un Samsung Galaxy, appuyez plutôt sur Gérer les contacts.
-
4Choisissez Importer. Cette option se trouve sur la page des paramètres. Elle permet d'ouvrir une liste des options d'import [1] .
- Si vous utilisez un Samsung Galaxy, choisissez Importer/Exporter des contacts.
-
5Choisissez le format vCard. Appuyez sur .vcf ou vCard sur la page d'import pour ouvrir une fenêtre de gestionnaire de fichiers.
- Sur un Samsung Galaxy, vous devrez appuyer sur IMPORTER en haut de l'écran.
-
6Sélectionnez le fichier vCard. Appuyez sur l'emplacement de stockage dans lequel vous avez téléchargé le fichier vCard (par exemple Mémoire de stockage interne) ouvrez le dossier Téléchargement puis appuyez sur le fichier vCard.
- Sur un Samsung Galaxy, l'appui sur le bon emplacement de stockage sélectionnera automatiquement le fichier vCard.
-
7Choisissez un emplacement de sauvegarde. Si vous souhaitez enregistrer les contacts sur votre téléphone, appuyez sur Téléphone. Sinon, appuyez sur l'un des comptes de messagerie listés sous l'option Téléphone.
-
8Appuyez sur IMPORTER. Cette option se trouve en bas de la page. Appuyez dessus pour importer le contenu de votre fichier vCard dans l'application Contacts de votre Android.Publicité
Conseils
- Importer un fichier CSV sur votre page Google Contacts synchronisera les contacts avec tous les appareils connectés à ce compte Google, y compris votre Android. Vous n'aurez besoin d'importer des contacts directement depuis un fichier vers votre Android que si vous souhaitez stocker ces contacts sur la mémoire interne de votre téléphone.
Avertissements
- Les fichiers CSV ne sont pas reconnus par Android et le téléchargement d'un fichier CSV depuis Google Drive entrainera sa conversion en PDF.
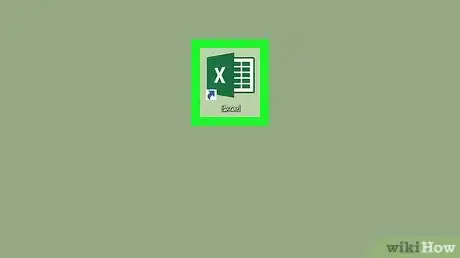
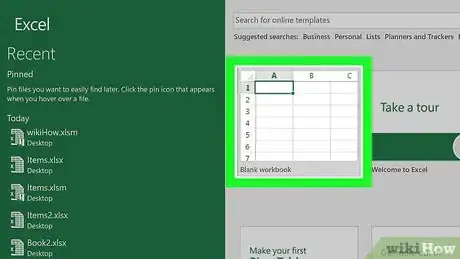
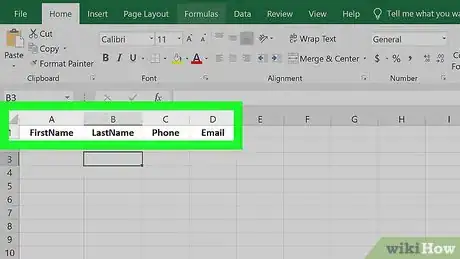
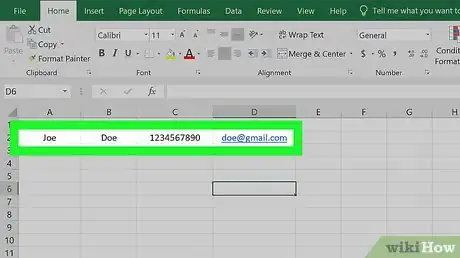
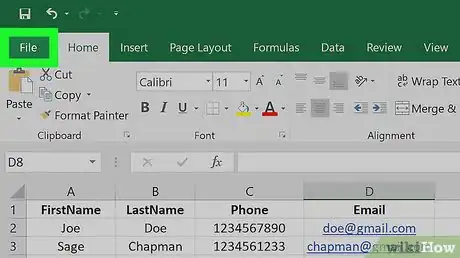

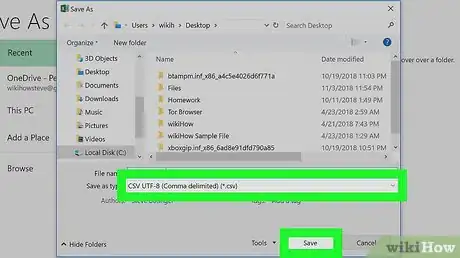
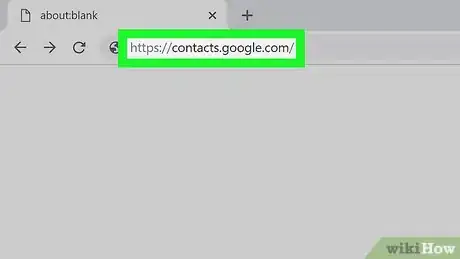
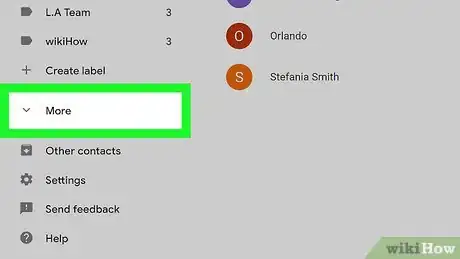


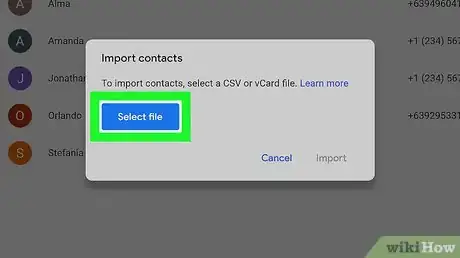
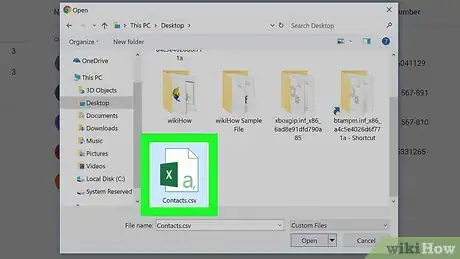
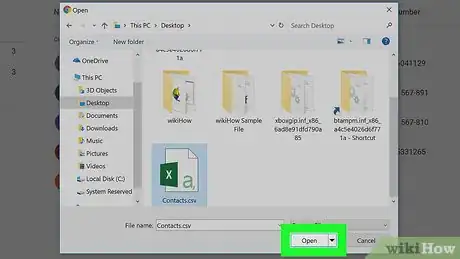
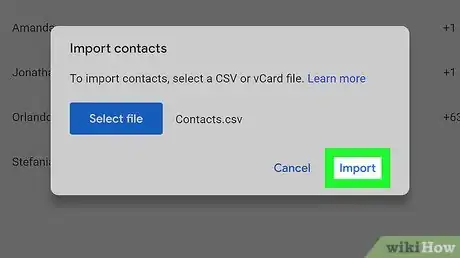
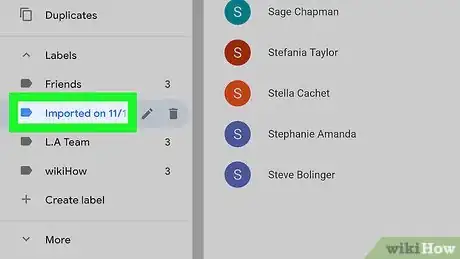
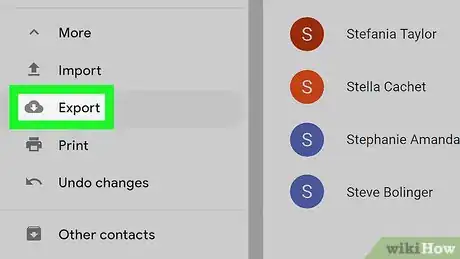
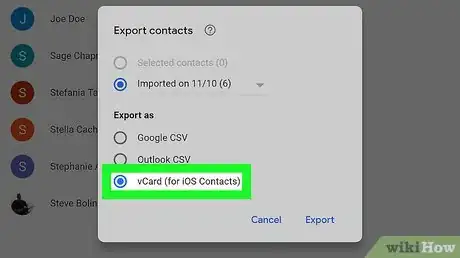
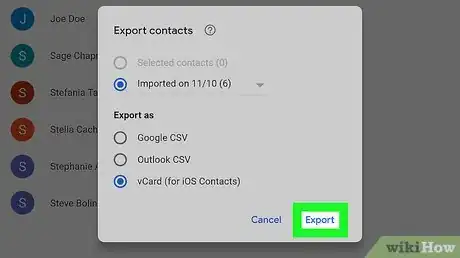
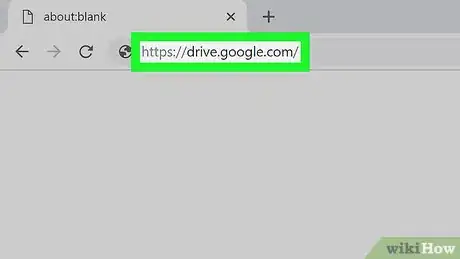
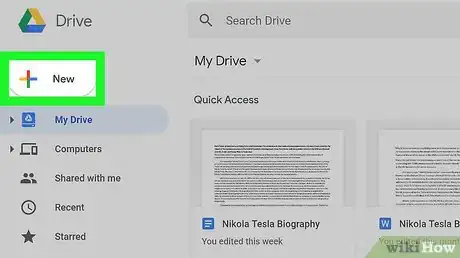
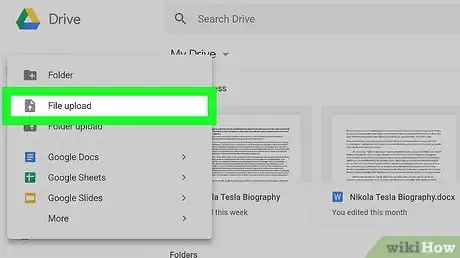
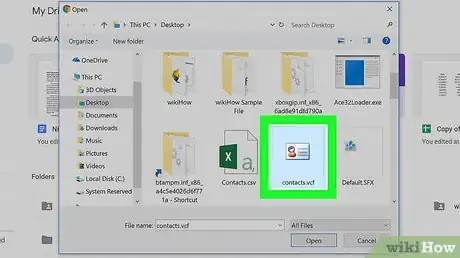
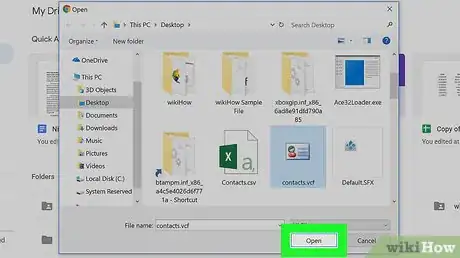
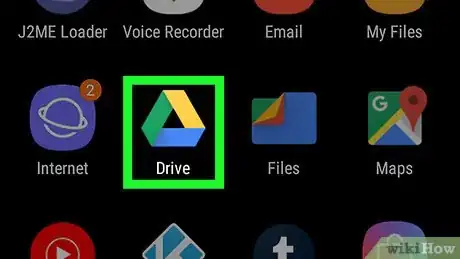
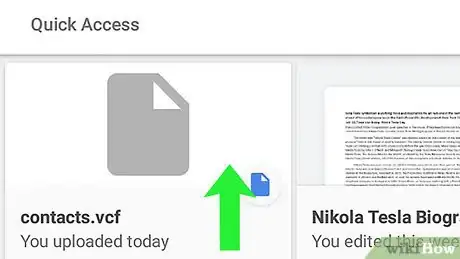
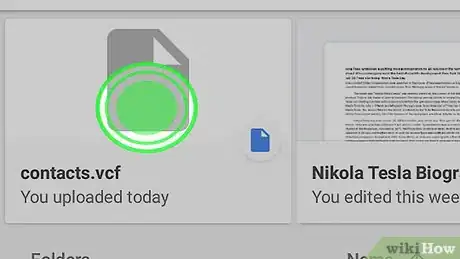
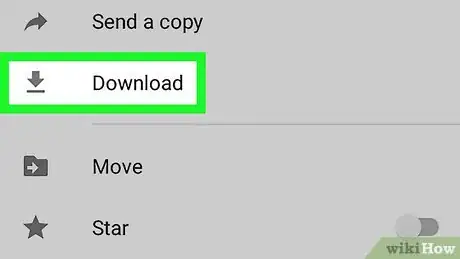
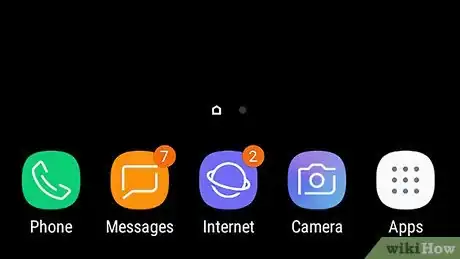
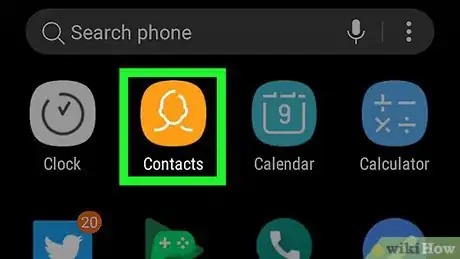
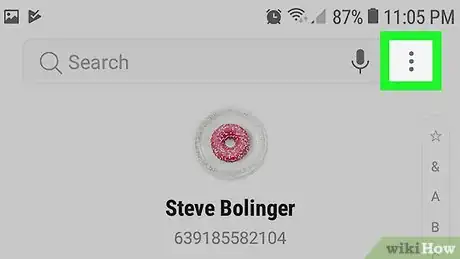
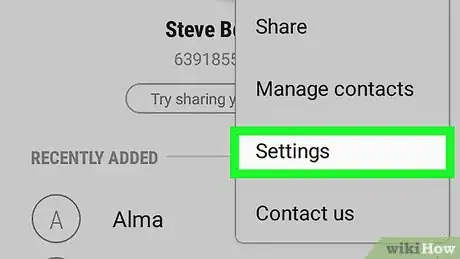
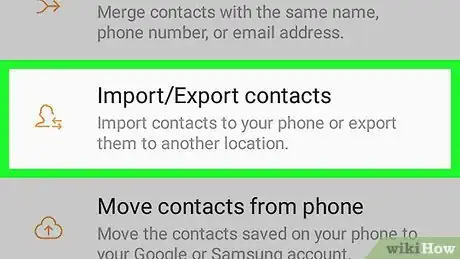
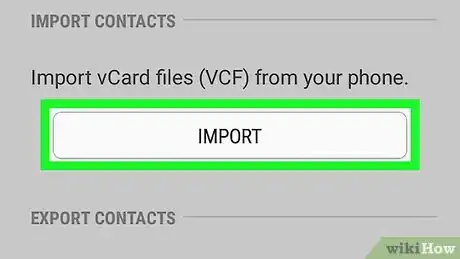

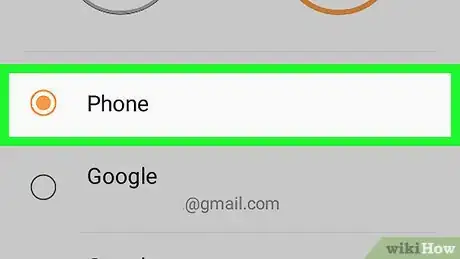
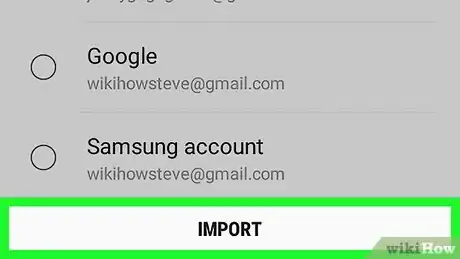
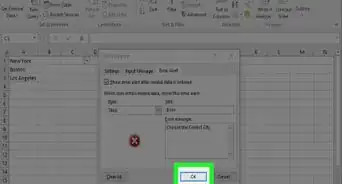
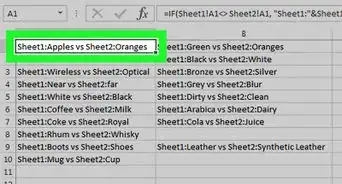
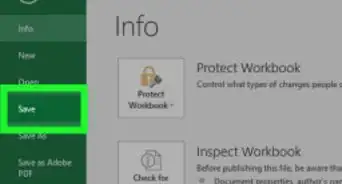
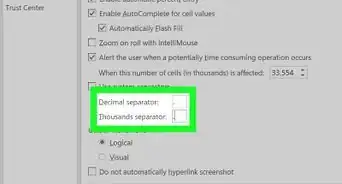
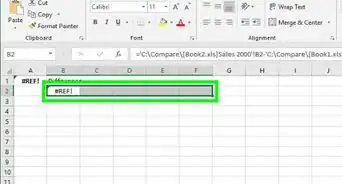
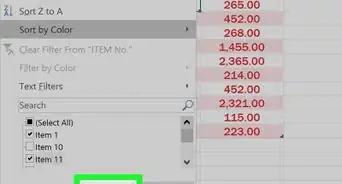
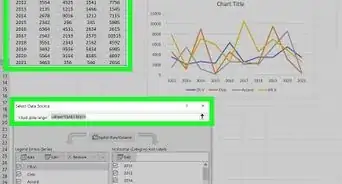

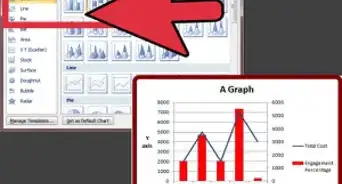
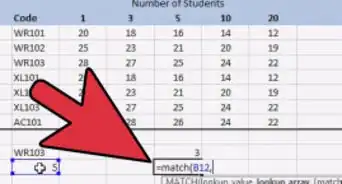
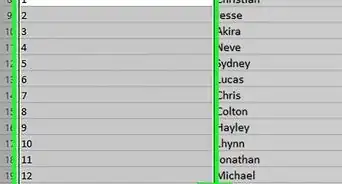
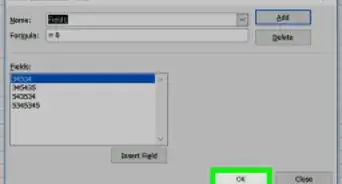
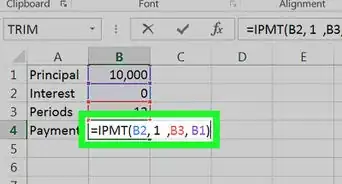
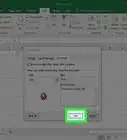
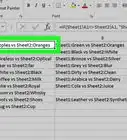

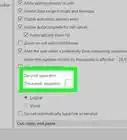

L'équipe de gestion du contenu de wikiHow examine soigneusement le travail de l'équipe éditoriale afin de s'assurer que chaque article est en conformité avec nos standards de haute qualité. Cet article a été consulté 46 682 fois.