Cet article a été rédigé avec la collaboration de nos éditeurs(trices) et chercheurs(euses) qualifiés(es) pour garantir l'exactitude et l'exhaustivité du contenu.
L'équipe de gestion du contenu de wikiHow examine soigneusement le travail de l'équipe éditoriale afin de s'assurer que chaque article est en conformité avec nos standards de haute qualité.
Cet article a été consulté 7 112 fois.
Vous pouvez imprimer vos photos, vos documents et d'autres types de fichiers avec votre tablette Samsung Galaxy. Si vous avez accès à une imprimante sans fil, vous pouvez l'ajouter à votre tablette en téléchargeant une application sur le Play Store. Si l'imprimante ne peut pas se connecter à Internet, mais a le Bluetooth, vous pouvez la jumeler avec votre tablette et imprimer depuis le menu de partage.
Étapes
Ajouter une imprimante sans fil
-
1Allumez votre imprimante. Si elle n'est pas encore connectée, allumez-la et connectez-la à votre réseau Wifi.
- Cette étape ne sera nécessaire que lors de la première étape de configuration.
- Pour apprendre à configurer une imprimante sur un réseau sans fil, lisez ceci.
-
2Connectez votre tablette au même réseau Wifi que l'imprimante. Pour pouvoir imprimer sans fil, vous devrez être connecté(e) au même réseau que l'imprimante.
- Pour connecter votre tablette à un réseau sans fil, ouvrez l'application Paramètres, appuyez sur Wifi puis activez le Wifi si ce n'est encore le cas. Si vous n'êtes pas encore connecté(e), appuyez sur le nom du réseau puis entrez le mot de passe demandé [1] .
-
3
-
4Appuyez sur Plus de paramètres de connexion. Cette option se trouve dans le menu de gauche.
Remarque : selon votre version d'Android, vous pouvez avoir une appellation différente commençant par « Plus », par exemple Plus de paramètres ou Plus de réseaux. Appuyez sur l'option que vous verrez. Vous saurez que vous êtes au bon endroit si vous voyez Imprimer ou Impression dans le menu qui s'affiche [2] .
-
5Sélectionnez Impression ou Imprimer. Le nom du menu peut varier.
-
6Choisissez Télécharger une extension. Vous serez redirigé(e) vers le Play Store avec une liste de services d'impression.
- Si vous avez déjà configuré un service d'impression, vous verrez son nom s'afficher à l'écran. Dans le cas contraire, passez à la neuvième étape.
-
7Installez l'extension fournie par le fabricant de votre imprimante. Si vous ne voyez pas votre fabricant, sélectionnez simplement celui portant la mention Samsung Print Service Plugin.
- Pour installer l'extension, appuyez sur INSTALLER après avoir sélectionné une option puis suivez les instructions à l'écran.
-
8Appuyez sur le bouton de retour. Vous serez redirigé(e) vers le menu Impression ou Imprimer.
-
9Appuyez sur l'extension de l'imprimante. Par exemple, si vous avez installé Canon Print Service, appuyez dessus.
-
10
-
11Appuyez sur le menu en haut à droite. Ensuite, sélectionnez Ajouter une imprimante.
-
12Sélectionnez Ajouter + ou Ajouter une imprimante. Le nom de l'option dépendra de l'extension que vous avez installée.
-
13Suivez les instructions à l'écran. Vous serez invité(e) à entrer le nom de l'imprimante, son nom d'hôte ou son adresse IP (s'il n'a pas été détecté automatiquement) ainsi que d'autres informations en fonction de l'imprimante. Les extensions varient, mais en général vous devrez appuyer sur OK à la fin pour enregistrer les paramètres de votre imprimante. Une fois l'imprimante ajoutée, vous pourrez l'utiliser pour imprimer sans fil.Publicité
Imprimer avec une imprimante Wifi
-
1Connectez votre tablette au même réseau Wifi que l'imprimante. L'impression ne sera possible que si vos deux appareils sont connectés au même réseau sans fil.
-
2Ouvrez le fichier que vous souhaitez imprimer. Vous pouvez imprimer des fichiers de Google Docs, Drive, votre navigateur web et pratiquement n'importe quelle application.
-
3Appuyez sur le menu en forme de trois points. Vous le trouverez dans le coin supérieur droit de l'écran.
- C'est là que vous trouverez le menu dans la plupart des applications Google, cependant l'icône ou l'emplacement du bouton de menu peut varier d'une application à une autre.
-
4Sélectionnez Imprimer. Cela affichera l'écran d'aperçu d'impression [3] .
-
5Choisissez votre imprimante. Si vous ne voyez pas l'imprimante que vous voulez utiliser dans le coin supérieur gauche de l'écran, appuyez sur le menu puis choisissez votre imprimante.
Conseil : si vous ne voyez pas votre imprimante, assurez-vous que vous êtes connecté(e) au même réseau Wifi.
-
6Appuyez sur l'icône jaune en forme d'imprimante. Le fichier sélectionné sera envoyé à l'imprimante sans fil.Publicité
Utiliser une imprimante Bluetooth
-
1Activez le Bluetooth sur votre tablette. Si vous n'avez pas accès à l'imprimante Wifi, mais qu'il est possible de vous y connecter par Bluetooth, suivez ces étapes pour activer le Bluetooth sur votre tablette [4] :
- faites glisser vers le bas le haut de l'écran d'accueil pour ouvrir le panneau de notifications ;
- appuyez sur la roue crantée dans le coin supérieur droit ;
- sélectionnez Bluetooth dans la colonne de gauche ;
- faites glisser l'interrupteur en position On (bleue) pour rechercher les périphériques Bluetooth disponibles ;
- si vous voyez une option distincte pour Rendre cet appareil visible, suivez les instructions à l'écran pour rendre votre tablette visible.
-
2Mettez votre imprimante en mode de jumelage. Parfois, l'imprimante est automatiquement détectée au démarrage, mais sur certaines, vous devez appuyer sur un bouton ou sélectionner une option pour la rendre visible.
-
3Sélectionnez l'imprimante sur votre tablette. Si votre Galaxy a automatiquement détecté l'imprimante, vous pouvez appuyer sur son nom (ou le nom de son fabricant) pour vous y connecter. Dans le cas contraire, appuyez sur Rechercher de nouveaux appareils pour lancer une nouvelle recherche.
-
4Appuyez sur Connecter sur la tablette. Votre tablette sera jumelée à l'imprimante.
- En fonction de l'imprimante, il est possible que vous deviez entrer un PIN pour compléter le processus. Consultez le mode d'emploi de votre appareil (ou effectuez une recherche en ligne) pour trouver le bon PIN.
Remarque : si votre imprimante est dotée d'un écran, voyez si vous devez confirmer le jumelage de ce côté.
-
5Ouvrez le fichier que vous souhaitez imprimer. Les applications ne permettent pas toutes d'imprimer par Bluetooth, mais en général vous pouvez imprimer des documents ou des photos dans les applications dotées de l'option Partager.
-
6Appuyez sur le menu de partage . Son emplacement varie, mais vous le trouverez généralement en bas de l'écran ou dans un menu [5] .
-
7Sélectionnez Bluetooth dans le menu. Il s'agit de l'icône en forme de nœud papillon sur le côté. Appuyez dessus pour afficher une liste des périphériques Bluetooth disponibles.
-
8Choisissez l'imprimante Bluetooth. Le document sera envoyé dessus. Si l'impression ne se lance pas automatiquement, vérifiez l'écran et confirmez si nécessaire.Publicité
Références
- ↑ https://mobilesupport.telstra.com.au/samsung/galaxy-tab-a-8-0/data-wireless/connect-to-wi-fi-network/
- ↑ https://support.hp.com/us-en/document/c05211221
- ↑ https://support.hp.com/us-en/document/c05211221
- ↑ https://mobilesupport.telstra.com.au/samsung/galaxy-tab-a-8-0/data-wireless/pair-a-bluetooth-device-with-your-tablet/
- ↑ https://www.dummies.com/consumer-electronics/tablets/samsung-galaxy-tab/how-to-print-from-your-samsung-galaxy-tab-to-a-bluetooth-printer/

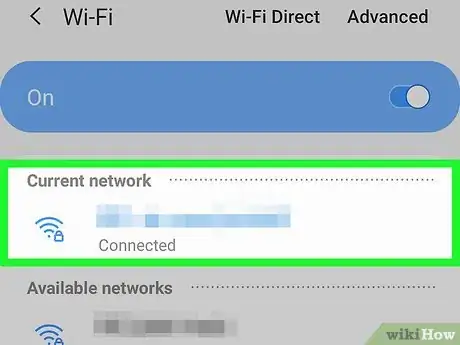
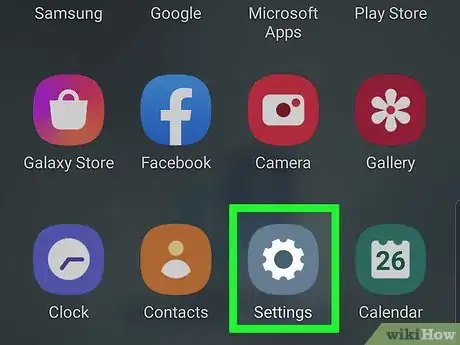

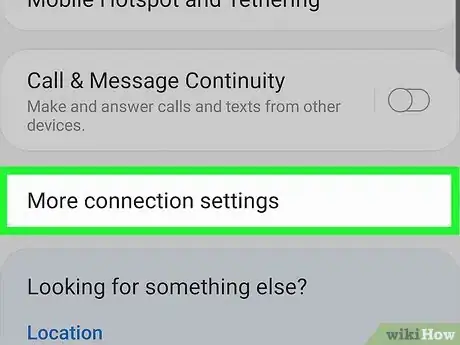
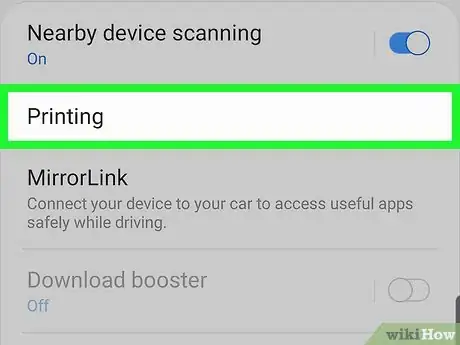
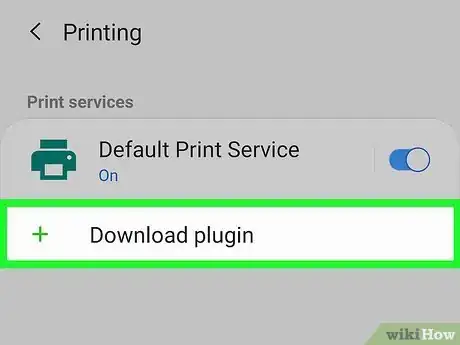


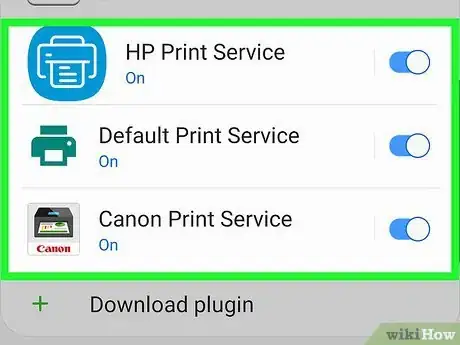
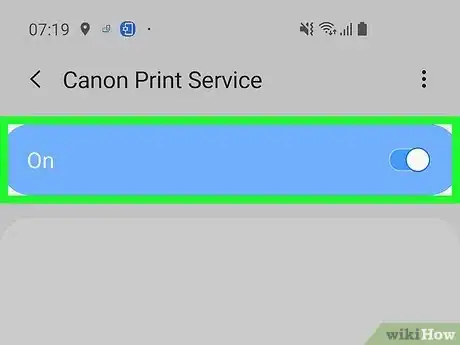

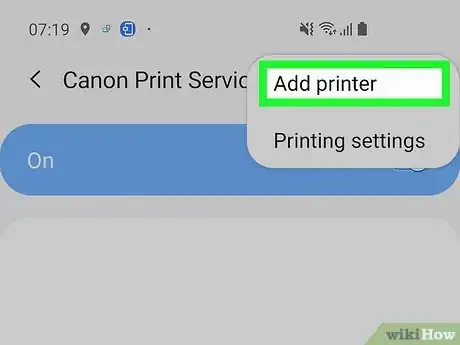
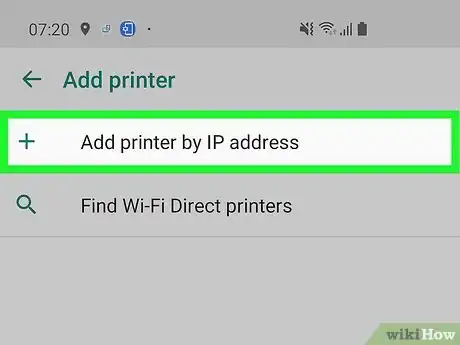


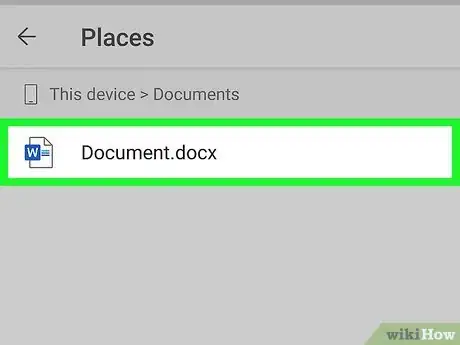
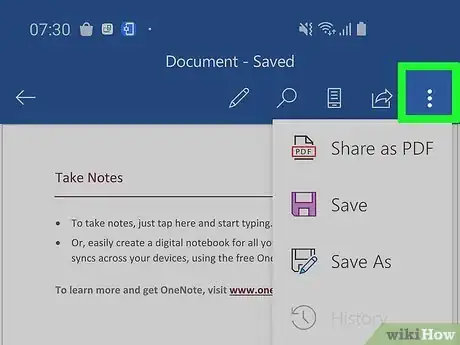

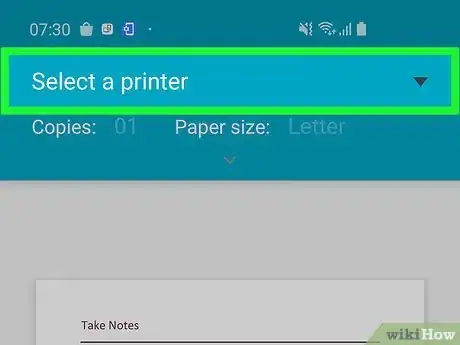



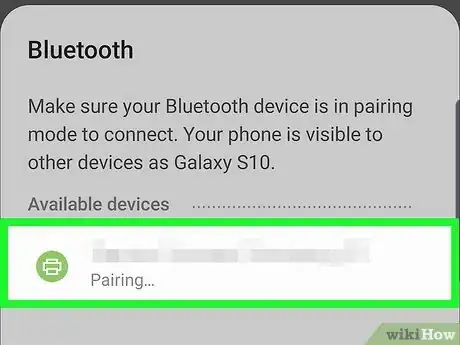
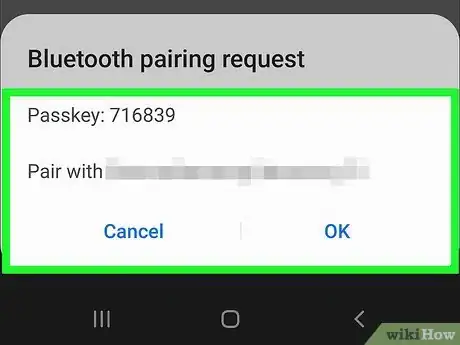
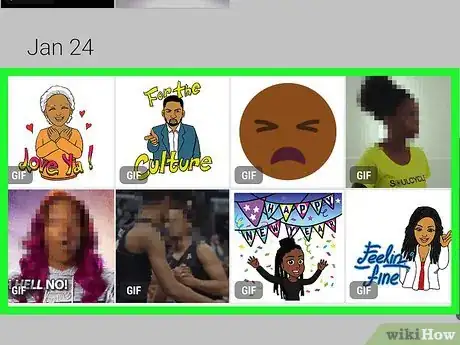


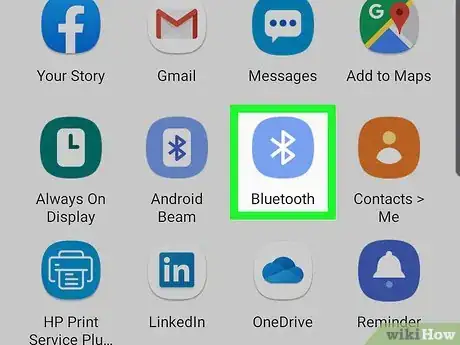
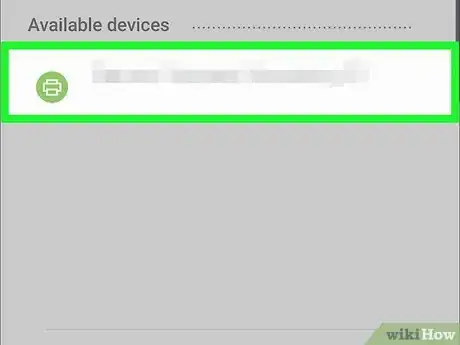
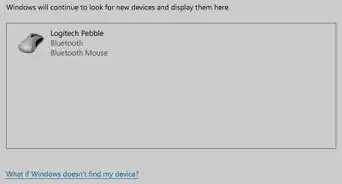
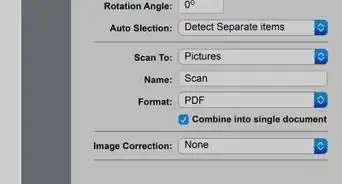

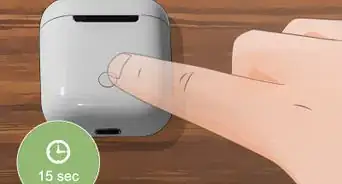
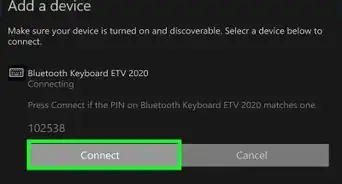
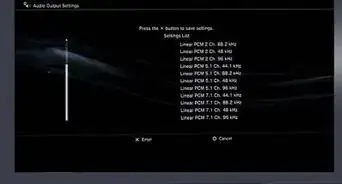

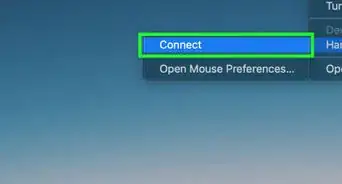
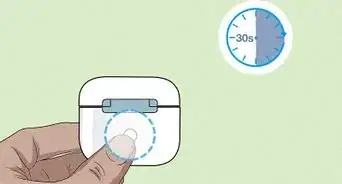

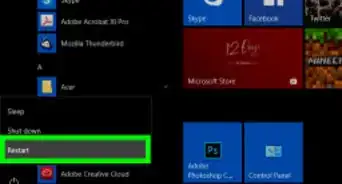
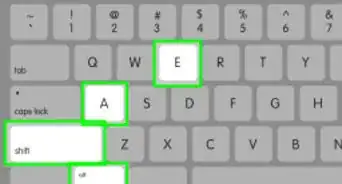
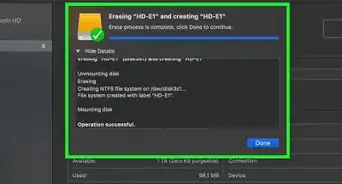
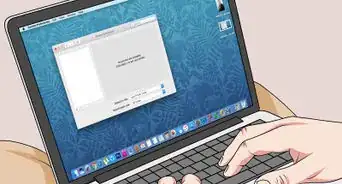
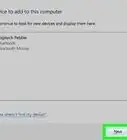
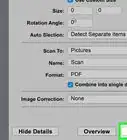



L'équipe de gestion du contenu de wikiHow examine soigneusement le travail de l'équipe éditoriale afin de s'assurer que chaque article est en conformité avec nos standards de haute qualité. Cet article a été consulté 7 112 fois.