Cet article a été rédigé avec la collaboration de nos éditeurs(trices) et chercheurs(euses) qualifiés(es) pour garantir l'exactitude et l'exhaustivité du contenu.
L'équipe de gestion du contenu de wikiHow examine soigneusement le travail de l'équipe éditoriale afin de s'assurer que chaque article est en conformité avec nos standards de haute qualité.
Cet article a été consulté 55 768 fois.
Apprenez à installer le navigateur Internet Google Chrome à partir d'une fenêtre du Terminal sous Ubuntu ou Debian Linux. Il vous suffit tout simplement d'utiliser l'outil wget pour télécharger et installer la toute dernière version stable de Chrome. Une fois que vous avez installé Chrome, vous pouvez saisir google-chrome dans l'invite de commandes afin de l'exécuter.
Étapes
-
1Appuyez sur Ctrl+Alt+T pour ouvrir une fenêtre du Terminal.
-
2Mettez à jour la liste des paquets. Pour vous assurer que votre système est bien à jour, exécutez ces deux commandes.
- Saisissez sudo apt update et appuyez sur la touche Entrée [1] .
- Tapez sudo apt upgrade et appuyez sur la touche Entrée.
-
3Installez wget si vous ne l'avez pas déjà. Il s'agit de l'outil qui vous permettra de télécharger le paquet de Chrome à partir de l'invite de commandes.
- Saisissez wget --version et appuyez sur la touche Entrée. Si vous voyez un numéro de version s'afficher, vous pouvez passer tout de suite à l'étape suivante.
- Si vous voyez un message d'erreur s'afficher parce que wget n'est pas installé, tapez sudo apt install wget et appuyez sur la touche Entrée pour l'installer.
-
4Utilisez wget pour télécharger le paquet Chrome. Comme il n'existe plus de version 32-bit pour Chrome, vous devrez prendre la version 64-bit. Pour obtenir la dernière version stable, utilisez cette commande.
- Tapez wget https://dl.google.com/linux/direct/google-chrome-stable_current_amd64.deb et appuyez sur la touche Entrée.
- Une fois le paquet téléchargé, vous serez redirigé vers l'invite de commandes.
-
5Installez le paquet Chrome que vous avez téléchargé. Pour installer le navigateur à partir du package téléchargé, utilisez la commande suivante.
- Saisissez sudo dpkg -i google-chrome-stable_current_amd64.deb et appuyez sur Entrée.
-
6Corrigez les erreurs qui sont apparues lors de l'installation. Si vous avez reçu des messages d'erreurs lors de l'installation de Chrome, tapez sudo apt-get install -f et appuyez sur la touche Entrée pour les corriger.
-
7Saisissez google-chrome et appuyez sur Entrée. Google Chrome se lance alors.Publicité
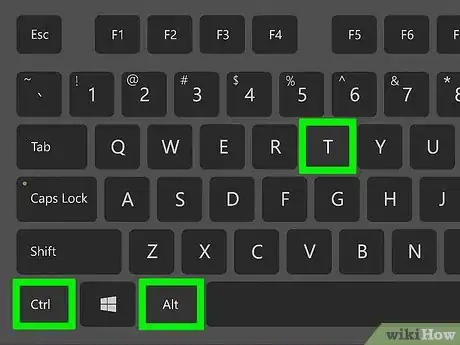


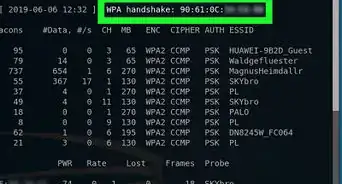
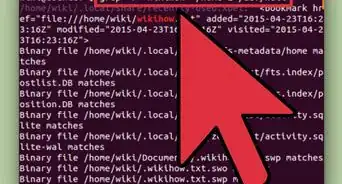
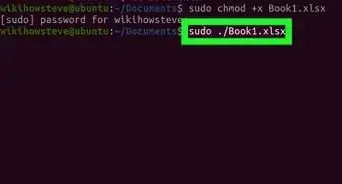

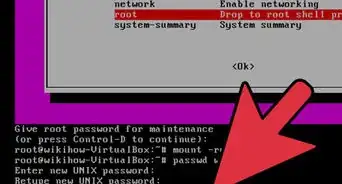



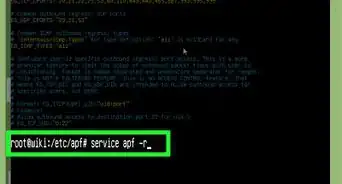

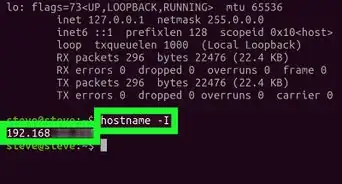
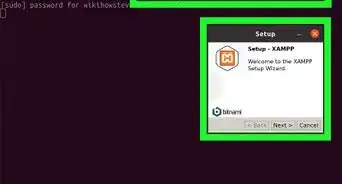

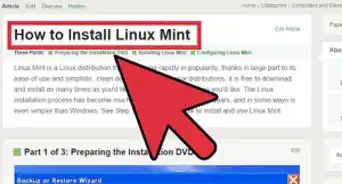
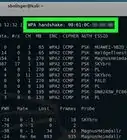

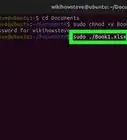
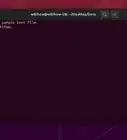

L'équipe de gestion du contenu de wikiHow examine soigneusement le travail de l'équipe éditoriale afin de s'assurer que chaque article est en conformité avec nos standards de haute qualité. Cet article a été consulté 55 768 fois.