Cet article a été rédigé avec la collaboration de nos éditeurs(trices) et chercheurs(euses) qualifiés(es) pour garantir l'exactitude et l'exhaustivité du contenu.
L'équipe de gestion du contenu de wikiHow examine soigneusement le travail de l'équipe éditoriale afin de s'assurer que chaque article est en conformité avec nos standards de haute qualité.
Cet article a été consulté 37 115 fois.
Apprenez tout ce qu’il vous faut savoir pour télécharger et installer Microsoft Office sur votre ordinateur Windows ou Mac. Microsoft Office est une suite logicielle comprenant Microsoft Word, Excel, PowerPoint et plus. Voici comment télécharger Microsoft 365, Office 2021, Office 2019, Office 2016 et Office 2013.
Les choses à savoir
- L’abonnement à Microsoft Office est maintenant intégré à l’abonnement Microsoft 365 (mars 2023).
- Pour l’installer sur Windows ou Mac, allez à https://www.office.com/, connectez-vous et cliquez sur Installer Office.
- Sur Windows, doublecliquez sur le fichier d’installation pour lancer le processus.
- Sur Mac, doublecliquez sur le fichier d’installation pour ouvrir l’assistant d’installation. Suivez ensuite les indications à l’écran pour installer Office.
Étapes
Souscrire à Microsoft 365
-
1Allez à https://www.microsoft.com/. Sélectionnez ensuite Microsoft 365 dans la barre de menu du haut. Il s’agit de la page de produit officielle de Microsoft 365.
- Microsoft Office est maintenant intégré à Microsoft 365. En souscrivant à Microsoft 365, vous aurez accès aux applications qui composaient Microsoft Office Word, Excel et PowerPoint [1] .
- Vous aurez aussi la possibilité d’effectuer un achat unique d’Office Home & Student 2021, qui inclut les versions 2021 de Word, Excel et PowerPoint.
-
2Cliquez sur Acheter maintenant. Ce bouton sera situé dans la barre de menu du haut.
-
3Sélectionnez un plan. Cliquez sur Acheter maintenant pour initier le processus d’achat d’un abonnement. Il existe plusieurs options.
- Vous pourrez payer annuellement ou mensuellement.
- Si vous êtes plusieurs à l’utiliser, optez pour un abonnement familial. Si l’achat n’est que pour vous, choisissez l’abonnement personnel.
-
4Connectez-vous à votre compte Microsoft. Suivez ensuite les instructions à l’écran pour finaliser l’achat.Publicité
Installer Microsoft 365 ou Office 2021 sur Windows
-
1Allez à https://www.office.com/. Cliquez sur Connexion si vous n’êtes pas déjà connecté [2] .
-
2Cliquez sur Installer Office. Vous trouverez ce bouton sur la page d’accueil d’Office.
-
3Cliquez sur Installer. Ce bouton se trouve dans la section des abonnements Microsoft 365. Vous pourriez sinon trouver un bouton Installer Office >. Le téléchargement du fichier d’installation d’Office commencera alors.
- Pour un compte professionnel ou étudiant, cliquez à la place sur Apps Office 365 ou Apps Microsoft 365.
-
4Cliquez sur Enregistrer le fichier. Le fichier d’installation d’Office commencera son téléchargement.
- Selon votre navigateur, vous pourriez devoir sélectionner Commencer ou Configurer.
-
5Doublecliquez sur le fichier d’installation d’Office. Vous le trouverez dans l’emplacement de téléchargement par défaut de votre ordinateur.
- Sautez cette étape si l’installation a déjà commencé.
-
6Cliquez sur Oui. Une fenêtre Voulez-vous autoriser cette application à effectuer des changements sur votre appareil ? pourrait s’afficher. Sélectionnez Oui afin de lancer le fichier d’installation et de commencer l’installation d’Office sur votre ordinateur.
-
7Attendez la fin de l’installation de Microsoft Office. Ce processus pourrait prendre plusieurs minutes.
-
8Cliquez sur Fermer sur la fenêtre qui s’affichera. Vos programmes Microsoft Office ont maintenant été installés sur votre ordinateur. Vous pourrez commencer à les utiliser tout de suite.
- Vous êtes prêt à commencer à utiliser la recherchev sur Excel ou à jeter un œil aux modèles de documents sur Word.
Publicité
Installer Office 2019/2016/2013 sur Windows
-
1Allez à https://account.microsoft.com/. Vous arriverez alors au Tableau de bord de votre compte Microsoft [3] .
- Cliquez sur Connexion si vous n’êtes pas déjà connecté.
-
2Cliquez sur Services et abonnements. Vous trouverez cet onglet en haut de la page du Tableau de bord de votre compte Microsoft.
-
3Cliquez sur Installer. Ce bouton sera situé à côté du nom de la version d’Office que vous avez achetée.
-
4Cliquez sur Enregistrer le fichier. Le fichier d’installation d’Office commencera alors son téléchargement.
- Selon votre navigateur, vous pourriez devoir sélectionner Commencer ou Configurer.
-
5Double-cliquez sur le fichier d’installation d’Office. Vous le trouverez dans l’emplacement de téléchargement par défaut de votre ordinateur.
- Sautez cette étape si l’installation a déjà commencé.
-
6Cliquez sur Oui. Une fenêtre Voulez-vous autoriser cette application à effectuer des changements sur votre appareil ? pourrait s’afficher. Sélectionnez Oui afin de lancer le fichier d’installation et de commencer l’installation d’Office sur votre ordinateur.
-
7Attendez la fin de l’installation de Microsoft Office. Ce processus pourrait prendre plusieurs minutes.
-
8Cliquez sur Fermer sur la fenêtre qui s’affichera. Vos programmes Microsoft Office ont maintenant été installés sur votre ordinateur. Vous pourrez commencer à les utiliser tout de suite.
- Pour Office 2013, vous trouverez une fenêtre indiquant que l’installation est terminée. Cliquez sur Terminer pour fermer la fenêtre et commencer à utiliser Office.
Publicité
Installer Microsoft 365 ou Office 2021 sur Mac
-
1Allez à https://www.office.com/. Cliquez sur Connexion si vous n’êtes pas déjà connecté.
-
2Cliquez sur Installer Office. Vous trouverez ce bouton sur la page d’accueil d’Office
- Si vous avez souscrit à un abonnement professionnel ou étudiant, sélectionnez Apps Office 365 ou Apps Microsoft 365 après avoir cliqué sur Installer Office.
-
3Ouvrez Finder. L’icône de cette application est bleue et représente un visage. Vous la trouverez dans le Dock de votre Mac.
-
4Cliquez sur Téléchargements. Ce dossier sera sur le côté gauche de la fenêtre Finder.
- Si votre navigateur télécharge les fichiers dans un autre dossier (par exemple, sur votre Bureau), cliquez plutôt sur le nom de ce dossier.
-
5Doublecliquez sur le fichier d’installation d’Office. Vous lancerez alors le fichier.
- Si vous recevez un message d’erreur disant que ce fichier ne peut être installé, procédez comme indiqué ci-dessous.
- Essayez de vérifier le téléchargement avant de poursuivre. Le logiciel Microsoft peut être installé sur Mac, mais il ne fonctionne pas toujours à la perfection sur ce système d’exploitation.
- Vous pourrez aussi attendre 10 secondes, puis réessayer. Si la fenêtre indique Vérification en cours mais semble bloquée, fermez-la et réessayez.
- Si vous recevez un message d’erreur disant que ce fichier ne peut être installé, procédez comme indiqué ci-dessous.
-
6Cliquez deux fois sur Continuer. Vous trouverez ce bouton en bas à droite de la page. Vous cliquerez dessus une fois sur la première page de configuration, puis à nouveau sur la page suivante.
-
7Cliquez sur Accepter. Ce faisant, vous acceptez les Conditions d’utilisation de Microsoft.
-
8Cliquez sur Continuer. Vous le trouverez dans le coin inférieur droit de la page.
-
9Cliquez sur Installer. Ce bouton est situé dans le coin inférieur droit de la page.
-
10Entrez votre mot de passe Mac. Tapez le mot de passe que vous utilisez pour vous connecter à votre Mac.
-
11Cliquez sur Installer le logiciel. Vous trouverez ce bouton en bas à droite de la fenêtre d’entrée du mot de passe. Vous lancerez ainsi l’installation de Microsoft Office sur votre ordinateur.
- Le processus d’installation pourrait prendre un certain temps.
-
12Cliquez sur Fermer, sur la fenêtre correspondante. Vos programmes Microsoft Office ont maintenant été installés sur votre ordinateur. Vous pourrez commencer à les utiliser tout de suite !Publicité
Installer Office 2019/2016 sur Mac
-
1Allez à https://account.microsoft.com/. Vous arriverez alors au Tableau de bord de votre compte Microsoft [4] .
- Si vous n’êtes pas déjà connecté, cliquez sur Connexion.
- Notez qu’Office 2013 pour Mac n’est plus disponible au téléchargement par le biais d’un abonnement Microsoft 365 [5] .
-
2Cliquez sur Services et abonnements. Vous trouverez un onglet en haut de la page du Tableau de bord de votre compte Microsoft.
-
3Cliquez sur Installer. Vous trouverez ce bouton à côté du nom de la version d’Office que vous avez achetée. En appuyant sur Installer vous téléchargerez le fichier d’installation sur votre ordinateur.
-
4Ouvrez Finder. L’icône de cette application est bleue et représente un visage. Vous la trouverez dans le Dock de votre Mac.
-
5Cliquez sur Téléchargements. Ce dossier sera sur le côté gauche de la fenêtre Finder.
- Si votre navigateur télécharge les fichiers dans un autre dossier (par exemple, sur votre Bureau), cliquez plutôt sur le nom de ce dossier.
-
6Doublecliquez sur le fichier d’installation d’Office. Vous lancerez alors le fichier.
- Si vous recevez un message d’erreur disant que ce fichier ne peut être installé, procédez comme indiqué ci-dessous.
- Essayez de vérifier le téléchargement avant de poursuivre. Le logiciel Microsoft peut être installé sur Mac, mais il ne fonctionne pas toujours à la perfection sur ce système d’exploitation.
- Vous pourrez aussi attendre 10 secondes, puis réessayer. Si la fenêtre indique Vérification en cours, mais semble bloquée, fermez-la et réessayez.
- Si vous recevez un message d’erreur disant que ce fichier ne peut être installé, procédez comme indiqué ci-dessous.
-
7Cliquez deux fois sur Continuer. Vous trouverez ce bouton en bas à droite de la page. Vous cliquerez dessus une fois sur la première page de configuration, puis à nouveau sur la page suivante.
-
8Cliquez sur Accepter. Ce faisant, vous acceptez les Conditions d’utilisation de Microsoft.
-
9Cliquez sur Continuer. Vous le trouverez dans le coin inférieur droit de la page.
-
10Cliquez sur Installer. Ce bouton est situé dans le coin inférieur droit de la page.
-
11Entrez votre mot de passe Mac. Tapez le mot de passe que vous utilisez pour vous connecter à votre Mac.
-
12Cliquez sur Installer le logiciel. Vous trouverez ce bouton en bas à droite de la fenêtre d’entrée du mot de passe. Vous lancerez ainsi l’installation de Microsoft Office sur votre ordinateur.
- Le processus d’installation pourrait prendre un certain temps.
-
13Cliquez sur Fermer sur la fenêtre correspondante. Vos programmes Microsoft Office ont maintenant été installés sur votre ordinateur. Vous pourrez commencer à les utiliser tout de suite !Publicité
Conseils
- Il existe différentes applications Office gratuites (exemple : Word, Excel, PowerPoint, OneNote, etc.) que vous pourrez télécharger sur votre smartphone ou votre tablette. Vous pourrez aussi utiliser les versions web d’Office gratuitement.
- Si vous devez transférer un abonnement Miscrosoft Office existant sur un autre ordinateur, vous pourrez trouver de l’aide ici : Comment transférer Microsoft Office vers un autre ordinateur.
Avertissements
- Votre abonnement 365 se renouvèlera automatiquement. N’oubliez pas d’annuler votre abonnement à temps si vous ne voulez pas être facturé à nouveau.
Références
- ↑ https://www.microsoft.com/en-us/microsoft-365/microsoft-365-faqs
- ↑ https://support.microsoft.com/en-us/office/download-and-install-or-reinstall-microsoft-365-or-office-2021-on-a-pc-or-mac-4414eaaf-0478-48be-9c42-23adc4716658#InstallSteps=Install_on_a_PC
- ↑ https://support.microsoft.com/en-us/office/download-and-install-or-reinstall-office-2019-office-2016-or-office-2013-7c695b06-6d1a-4917-809c-98ce43f86479#OfficeVersion=Office_2019_or_2016_for_PC
- ↑ https://support.microsoft.com/en-us/office/download-and-install-or-reinstall-office-2019-office-2016-or-office-2013-7c695b06-6d1a-4917-809c-98ce43f86479#OfficeVersion=Office_2019_or_2016_for_PC
- ↑ https://support.microsoft.com/en-us/office/office-2013-and-office-for-mac-2011-are-no-longer-available-for-installation-with-a-microsoft-365-subscription-de68fd95-553a-4c38-b1b5-e4205b96fc75
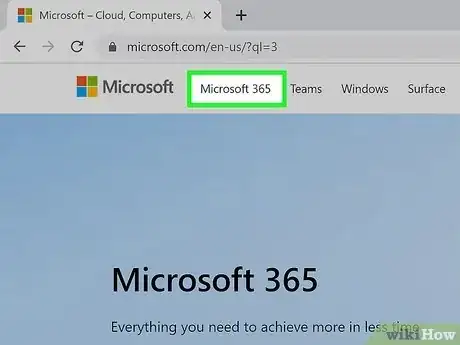
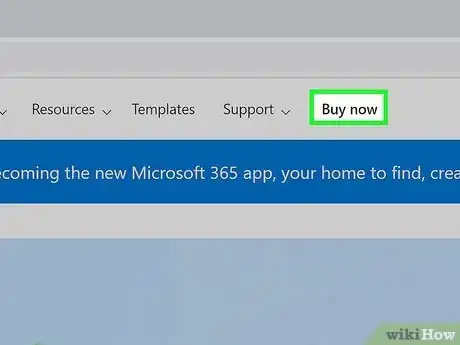
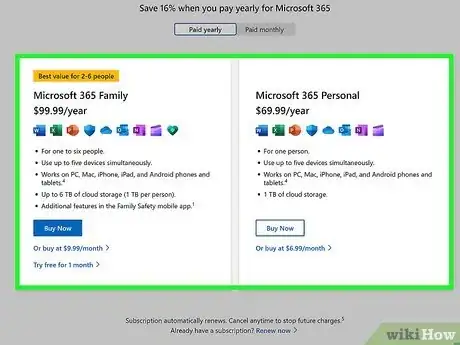

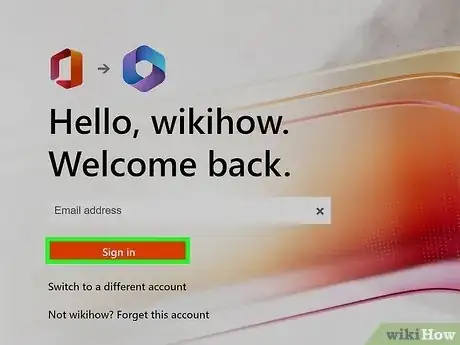
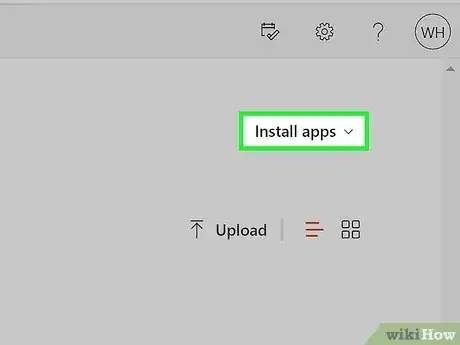
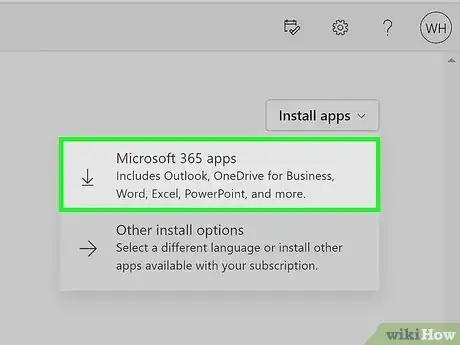
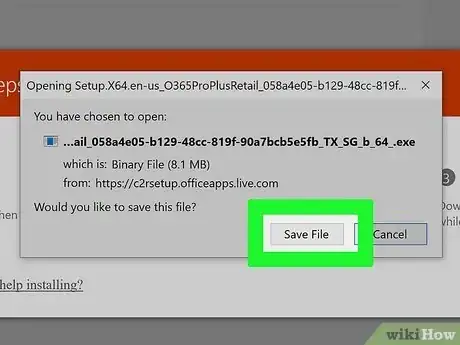
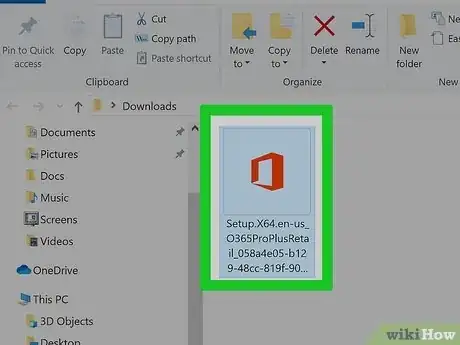
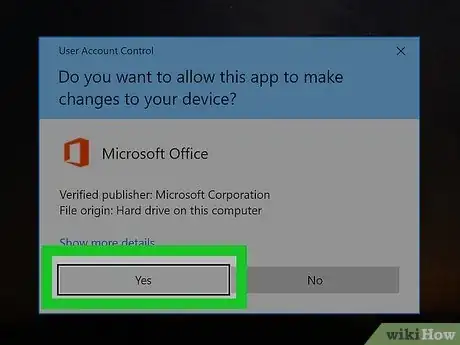
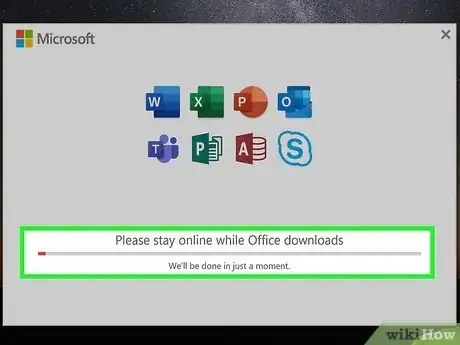
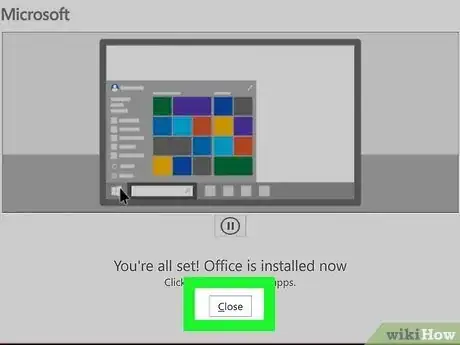
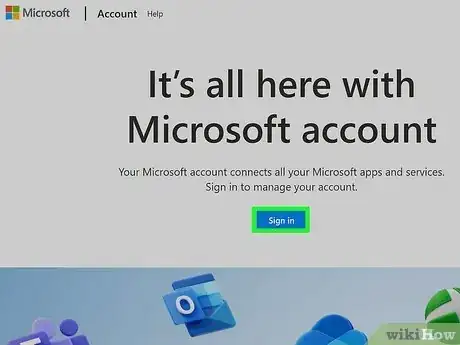
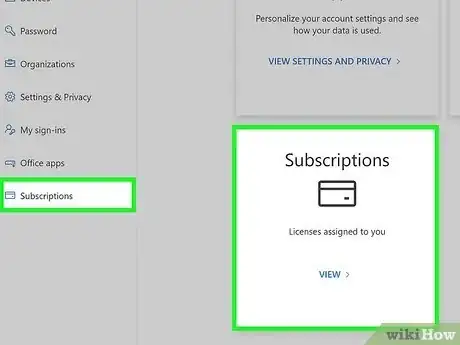
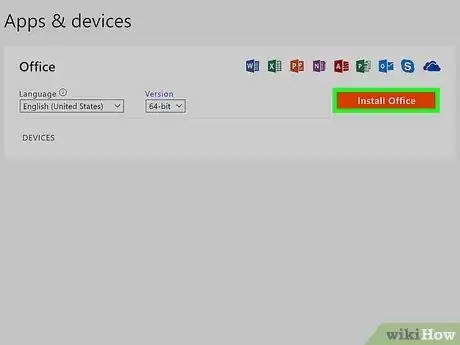
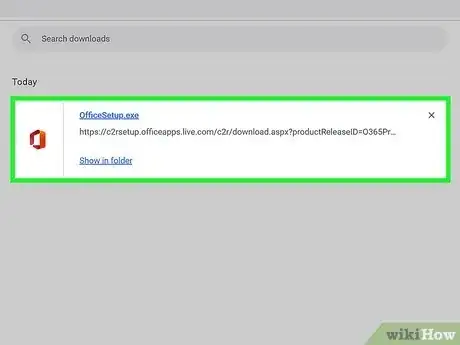
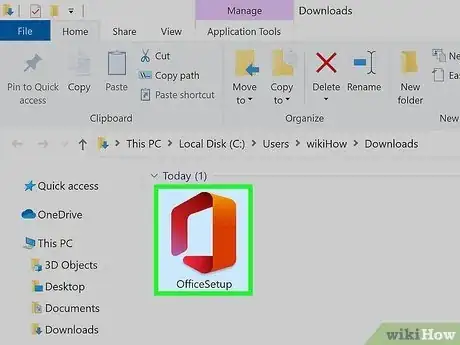

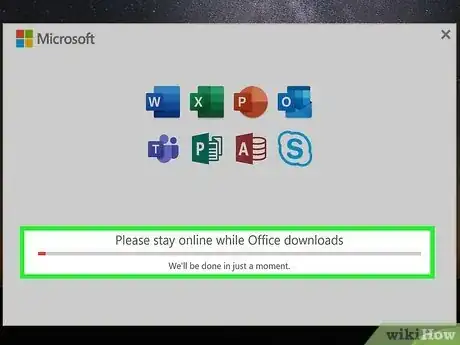
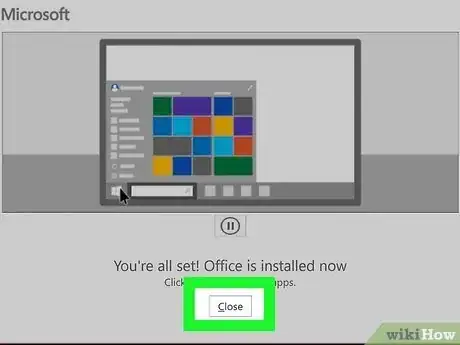
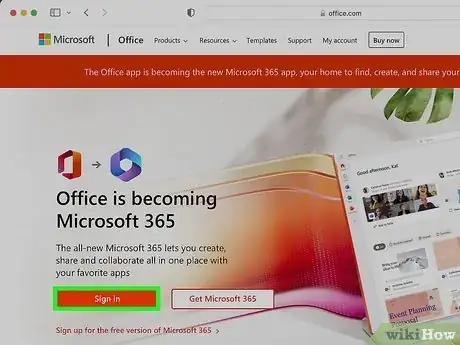

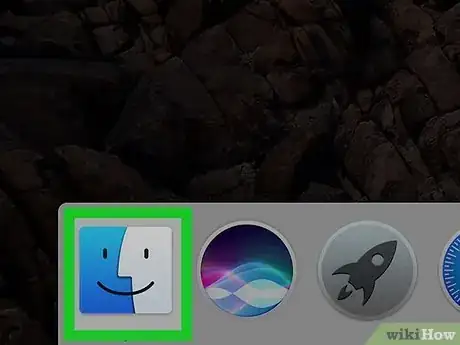
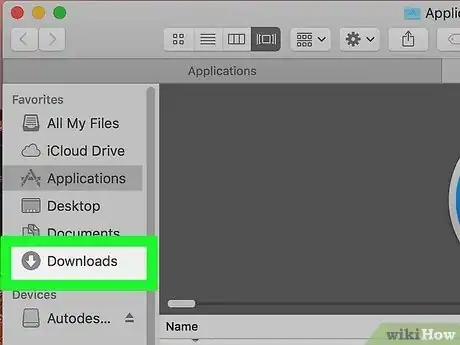
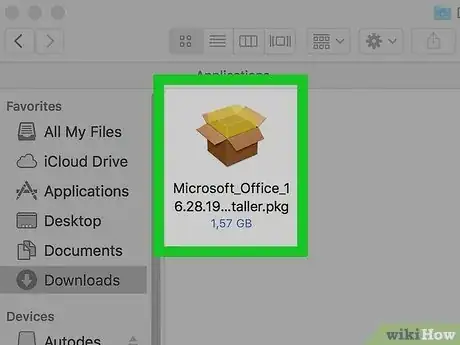
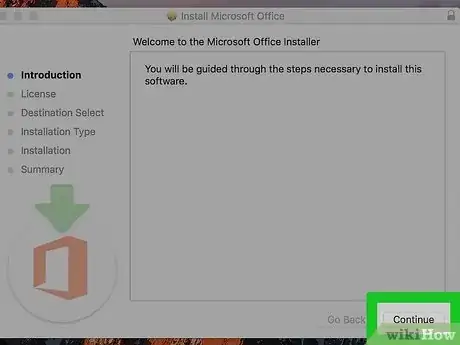

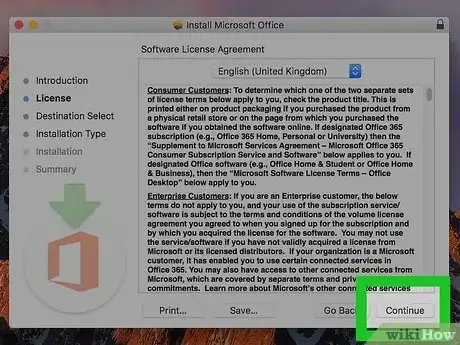
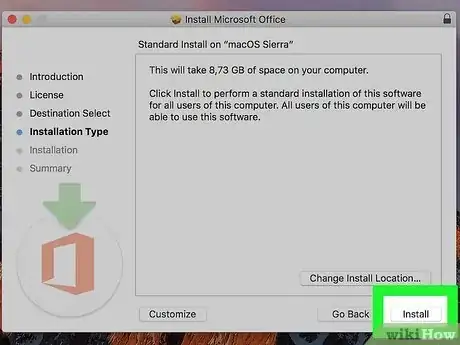
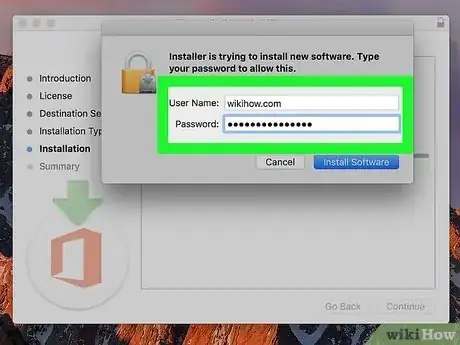
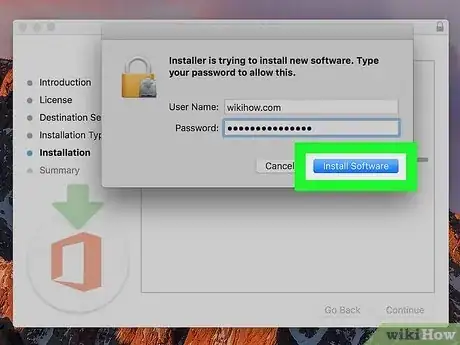

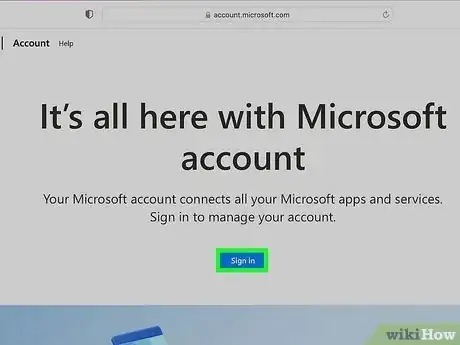
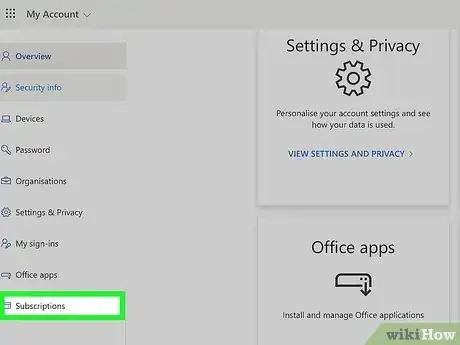
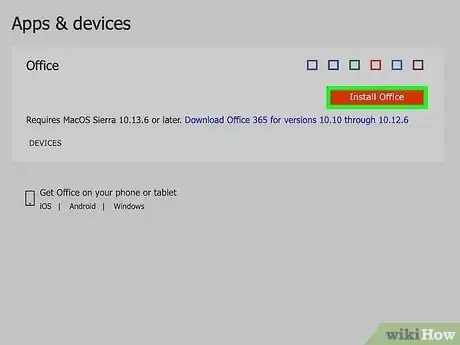
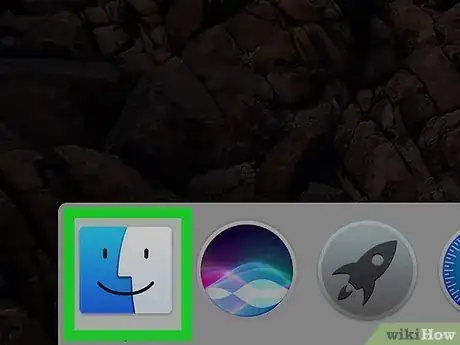
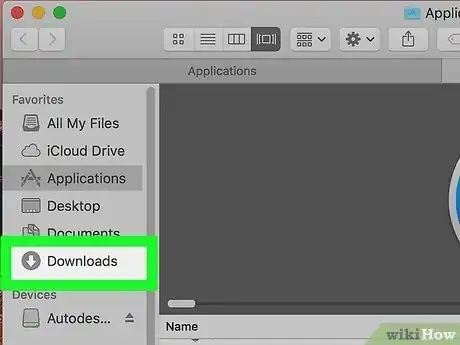
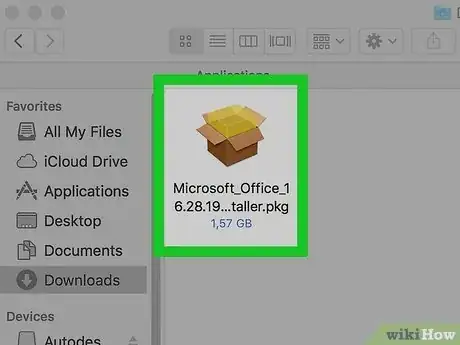
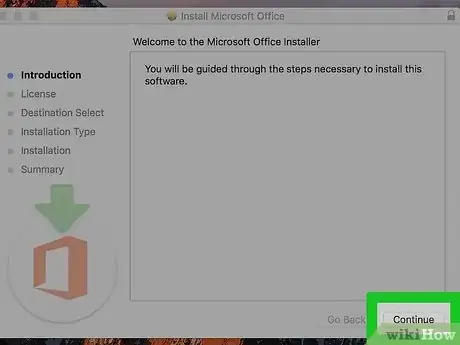
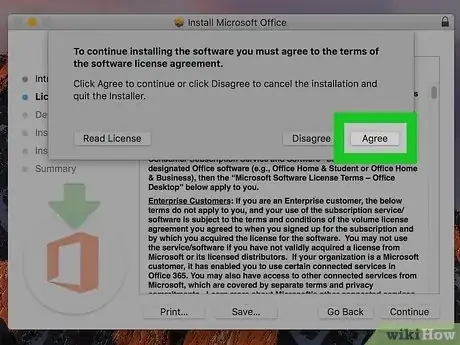

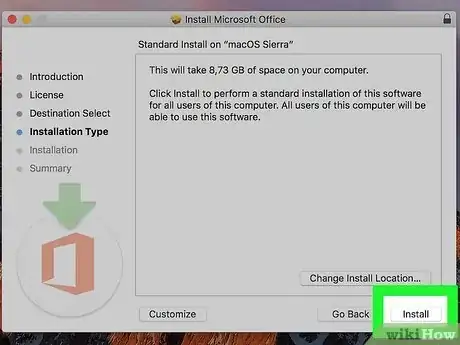
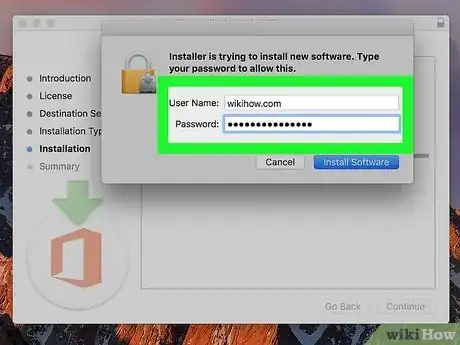
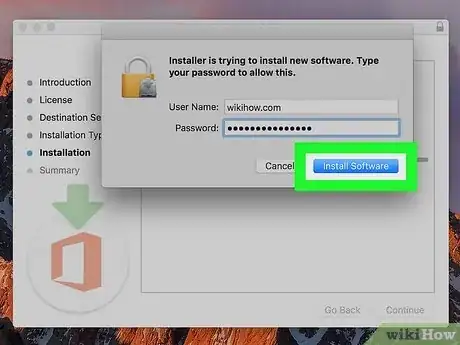
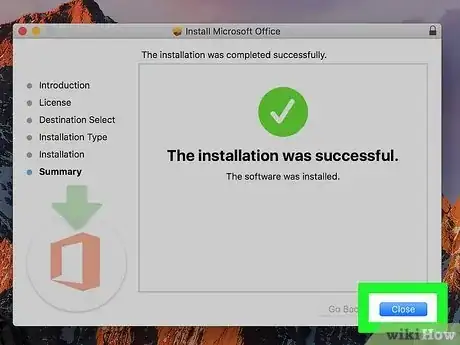
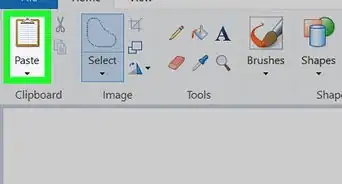
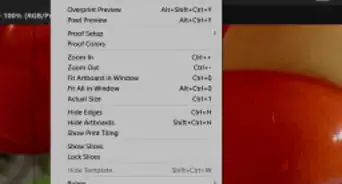
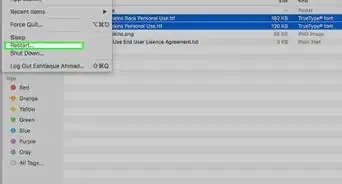
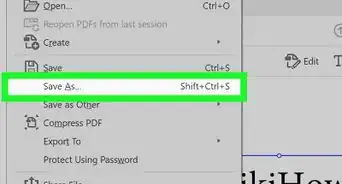
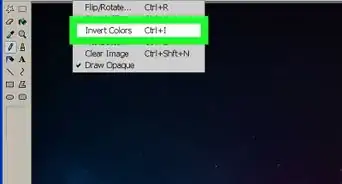
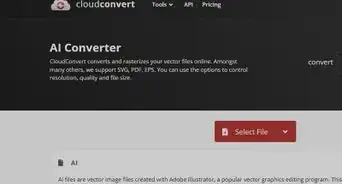
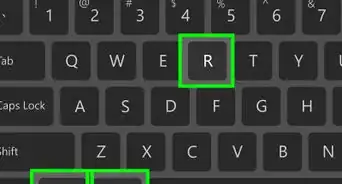
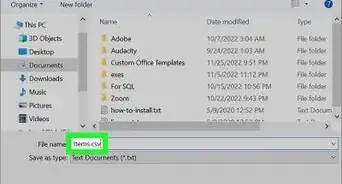
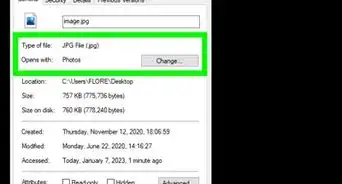
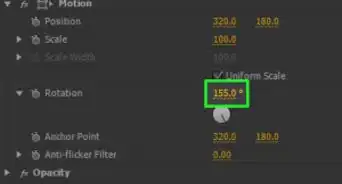
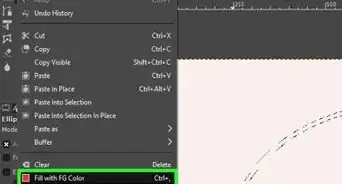

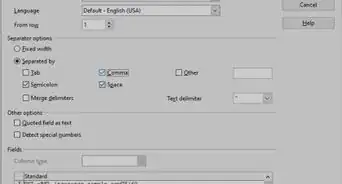
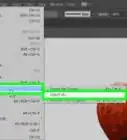
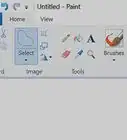
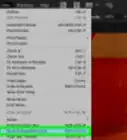


L'équipe de gestion du contenu de wikiHow examine soigneusement le travail de l'équipe éditoriale afin de s'assurer que chaque article est en conformité avec nos standards de haute qualité. Cet article a été consulté 37 115 fois.