Cet article a été rédigé avec la collaboration de nos éditeurs(trices) et chercheurs(euses) qualifiés(es) pour garantir l'exactitude et l'exhaustivité du contenu.
L'équipe de gestion du contenu de wikiHow examine soigneusement le travail de l'équipe éditoriale afin de s'assurer que chaque article est en conformité avec nos standards de haute qualité.
Cet article a été consulté 39 644 fois.
Certaines imprimantes Canon bénéficient d’une option sans fil, vous permettant d’imprimer à distance que vous soyez sur Windows ou sur Mac. Vous pouvez installer votre imprimante en passant par internet ou en la branchant sur votre ordinateur à l’aide d’un câble USB afin qu'elle soit reconnue et installée automatiquement.
Étapes
Préparer l’installation
-
1Branchez et allumez votre imprimante. Si votre imprimante requiert une connexion ethernet pour accéder à internet, vous aurez aussi besoin de la relier à votre routeur à l’aide d’un câble Ethernet.
-
2Utilisez l’installateur fourni. Vérifiez si votre imprimante est livrée avec un CD, si c’est le cas vous devrez alors insérer celui-ci dans votre ordinateur et lancer le programme d’installation, avant de pouvoir configurer votre imprimante.
- Cela devient assez rare avec les imprimantes modernes, mais certains anciens modèles ont besoin d’un CD d’installation afin de pouvoir être installés.
- Pour l’installer avec le CD, insérez le CD dans le lecteur de l’ordinateur et suivez les instructions qui s’affichent à l’écran. Si vous êtes sur Mac, vous aurez besoin d’un lecteur de CD externe.
-
3Connectez votre imprimante à internet. Cette étape se fait généralement directement sur l’écran LCD de l’imprimante qui vous permet de sélectionner le réseau sans fil et d’entrer votre mot de passe.
- Reportez-vous au manuel d’utilisation pour vérifier s’il y a des instructions spécifiques pour connecter votre imprimante à internet.
- Vous pourrez trouver une version en ligne du manuel d’utilisation sur le site internet de Canon. Une fois sur le site, cliquez sur SUPPORT, sélectionnez MANUELS dans le menu qui apparait, cliquer sur la série de votre imprimante, puis cherchez votre modèle dans liste qui s’affiche.
-
4Sélectionnez le réseau. Pour que votre imprimante puisse recevoir les instructions de votre ordinateur, vous devez vous assurer qu’ils sont tous les deux connectés sur le même réseau sans fil.
- Si votre imprimante est connectée à un réseau différent de celui de votre ordinateur, modifier le réseau de votre ordinateur avant de poursuivre l’installation.
Publicité
Installer l’imprimante sur Windows
-
1
-
2
-
3Cliquez sur Périphériques. Le raccourci se trouve en haut de la liste du Panneau de configuration.
-
4Cliquez sur imprimantes et scanners. Le raccourci se trouve dans la colonne à gauche de la fenêtre.
-
5Cliquez sur + Ajouter une imprimante ou un scanner. C’est le premier bouton en haut de la page. Windows commencera à rechercher l’imprimante.
- Si vous voyez le nom de votre imprimante (Canon [numéro de modèle]) dans la section Imprimantes et scanners, alors votre imprimante est déjà connectée.
-
6Sélectionnez votre imprimante. Cliquez sur le nom de votre imprimante pour que votre ordinateur s’y connecte. Une fois l’imprimante connectée, vous pouvez commencer à l’utiliser.
- Si Windows ne trouve pas votre imprimante, passez à l’étape suivante.
-
7Utilisez un câble USB. Si vous ne voyez pas votre imprimante après avoir cliqué sur Ajouter une imprimante ou un scanner, vous pouvez l’installer à l’aide d’un câble USB.
- Branchez votre imprimante sur l’ordinateur avec le câble USB.
- Attendez que la fenêtre d’installation apparaisse.
- Suivez les instructions qui s’affichent à l’écran.
Publicité
Installer l’imprimante sur Mac
-
1
-
2Cliquez sur Préférences système…. Le raccourci se trouve tout en haut du menu déroulant.
-
3Cliquez sur Imprimantes et scanners. C’est l’icône en forme d’imprimante dans la fenêtre des Préférences système.
-
4Cliquez sur +. Le bouton se trouve en bas à gauche de la fenêtre. Cela ouvrira une fenêtre Popup.
- Si votre imprimante et déjà connectée au réseau, vous verrez son nom (Canon [model number]) dans le panneau de gauche.
-
5Cliquez sur votre imprimante. Elle devrait apparaitre dans le menu déroulant. En cliquant dessus, vous lancerez l’installation. Une fois l’installation terminée, vous verrez le nom de votre imprimante dans le panneau de gauche de la fenêtre, cela signifie que votre imprimante est maintenant connectée à votre Mac.
- Si l'imprimante n'apparait pas. Si vous ne voyez pas le nom de votre imprimante, passez à l’étape suivante
-
6Utilisez un câble USB. Si votre Mac n’a pas trouvé l’imprimante, vous pouvez l’installer à l’aide d’un câble USB :
- procédez à une mise à jour de votre Mac ;
- reliez l’imprimante à votre ordinateur avec le câble USB ;
- attendez que la fenêtre d’installation apparaisse ;
- suivez les instructions qui s’affichent.
Publicité
Conseils
- Le manuel d’utilisation vous donnera la meilleure marche à suivre en fonction du modèle de votre imprimante.
Avertissements
- Si vous faites l’acquisition d’une imprimante destinée à un système d’exploitation spécifique (Mac), vous ne pourrez probablement pas l’utiliser sur un autre système d’exploitation (Windows).


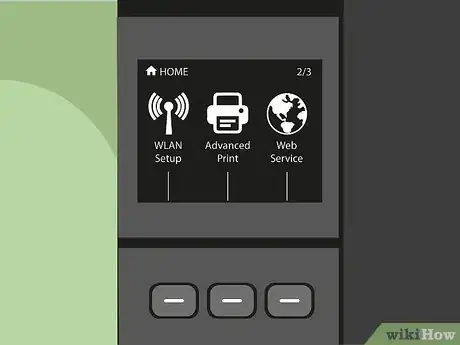
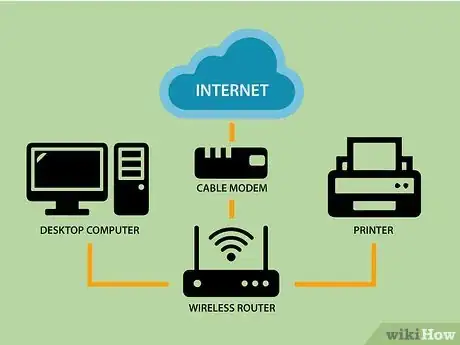


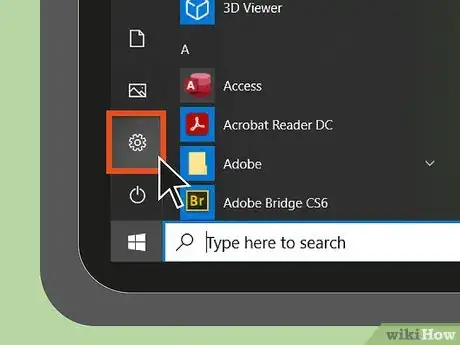

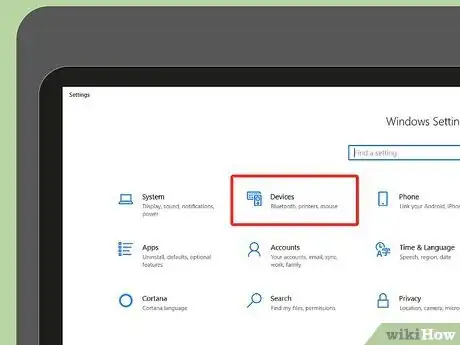
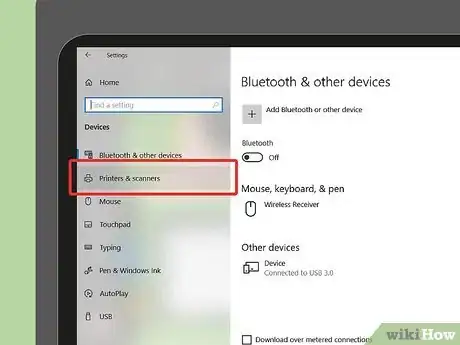
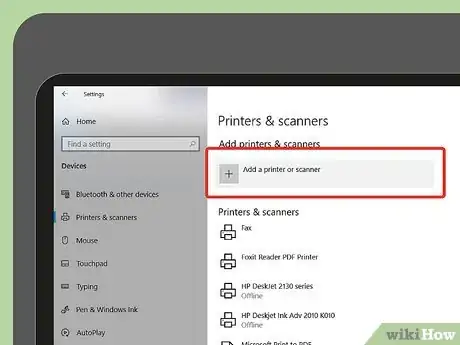
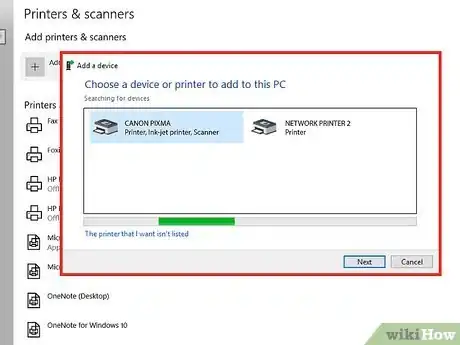

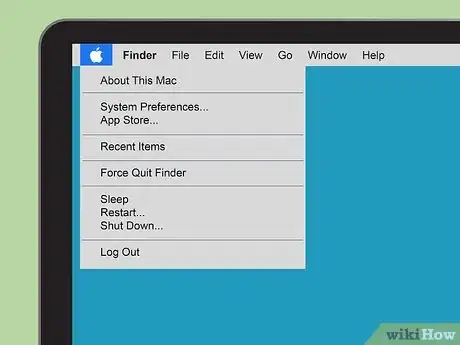

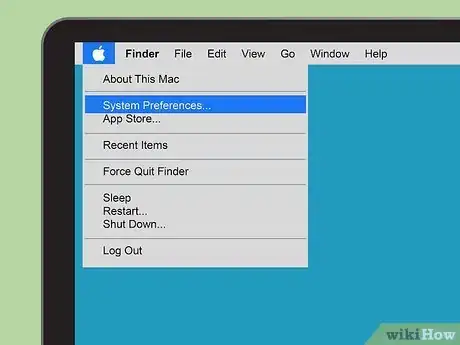
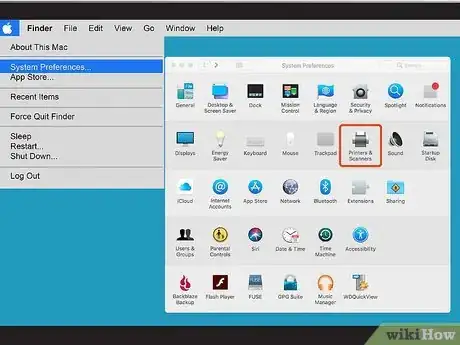
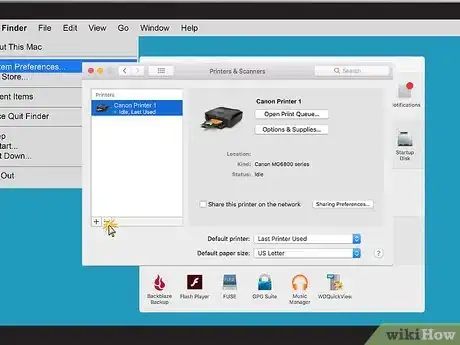


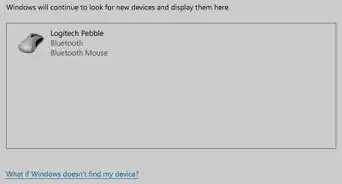
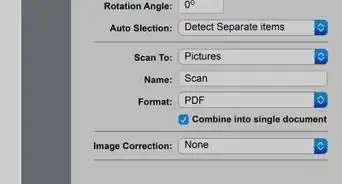

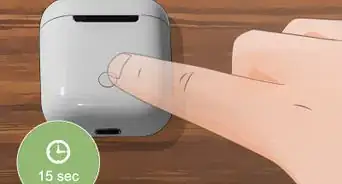
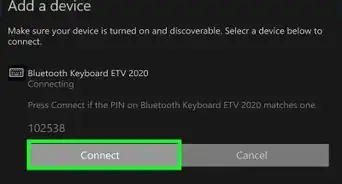
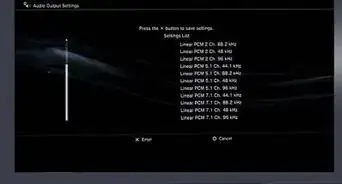

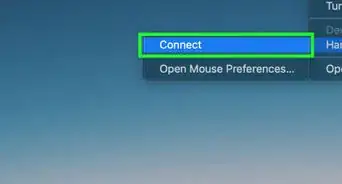
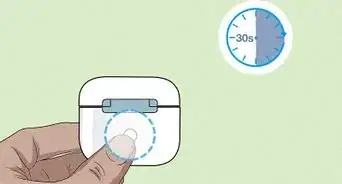

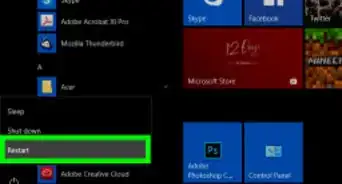
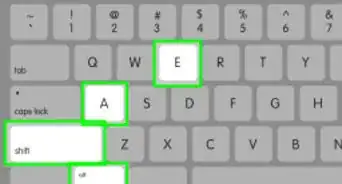
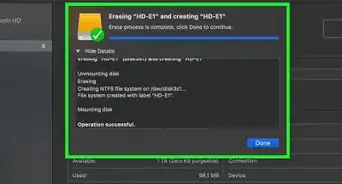
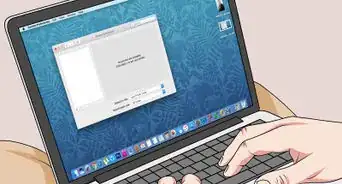
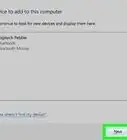
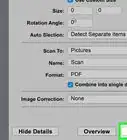



L'équipe de gestion du contenu de wikiHow examine soigneusement le travail de l'équipe éditoriale afin de s'assurer que chaque article est en conformité avec nos standards de haute qualité. Cet article a été consulté 39 644 fois.