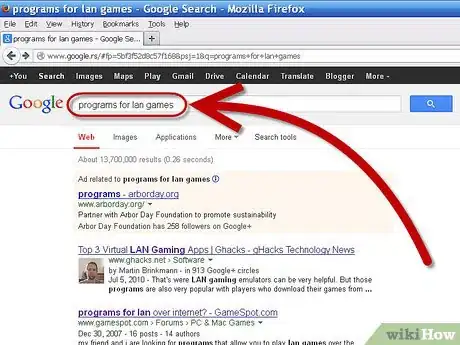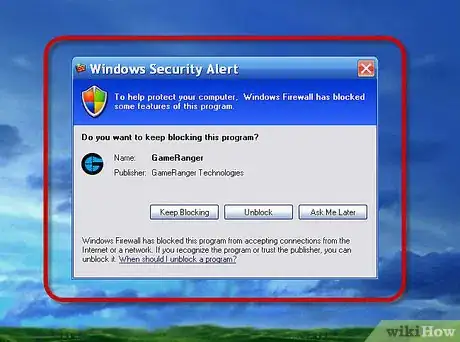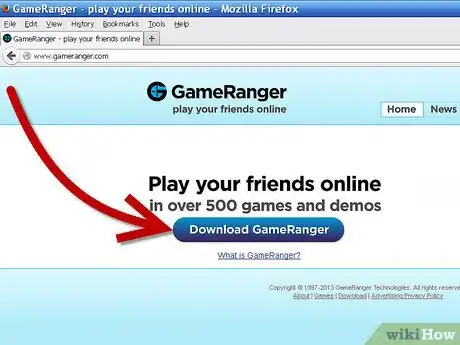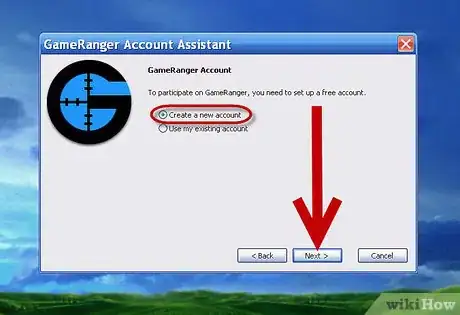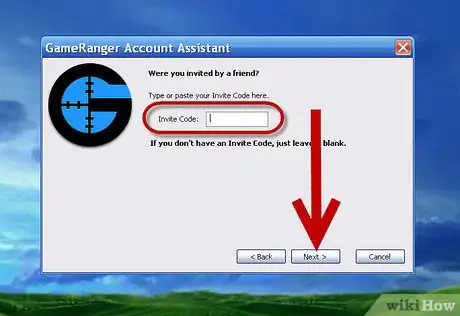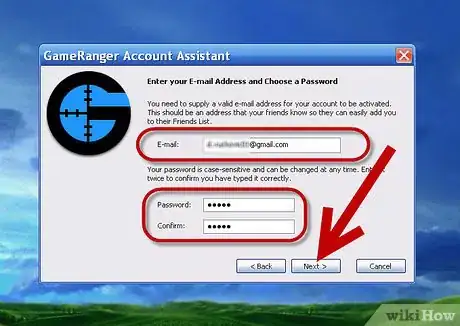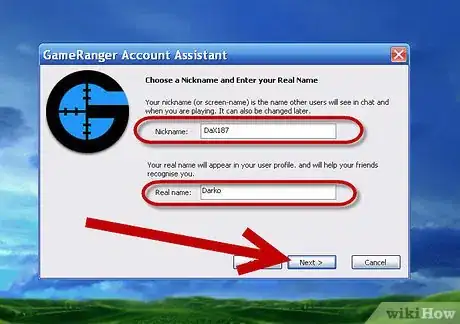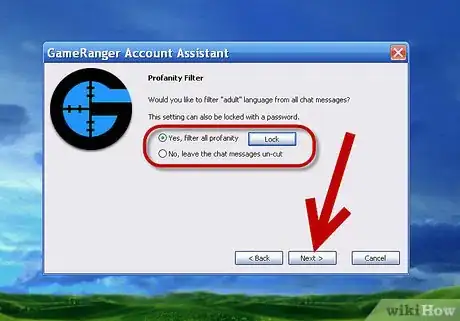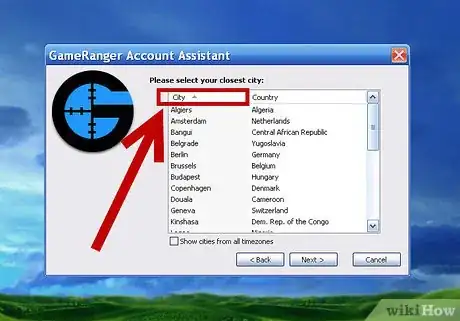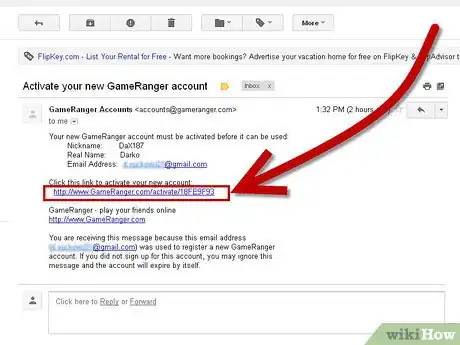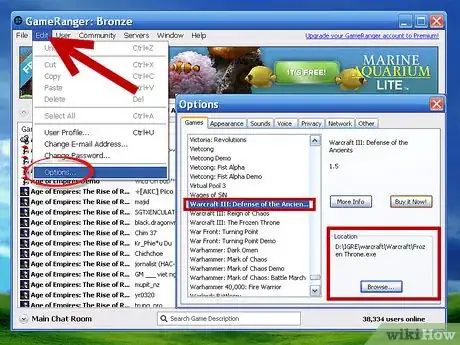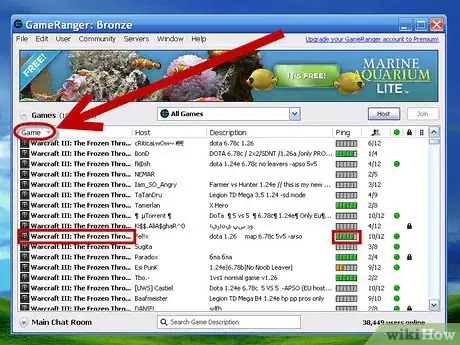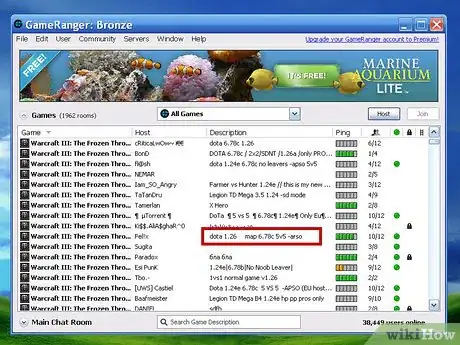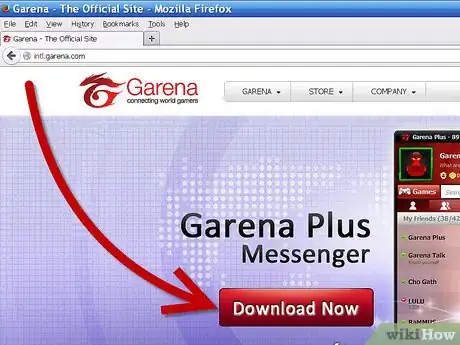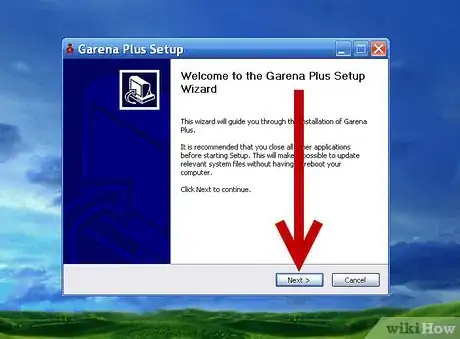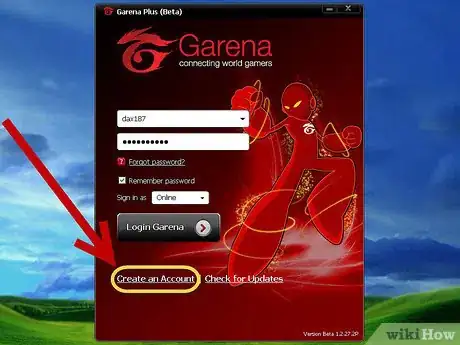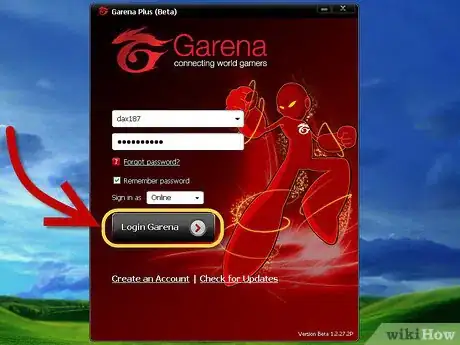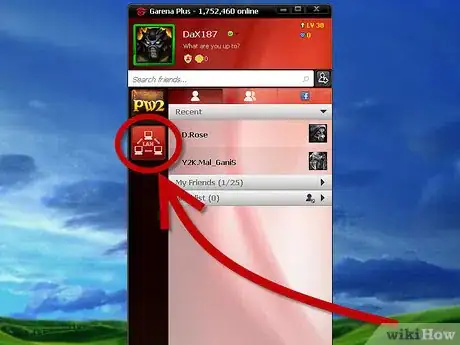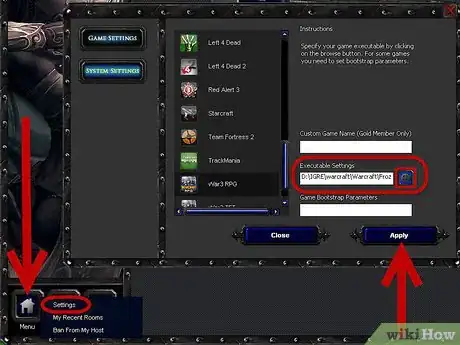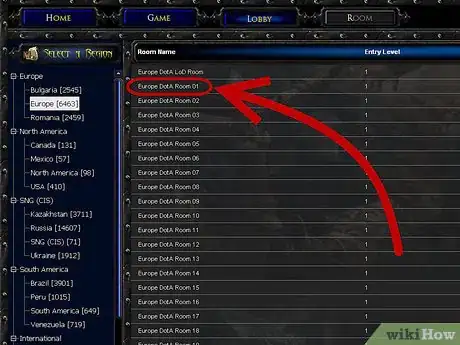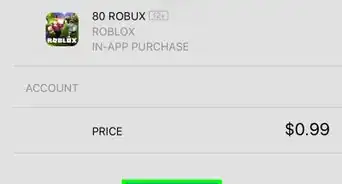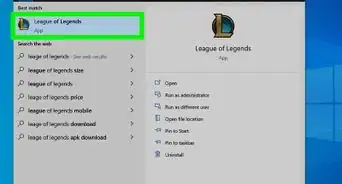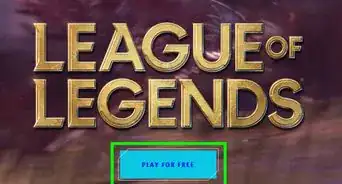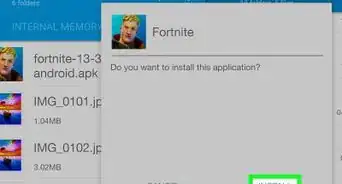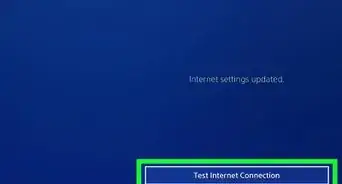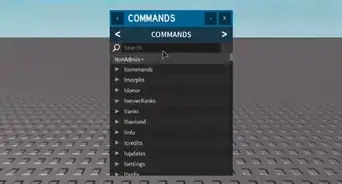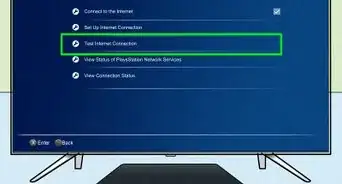X
wikiHow est un wiki, ce qui veut dire que de nombreux articles sont rédigés par plusieurs auteurs(es). Pour créer cet article, 10 personnes, certaines anonymes, ont participé à son édition et à son amélioration au fil du temps.
Cet article a été consulté 18 890 fois.
Si vous rencontrez des difficultés à vous connecter sur Battle.net, vous pouvez penser que vous ne pourrez plus jamais jouer à Warcraft III en ligne. Heureusement pour vous, il existe des services qui vous permettent de jouer avec vos amis sans avoir besoin de vous connecter sur Battle.net. Pour savoir comment faire, suivez le guide !
Étapes
Méthode 1
Méthode 1 sur 3:
Se renseigner sur les logiciels d'hébergement de jeux en ligne
-
1Comprenez l'utilité de ces logiciels. Par le biais d'un logiciel tiers, vous pouvez émuler un jeu en LAN (réseau local). Cela signifie que vous ne serez pas connecté au serveur du jeu lorsque vous jouerez. La plupart de ces services demandent de créer un compte et d'autres proposent un paiement pour plus de fonctionnalités.
-
2Trouvez un logiciel à télécharger. Il existe plusieurs options lorsqu'il s'agit de jeux en LAN. Les deux plus célèbres sont Garena+ et GameRanger. Les deux sont gratuits avec une option de paiement pour un an pour vous débarrasser des publicités et pour d'autres fonctionnalités. Ces deux logiciels supportent Warcraft III et ses packs d'extensions.
-
3Apprenez les inconvénients. Vous aurez besoin d'ouvrir des ports précis pour pouvoir utiliser ces logiciels, ce qui peut engendrer des risques de sécurité. Vous pouvez vous confronter à beaucoup plus de pirates et tricheurs, car ceux à qui l'on a banni le compte Battle.net pour tricherie peuvent avoir accès au jeu sans restriction.Publicité
Méthode 2
Méthode 2 sur 3:
Utiliser GameRanger
-
1Télechargez le client GameRanger. Vous pouvez télécharger le client sur le site de GameRanger. Ouvrez le programme d'installation une fois que le téléchargement est fini. La taille du client fait moins de 1 Mo, donc assez petit.
- GameRanger téléchargera et installera automatiquement les mises à jour. Une fois celui-ci fait, il téléchargera les contenus additionnels. Ceci peut prendre un certain moment.
-
2Créez un compte. Après que l'installation est terminée, le processus de création du compte va débuter. Pour poursuivre l'installation, vous aurez besoin d'accepter les conditions d'utilisation. Après cela, vous aurez la possibilité d'utiliser un compte existant ou d'en créer un nouveau.
- Si vous détenez un code d'invitation, vous pourrez l'entrer après avoir créé un nouveau compte.
- Vous devez avoir une adresse email valide pour créer un compte. De plus, vous devez choisir un mot de passe pour votre compte.
-
3Choisissez un pseudonyme. Vous serez amené à choisir un pseudonyme. Par défaut, le logiciel utilisera votre prénom. Assurez-vous de le changer pour protéger votre identité. GameRanger vous demandera également votre vrai nom. Celui-ci sera visible par les autres, donc à vous de décider.
-
4Activez votre profanity filter (filtre de propos injurieux). Si vous êtes offensé par le langage grossier ou si votre enfant utilisait le logiciel, vous voudriez peut-être activer le filtre de propos injurieux. Celui-ci filtrera les messages grossiers dans la fenêtre de discussion. Vous pouvez également verrouiller votre filtre par le biais d'un mot de passe.
-
5Choisissez votre ville. Ceci apparaitra sur votre profil et permettra de trouver la partie la plus proche de chez vous.
-
6Vérifiez le compte email. Une fois le compte créé, GameRanger enverra un courriel à l'adresse que vous avez donnée. Vous devez cliquer sur le lien qui se trouve dans le courriel envoyé afin d'activer votre compte et de pouvoir cliquer sur « Continue » dans la fenêtre de GameRanger. Une fois le compte vérifié, cliquez sur « Next » pour vous connecter à GameRanger.
-
7Ajoutez les fichiers Warcraft III. Dans le but de rejoindre une partie, vous devez localiser l'emplacement de votre jeu Warcraft III. Cliquez sur « Edit » dans la barre des menus puis sélectionnez « Options ». Retrouvez Warcraft III dans l'onglet Games. Dans la section « Location », cliquez sur « Browse » et retrouvez l'emplacement de votre fichier d'installation Warcraft III si celui-ci n'est pas encore installé.
-
8Trouvez une partie. Dans la liste de menu appelée « Games », descendez jusqu'à trouver Warcraft III ou sélectionnez « My Games » à partir du menu déroulant et sélectionnez Warcraft III. Chaque partie qui se trouve dans la liste est hébergée par un autre joueur. Essayez de trouver une partie dont la barre « Ping » est bien remplie et dont la lentille verte qui signifie que la partie est joignable est bien présente.
- La description de la partie vous indiquera quelle version de Warcraft est indispensable. La plupart des parties utilisent le dernier patch disponible.
- Les parties avec une icône de cadenas demandent un mot de passe. L'hébergeur définit lui-même le mot de passe.
-
9Attendez le début de la partie. Une fois que vous serez dans le lobby (salle d'attente), l'hébergeur de la partie lancera le jeu lorsqu'il ou elle sera prête. Une fois que celui-ci sera lancé, Warcraft III s'ouvrira automatiquement et se connectera de la même façon à la partie à partir du LAN.Publicité
Méthode 3
Méthode 3 sur 3:
Utiliser Garena+
-
1Téléchargez le client Garena+. Vous pouvez télécharger le client à partir du site internet Garena+. Lancez le fichier d'installation une fois que le téléchargement est fait. Celui-ci a une taille d'environs de 60 Mo.
-
2Installez le logiciel. Lancez le programme d'installation après la fin du téléchargement. Celui-ci se lancera automatiquement après avoir déterminé l'emplacement d'installation. L'emplacement par défaut conviendra à la plupart des utilisateurs. Lancez le logiciel une fois que l'installation est complète.
-
3Créez un compte. Si vous possédez déjà un compte, connectez-vous directement. Mais, si vous avez besoin d'en créer un nouveau, cliquez sur « Create an Account » en bas de la fenêtre. Entrez une adresse email valide et définissez votre nom d'utilisateur. Garena+ vérifiera si le nom est disponible. Si ce n'est pas le cas, vous devrez choisir un autre.
-
4Connectez-vous. Utilisez votre compte pour vous connecter au logiciel Garena+ par le biais de votre nom d'utilisateur et non de votre adresse email. Votre liste d'amis s'ouvrira.
-
5Trouvez une partie. Cliquez sur le bouton LAN dans votre liste d'amis. Ceci ouvrira le navigateur de jeux Garena+. Cliquez sur le bouton « Games » et sélectionnez Warcraft III à partir des options. Une liste de salles d'attente pour Warcraft III ouvrira. Vous pourrez sélectionner votre région dans le menu de gauche.
-
6Configurez les fichiers du jeu. Cliquez sur le bouton « Menu » en bas à gauche de l'écran du jeu. Sélectionnez Options parmi les choix qui vous sont proposés. Dans l'onglet Options de Jeu, descendez jusqu'à trouver Warcraft III. Assurez-vous que l'exécutable du jeu est bien choisi dans le champ « Executable Settings ». Ensuite, cliquez sur l'icône de roue dentée pour parcourir vers votre fichier Warcraft III dans « program files ».
-
7Rejoignez une partie. Une fois que la configuration de vos options de jeu est faite, vous pouvez joindre les parties qui se trouvent dans le lobby. Cliquez sur la liste des serveurs afin de voir les parties disponibles. Une fois que vous joignez une partie, Warcraft III se lancera automatiquement et se connectera à la partie à partir du LAN.Publicité
Éléments nécessaires
- Warcraft III
- L'extension The Frozen Throne (facultatif)
- Un logiciel d'hébergement de jeux en ligne
À propos de ce wikiHow
Publicité