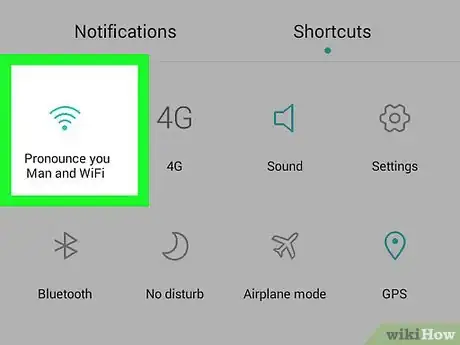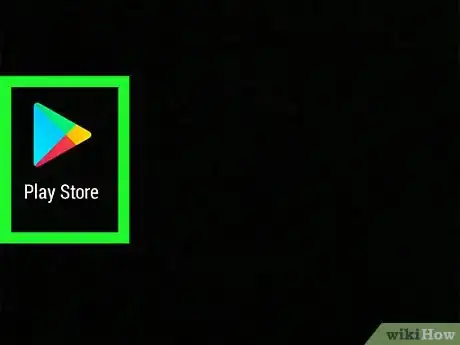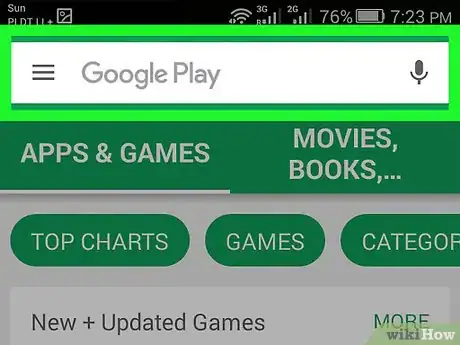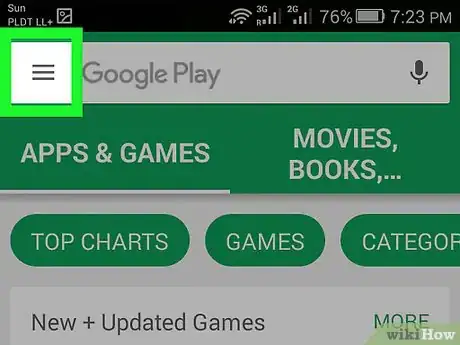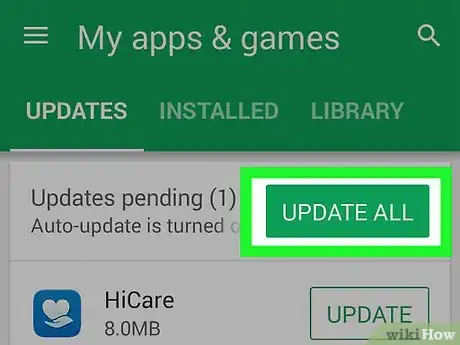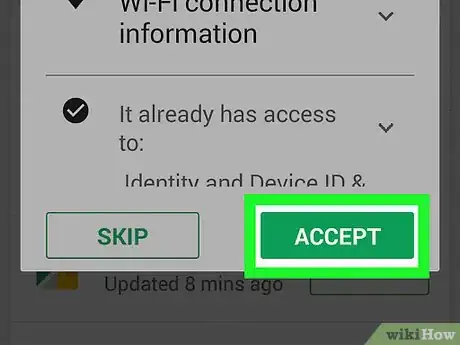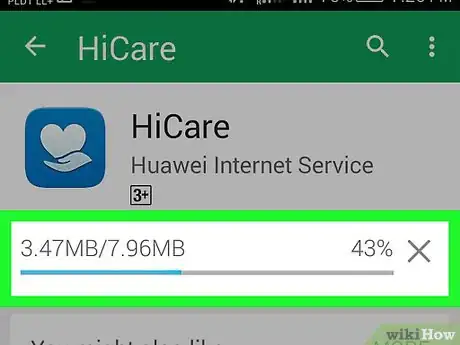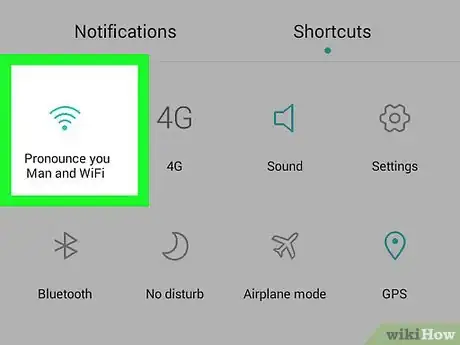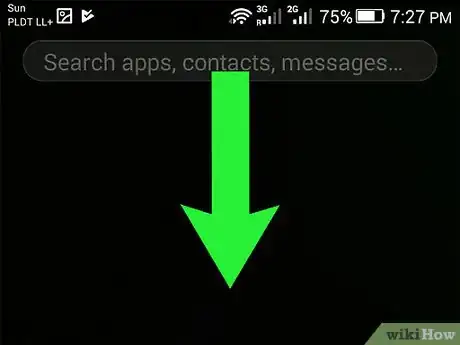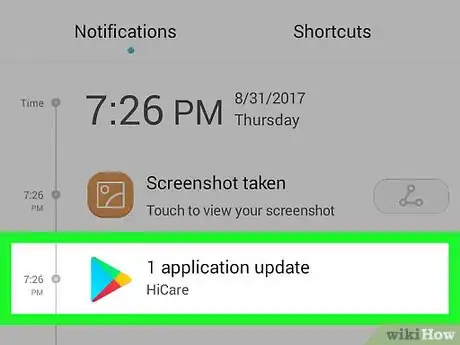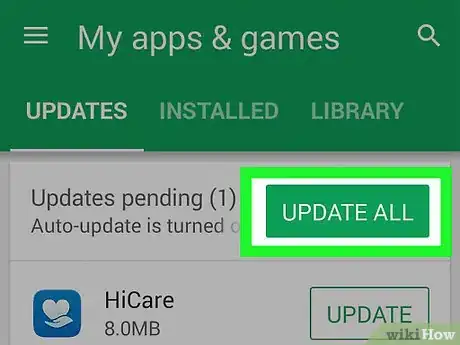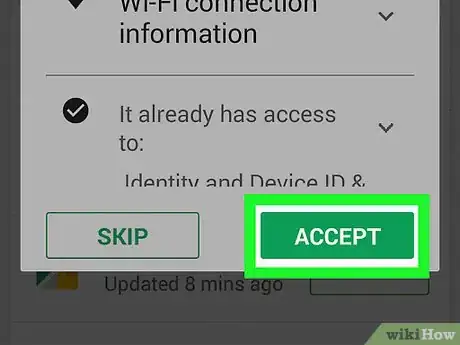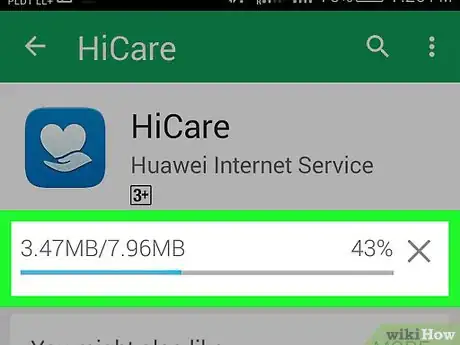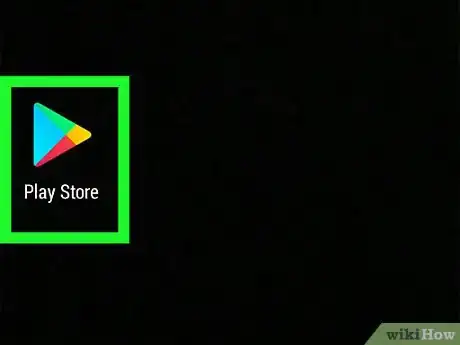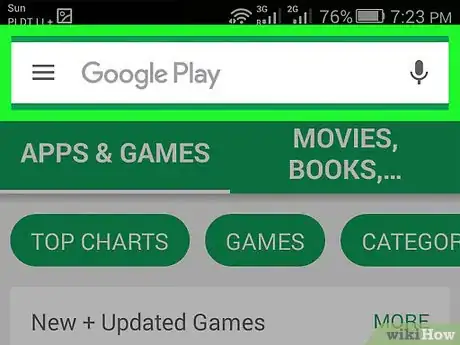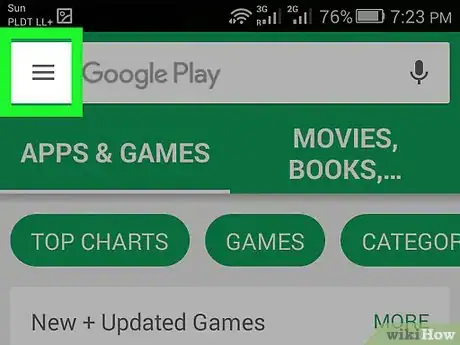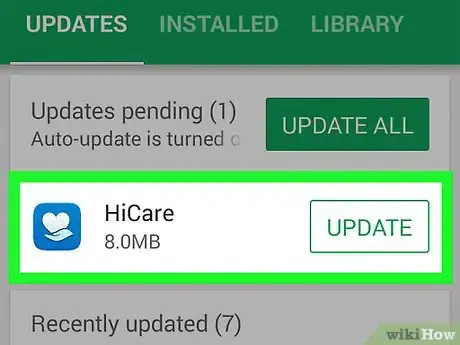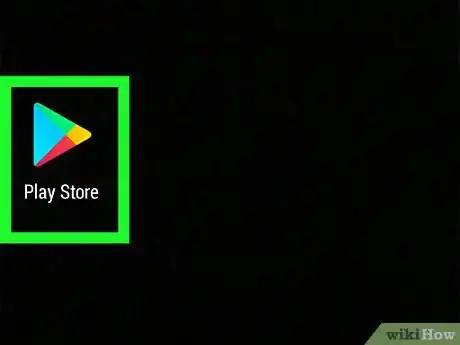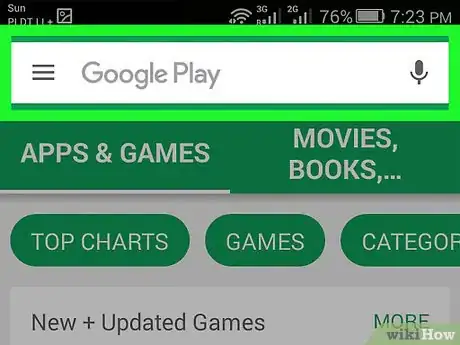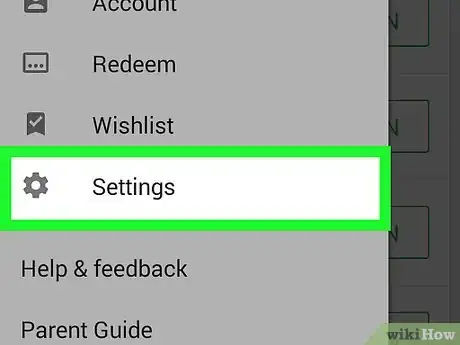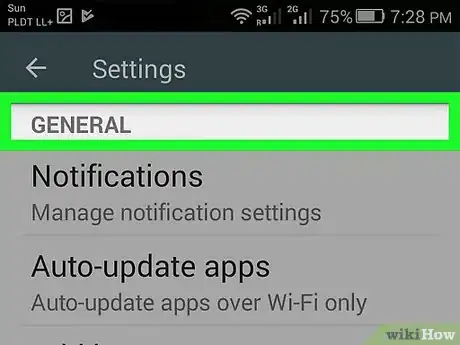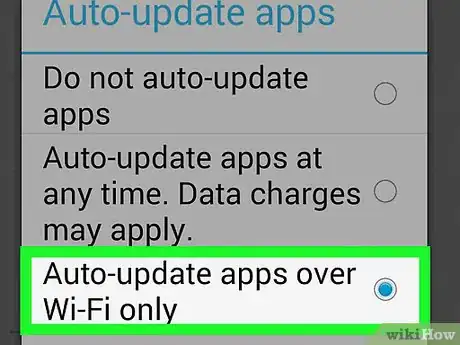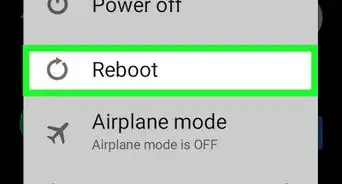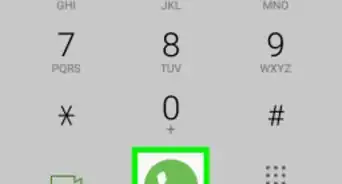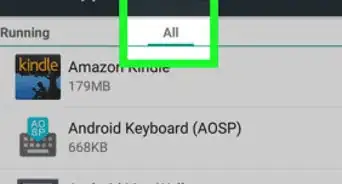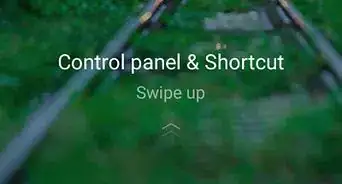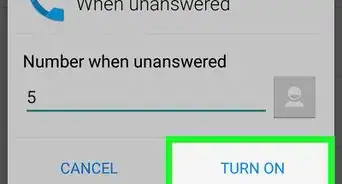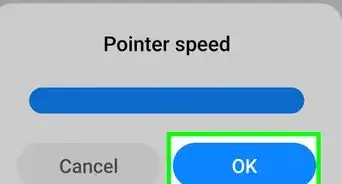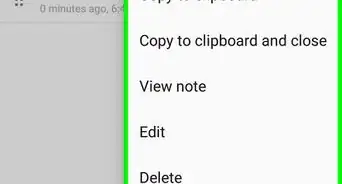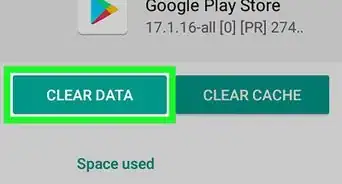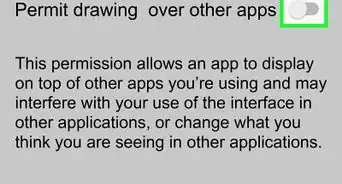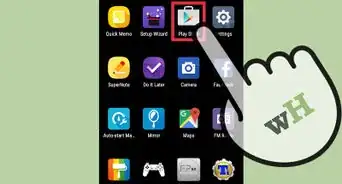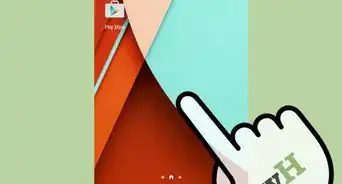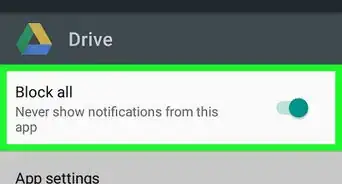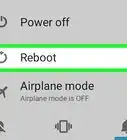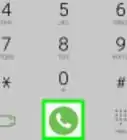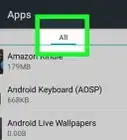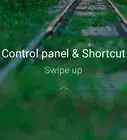X
wikiHow est un wiki, ce qui veut dire que de nombreux articles sont rédigés par plusieurs auteurs(es). Pour créer cet article, des auteur.e.s volontaires ont participé à l'édition et à l'amélioration.
Cet article a été consulté 19 779 fois.
Les applications Android ou APK peuvent automatiquement être mises à jour lorsque le smartphone est connecté à un réseau Wi-Fi. Toutefois, si vous n'êtes pas connecté à un réseau sans fil ou si l'application n'est pas configurée pour se mettre à jour automatiquement, vous devez les faire manuellement. Dans les deux cas, ce sont des procédures assez simples et rapides.
Étapes
Méthode 1
Méthode 1 sur 4:
Mettre à jour manuellement les applications Android
-
1Connectez-vous à un réseau Wi-Fi. Vous n'êtes pas obligé d'avoir votre appareil connecté à un réseau sans fil pour faire la mise à jour de vos applications. Vous avez aussi la possibilité de le faire en utilisant vos données mobiles (3G ou 4G LTE). Cependant, les applications nécessitent souvent une grande quantité de données lorsqu'elles sont mises à jour, alors utilisez le Wi-Fi pour limiter l'utilisation des données cellulaires.
-
2Recherchez l'icône de l'application Google Play Store sur votre appareil. Vous pouvez la rechercher sur les pages d'accueil de votre téléphone. Si vous ne la voyez nulle part, ouvrez le panneau des applications et vous la trouverez.
- Au bas de l'écran se trouve une icône ressemblant à un carré formé de plusieurs rangées de points. Appuyez sur cette icône pour voir toutes les applications installées sur votre Android. Faites défiler les pages jusqu'à ce que vous trouviez le Play Store.
-
3Ouvrez le Play Store. Une fois que vous aurez trouvé l'icône de l'application, appuyez dessus pour l'ouvrir [1] . Attendez qu'elle se charge complètement avant de passer à l'étape suivante.
-
4Accédez au menu. Pour y arriver, appuyez sur l'icône du menu qui ressemble à trois barres horizontales superposées, située en haut à gauche de votre écran. Sur le menu qui s'affiche, appuyez sur Mes jeux et applications [2] .
- Une fois que vous aurez ouvert la page Mes jeux et applications, vous verrez toutes les applications installées sur votre Android.
- Vous verrez la mention METTRE À JOUR en face de toutes les applications dont la mise à jour est disponible.
-
5Appuyez sur TOUT METTRE À JOUR ou METTRE À JOUR. Vous verrez sur la page Mes jeux et applications, toutes les applications installées, dont les mises à jour, sont disponibles. Si vous souhaitez mettre à jour spécifiquement certaines applications, appuyez sur le bouton METTRE À JOUR en face de ces applications. Mais si vous désirez toutes les mettre à jour, appuyez simplement sur TOUT METTRE À JOUR [3] .
-
6Acceptez les conditions d'utilisation de l'application. Pour la majorité des applications à mettre à jour, une fenêtre s'ouvrira et vous permettra de connaitre les informations auxquelles l'application aura accès et qui seront utilisées dans le cadre de ses fonctionnalités. Pour télécharger la mise à jour, vous devez appuyer sur Accepter. Sinon, l'application ne va pas se mettre à jour.
-
7Attendez la fin de la mise à jour. Pendant le processus, vous avez la possibilité d'ouvrir d'autres applications, mais ne fermez pas complètement le Play Store, sinon la mise à jour sera interrompue. Vérifiez la progression de la mise à jour (une jauge affichant le % du téléchargement) dans la barre de notification en faisant glisser avec votre doigt, l'écran vers le bas.Publicité
Méthode 2
Méthode 2 sur 4:
Mettre à jour les applications à partir de la barre des notifications
-
1Connectez-vous à un réseau Wi-Fi. Vous n'êtes pas obligé d'avoir votre appareil connecté à un réseau sans fil pour faire la mise à jour de vos applications. Vous avez aussi la possibilité de le faire en utilisant vos données mobiles (3G ou 4G LTE). Cependant, les applications nécessitent souvent une grande quantité de données lorsqu'elles sont mises à jour, alors utilisez le Wi-Fi pour limiter l'utilisation des données cellulaires.
-
2Faites glisser votre écran vers le bas. Vous devriez voir une petite icône rectangulaire avec une flèche à l'intérieur. Cela indique que vous avez des applications qui nécessitent une mise à jour. En faisant glisser l'écran vers le bas, vous ouvrez la barre de notification et ainsi, vous pouvez voir les applications qui nécessitent une mise à jour.
-
3Appuyez sur la notification des applications à mettre à jour. En le faisant, le Play Store s'ouvrira, où vous pourrez terminer le processus.
-
4Appuyez sur TOUT METTRE À JOUR ou METTRE À JOUR. Vous verrez sur la page Mes jeux et applications, toutes les applications installées, dont les mises à jour, sont disponibles. Si vous souhaitez mettre à jour spécifiquement certaines applications, appuyez sur le bouton METTRE À JOUR en face de ces applications. Mais si vous désirez toutes les mettre à jour, appuyez simplement sur TOUT METTRE À JOUR [4] .
-
5Acceptez les conditions d'utilisation de l'application. Pour la majorité des applications à mettre à jour, une nouvelle fenêtre apparaitra avec des informations sur les autorisations requises pour que l'application fonctionne correctement. Pour télécharger la mise à jour, vous devez appuyer sur Accepter. Sinon, l'application ne va pas se mettre à jour.
-
6Attendez que l'application se mette à jour. Pendant le processus, vous avez la possibilité d'ouvrir d'autres applications, mais ne fermez pas complètement le Play Store, sinon la mise à jour sera interrompue. Vérifiez la progression de la mise à jour (une jauge affichant le % du téléchargement) dans le panneau de notification en faisant glisser avec votre doigt, l'écran vers le bas.Publicité
Méthode 3
Méthode 3 sur 4:
Mettre à jour automatiquement les applications Android
-
1Recherchez l'icône de l'application Google Play Store sur votre appareil. Vous pouvez la rechercher sur les pages d'accueil de votre téléphone. Si vous ne la voyez nulle part sur les écrans d'accueil, ouvrez le panneau des applications où sont répertoriées toutes les applications installées et vous la trouverez.
- Au bas de l'écran se trouve une icône ressemblant à un carré formé de plusieurs rangées de points. Appuyez sur cette icône pour voir toutes les applications installées sur votre Android. Faites défiler les pages jusqu'à ce que vous trouviez le Play Store.
-
2Ouvrez le Play Store. Une fois que vous aurez trouvé l'icône de l'application, appuyez dessus pour l'ouvrir [5] . Attendez qu'elle se charge complètement avant de passer à l'étape suivante.
-
3Accédez au menu. Pour y arriver, appuyez sur l'icône du menu qui ressemble à trois barres horizontales superposées, située en haut à gauche de votre écran. Sur le menu qui s'affiche, appuyez sur Mes jeux et applications [6] .
-
4Appuyez sur l'application que vous voulez automatiquement mettre à jour. Vous verrez apparaitre une page des paramètres de l'application. Sur cette page, appuyez sur l'icône qui ressemble à trois points horizontaux et qui se trouve dans le coin supérieur droit de votre écran. Ensuite, appuyez sur Mises à jour auto ou la case devant cette mention [7] .
- Répétez le processus pour toutes les applications que vous désirez mettre à jour automatiquement.
Publicité
Méthode 4
Méthode 4 sur 4:
Configurer les applications à mettre automatiquement à jour par Wi-Fi
-
1Recherchez l'icône de l'application Google Play Store sur votre appareil. Vous pouvez la rechercher sur les pages d'accueil de votre téléphone. Si vous ne la voyez nulle part sur les écrans d'accueil, ouvrez le panneau des applications où sont répertoriées toutes les applications installées et vous la trouverez.
- Au bas de l'écran se trouve une icône ressemblant à un carré formé de plusieurs rangées de points. Appuyez sur cette icône pour voir toutes les applications installées sur votre Android. Faites défiler les pages jusqu'à ce que vous trouviez le Play Store.
-
2Ouvrez le Play Store. Une fois que vous aurez trouvé l'icône de l'application, appuyez dessus pour l'ouvrir [8] . Attendez qu'elle se charge complètement avant de passer à l'étape suivante.
-
3Accédez au menu Paramètres. Pour y arriver, appuyez sur l'icône du menu qui ressemble à trois barres horizontales superposées, située en haut à gauche de votre écran. Sur le menu qui s'affiche, appuyez sur le bouton Paramètres [9] .
-
4Accédez à la section Paramètres généraux. Ensuite, recherchez l'option Mise à jour automatique des applis et appuyez dessus [10] .
-
5Configurez la mise à jour automatique des applications. Pour le faire, sélectionnez Mettre à jour automatiquement les applications via Wi-Fi [11] . Vous verrez sur certains appareils cette mention en anglais (Auto-update apps over WI-WFI only.). En appuyant sur cette option, les applications installées se mettront automatiquement à jour lorsque votre smartphone sera connecté à un réseau sans fil. Cela vous permettra d'économiser vos données mobiles et fournir plus de sécurité à votre appareil.Publicité
Conseils
- Vérifiez toujours si des mises à jour sont disponibles pour certaines de vos applications, même si vous avez configuré la mise à jour automatique. Vous pourriez parfois manquer des notifications. Par conséquent, ouvrez régulièrement Mes jeux et applications sur le Play Store pour vous assurer que toutes les applications sont à jour.
Publicité
Avertissements
- Vérifiez le stockage sur votre appareil pour vous assurer que vous disposez de suffisamment d'espace sur le téléphone pour mettre à jour les applications. Pour le faire, vous devez ouvrir Paramètres, ensuite ouvrir Stockage. Ainsi, vous verrez la quantité d'espace disponible et celle utilisée.
Publicité
Références
- ↑ https://support.google.com/googleplay/answer/113412?hl=en
- ↑ https://support.google.com/googleplay/answer/113412?hl=en
- ↑ https://support.google.com/googleplay/answer/113412?hl=en
- ↑ https://support.google.com/googleplay/answer/113412?hl=en
- ↑ https://support.google.com/googleplay/answer/113412?hl=en
- ↑ https://support.google.com/googleplay/answer/113412?hl=en
- ↑ https://support.google.com/googleplay/answer/113412?hl=en
- ↑ https://support.google.com/googleplay/answer/113412?hl=en
- ↑ https://support.google.com/googleplay/answer/113412?hl=en
À propos de ce wikiHow
Publicité