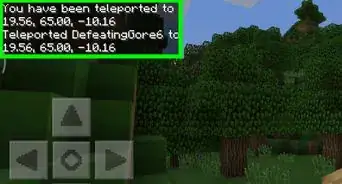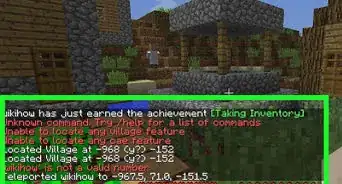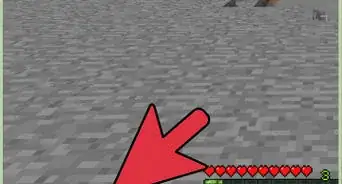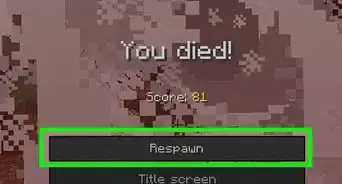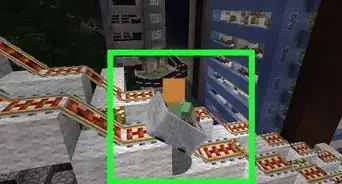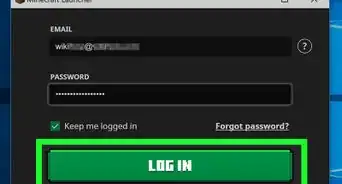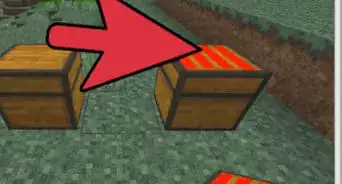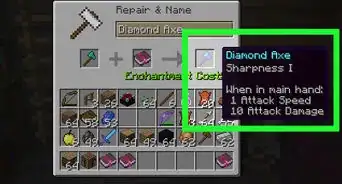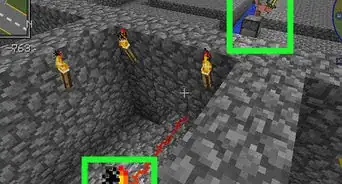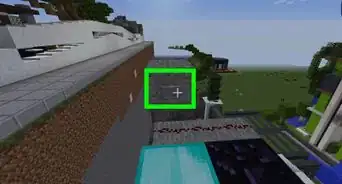X
wikiHow est un wiki, ce qui veut dire que de nombreux articles sont rédigés par plusieurs auteurs(es). Pour créer cet article, 9 personnes, certaines anonymes, ont participé à son édition et à son amélioration au fil du temps.
Cet article a été consulté 27 475 fois.
Si Minecraft venait à être mis à jour et ça arrive, sachez qu’il faut mettre à jour votre serveur si vous voulez que vous et vos partenaires puissiez vous connecter pour continuer à jouer. Fort heureusement, il est assez facile de mettre à jour son serveur Minecraft. Cet article explique comment on met à jour un serveur Minecraft original ou personnalisé.
Étapes
Méthode 1
Méthode 1 sur 3:
Mettre à jour son serveur
-
1Trouvez le logiciel. Si vous êtes sur un serveur Minecraft d’origine, « pur » en quelque sorte, vous pouvez télécharger la dernière version directement sur le site de Minecraft. Par contre, si vous utilisez un serveur personnalisé, vous allez devoir attendre que ceux qui ont sorti ces serveurs « customisés » (genre Bukkit ») s’alignent sur la nouvelle version « officielle ».
- Quand Minecraft lance une nouvelle version, les développeurs « parallèles » se mettent immédiatement au travail pour mettre à jour leurs propres versions. Si les modifications sont mineures, ça peut prendre quelques heures. Si elles sont plus importantes, il faut compter plusieurs jours.
-
2Connectez-vous à votre serveur. Si vous êtes sur l’ordinateur qui exécute le serveur, allez au dossier « Serveur » de votre disque dur. Par contre, si votre serveur est distant, accédez-y via FTP et modifiez les fichiers de serveur via un client FTP (ex. : FileZilla). Si vous voulez plus de détails sur la connexion via Filezilla, lisez ce guide.
-
3Supprimez les anciens fichiers de serveur. Ne détruisez pas les fichiers « banned-ips.txt, « banned-players.txt », « ops » et « server.properties » ! N’oubliez pas de sauvegarder votre dossier « Monde » (ou « World », ça dépend du nom que vous lui avez donné) si vous voulez garder votre carte ! Parfois, les cartes sont rendues inutilisables lors d’une mise à jour : il faut alors se reconstruire un nouveau monde.
-
4Lancez votre nouveau serveur. Exécutez le nouveau fichier de serveur que vous avez téléchargé. Il faut juste s’assurer qu’il se trouve bien dans le dossier « Serveur Minecraft » (ou un nom de ce genre). C’est ce nouveau fichier qui, en s’exécutant, va créer les nouveaux fichiers de serveur et prendre en charge vos fichiers « permanents », ceux que vous avez conservés (celui par exemple dans lequel il y a tous vos bannis !) Vous allez garder la même configuration personnelle.Publicité
Méthode 2
Méthode 2 sur 3:
Installer un serveur personnalisé
-
1Téléchargez votre serveur personnalisé. Vous le savez peut-être, il y a quantité de serveurs open source développés gratuitement par la communauté informatique. Les serveurs permettent d’avoir des configurations originales en termes de jeu, mais aussi d’options, toutes plus variées les unes que les autres. Le serveur « officiel » n’est pas aussi riche ! N’importe qui possédant un client Minecraft mis à jour peut jouer sur ces serveurs.
- Le plus répandu de ces serveurs gratuits est Bukkit. Il s’agit d’un projet open source sur lequel travaillent beaucoup de développeurs. Dans cet article, on a choisi de vous montrer Bukkit.
- Les fichiers personnalisés de serveur n’ont rien à voir avec le programme « Minecraft Server ». Les fichiers de serveur de Minecraft ne sont pas utiles dans la mesure où vous avez fait le choix d’avoir un autre serveur qui vous plait davantage. En effet, le serveur Bukkit se crée tout seul ses propres fichiers.
-
2Créez-vous un dossier de serveur. Une fois celui-ci créé, glissez-y le fichier .jar qui contient tout ce qu’il faut pour exécuter le serveur. Enfin presque ! Il vous faut en plus un fichier « batch ».
-
3Créez votre fichier « batch ». Dans « Démarrer », puis « Accessoires », vous trouverez l’éditeur de texte Notepad. Ouvrez un nouveau document texte. Collez-y le texte ci-dessous et enregistrez-le sous le nom de « run.bat » (et non pas run.txt !) :
- java -Xms1024M -Xmx1024M -jar craftbukkit.jar -o true
PAUSE
- java -Xms1024M -Xmx1024M -jar craftbukkit.jar -o true
-
4Exécutez le serveur. Placez ce fichier « batch » dans le dossier du serveur. Pour lancer le serveur, faites un doubleclic sur ce fichier « run.bat ». Votre serveur démarrera dans une nouvelle fenêtre. Pour arrêter la procédure, tapez « stop » dans la console pour arrêter le serveur.
- Vous pouvez bien sûr transférer votre dossier contenant tous vos « mondes » depuis le dossier du serveur « officiel » vers celui de votre serveur personnalisé. Comme cela, vous retrouverez tous vos univers.
Publicité
Méthode 3
Méthode 3 sur 3:
Installer des plugiciels sur des serveurs personnalisés
-
1Téléchargez un plugiciel. Il existe de nombreux plugiciels pour les serveurs Minecraft qui permettent d’installer différentes options et de changer finalement la façon de jouer. Les plugiciels de serveur se présentent toujours sous la forme de fichiers en .jar, lesquels peuvent renfermer d’autres fichiers.
-
2Installez votre plugiciel. Placez ces fichiers .jar et tous les autres fichiers dans le répertoire des plugiciels qui se trouve dans le dossier du serveur. Exécutez le serveur et attendez la fin du chargement. Cela fait, tapez « stop » dans la console pour arrêter le serveur. La prochaine fois que vous exécuterez le serveur, les plugiciels seront véritablement installés et prêts à l’emploi.
-
3Mettez à jour un plugiciel. En premier lieu, il faut créer un dossier nommé « Update » dans le dossier des plugiciels. Téléchargez ensuite le nouveau plugiciel que vous voulez et mettez-le dans ce dossier « Update ». Faites attention à ce que ce fichier en .jar ait bien le même nom que l’ancien fichier. Relancez le serveur et le tour sera joué.Publicité
À propos de ce wikiHow
Publicité