Cet article a été rédigé avec la collaboration de nos éditeurs(trices) et chercheurs(euses) qualifiés(es) pour garantir l'exactitude et l'exhaustivité du contenu.
L'équipe de gestion du contenu de wikiHow examine soigneusement le travail de l'équipe éditoriale afin de s'assurer que chaque article est en conformité avec nos standards de haute qualité.
Il y a 7 références citées dans cet article, elles se trouvent au bas de la page.
Cet article a été consulté 12 538 fois.
Il est parfaitement possible d'équiper votre ordinateur d'un système d'affichage à deux écrans (ou plus) sur les plateformes Windows, Mac et Linux sans avoir à apporter de modifications majeures à votre PC. Cela vous permettra de doubler votre espace visuel de travail, ce qui peut être très utile si vous devez faire de la traduction de documents, du dessin industriel ou de la modélisation 3D.
Étapes
Connecter le second moniteur
-
1Vérifiez si votre carte mère peut supporter deux écrans. Bien que presque toutes les cartes mères actuelles soient capables d'accepter la connexion d'au moins deux écrans, les modèles les plus anciens peuvent bloquer cette possibilité. De plus, si certains types de connexion permettent l'ajout de plusieurs moniteurs, cette possibilité peut aussi être limitée. Vous pourrez vérifier si votre carte mère peut supporter l'affichage en double écran en procédant comme suit :
- identifiez votre carte mère ;
- recherchez le nom et la marque de votre carte mère au moyen d'un moteur de recherches comme Google ;
- sélectionnez un site, parmi les résultats de vos recherches, où vous pourrez consulter les caractéristiques détaillées de votre carte mère ;
- examinez plus particulièrement les lignes de caractéristiques intitulées Affichage multiple, Double affichage ou Écrans additionnels.
-
2Déterminez le type de connexion vidéo de votre ordinateur. La plupart des cartes graphiques récentes sont équipées de deux ports d'affichage vidéo pour y connecter deux moniteurs. Vous trouverez habituellement ces accès au dos du boitier de l'ordinateur, mais il pourra être parfois nécessaire d'ajouter un slot métallique qui sera raccordé par un câble d'extension interne à la carte graphique. Beaucoup d'ordinateurs portables sont équipés d'un port HDMI ou SVGA situé sur le côté ou le dos de leur boitier, où vous pourrez connecter un moniteur additionnel. Si ce n'est pas le cas, vérifiez s'il n'est pas équipé d'un port de type USB-C Thunderbolt ou USB 3.0. Vous trouverez ci-après une description succincte des différents types de connexion utilisables pour un moniteur vidéo.
- La connexion SVGA ou VGA : ces prises de forme trapézoïdale comportent 15 broches femelles et leur isolant est habituellement de couleur bleue. Leurs extrémités sont équipées de canons filetés permettant de maintenir fermement en place les connecteurs des moniteurs. Ce type de connecteur n'est presque plus employé de nos jours, sauf sur les matériels de bas de gamme, mais vous pourrez quand même y brancher les moniteurs les plus récents au moyen d'un adaptateur HDMI vers VGA.
- La connexion DVI : les ports DVI comportent 24 broches et sont identifiables par leur isolant de couleur blanche. Vous pourrez voir, sur l'extrémité droite du connecteur, un bloc de 4 trous additionnels. Tout comme les ports VGA, les prises DVI présentent des canons filetés à leurs extrémités pour y fixer fermement le connecteur du câble provenant du moniteur. Ce type de port est de moins en moins utilisé ; il a une capacité de résolution supérieure à celle offerte par les connexions VGA ou SVGA, mais il ne supporte pas encore les systèmes d'affichage modernes à haute définition (HD) ou 4 K. Les moniteurs les plus récents ne supportent plus la connexion directe sur les ports DVI à moins d'utiliser un adaptateur DVI vers HDMI.
- La connexion HDMI : le port HDMI est assez fin, de forme rectangulaire et ses angles inférieurs sont incurvés vers l'intérieur. Les ordinateurs portables les moins épais ou slim line sont parfois équipés d'une connexion de type mini HDMI ou micro HDMI. Celles-ci ont la même forme que les connecteurs HDMI standards, mais elles sont beaucoup plus petites. Les connexions HDMI sont maintenant devenues le standard pour les moniteurs les plus récents et équipent également la plupart des écrans de télévision. Ils supportent les résolutions de 4 K et les systèmes à haute dynamique de couleurs ou HDR. Bien que l'HDMI soit maintenant une norme, elle se décline en plusieurs versions : l’HDMI 1.4 supporte une définition allant de 1080 pixels à 120 trames par seconde jusqu'à 4 K (ou 3 840 x 2 160) à 30 trames par secondes, l’HDMI 2.0 supporte 4 K à 60 trames par seconde et l’HDMI 2.1 supporte des résolutions de 4 K jusqu'à 10 K à 120 trames par seconde [1] .
- La connexion DisplayPort : les ports de sortie utilisés dans une connexion DisplayPort sont très fins et de forme rectangulaire ; ils présentent un méplat sur la partie inférieure droite du connecteur. Ce type de connexion, très récent, est rencontré plus fréquemment sur les moniteurs informatiques que sur les téléviseurs. Certains ordinateurs portables sont équipés d'un connecteur de type mini DisplayPort, qui a la même apparence que le DisplayPort, mais en beaucoup plus petit. Les connexions de type DisplayPort supportent les modes de synchronisation AMD FreeSync et Nvidia G-Sync. Les connexions de type DisplayPort 1.2 peuvent supporter une résolution de 4 K à 60 trames par seconde. La norme DisplayPort 1.3 peut accepter une résolution de 4 K à 120 trames par seconde. La norme DisplayPort 1.4 peut supporter des résolutions allant jusqu'à 8 K à 60 trames par seconde et les affichages de haute résolution. La norme DisplayPort 2.0 supportera jusqu'à une résolution de 16 K à 60 trames par seconde. Une connexion de type DisplayPort peut parfois accepter le raccordement de plusieurs moniteurs sur le même port de connexion.
- La connexion USB-C ou Thunderbolt 3 : le port USB-C est très fin et ses deux extrémités sont arrondies. Le port Thunderbolt 3 ressemble beaucoup à un port USB-C avec lequel il est par ailleurs compatible, mais il s'en différencie extérieurement par une icône ayant la forme d'un éclair. Le port USB-3.0 a la forme rectangulaire d'un connecteur USB de type A et Il est possible de le connecter à un moniteur à haute définition en lui intercalant un adaptateur USB de type A vers HDMI. Une sortie de type USB-C peut être connectée à un moniteur et offrir une résolution allant jusqu'à 4 K à 60 trames par seconde. Les connexions de type Thunderbolt 3 supportent des résolutions encore plus élevées. Les moniteurs ne sont pas tous équipés d'un connecteur de type USC-C et si c'est le cas du vôtre, vous devrez vous munir d'adaptateurs USB-C vers HDMI ou USB-C vers DisplayPort pour le connecter à votre ordinateur [2] .
-
3Vérifiez le type de connexion de votre second moniteur. Il devrait au moins être équipé d'un des types de connexion mentionnés auparavant et si ce connecteur est différent de celui qui équipe votre ordinateur, vous devrez vous procurer un adaptateur permettant de raccorder son câble au boitier de votre PC. Si votre ordinateur est équipé d'un connecteur de type DVI et que le câble de raccordement de votre moniteur est de type HDMI, vous devrez vous procurer un adaptateur DVI vers HDMI. De la même manière, si vous devez raccorder un moniteur dont le câble présente un embout HDMI à un ordinateur équipé de connecteurs USB-C ou DisplayPort, vous devrez vous procurer un adaptateur USB-C ou DisplayPort vers HDMI.
- Certains moniteurs peuvent être équipés d'un type de port différent de celui équipant votre ordinateur. Si le câble de raccordement est détachable de l'écran, prenez soin de vous en procurer un correspondant à la fois à l'entrée du moniteur et à la sortie de l'ordinateur. Si votre ordinateur est équipé d'un port de type mini HDMI et votre moniteur d'un port HDMI standard, vous devrez acheter un câble dont les extrémités correspondent aux deux types de ports.
-
4Connectez le second moniteur à l'ordinateur. Branchez le câble de raccordement vidéo du moniteur au dos de l'ordinateur et son autre extrémité au second moniteur. S'il vous faut intercaler un adaptateur entre l'ordinateur et le moniteur, branchez-le de préférence à la sortie vidéo de l'ordinateur. Connectez ensuite le câble HDMI ou DisplayPort entre l'adaptateur et le moniteur.
- Certains ordinateurs sont équipés d'un port USB-C ou Thunderbolt 3 permettant le raccordement de plusieurs moniteurs en cascade à partir d'une seule interface. Sachez que certains ordinateurs portables comme les Macbooks qui sont équipés d'un seul de ces ports peuvent ne pas accepter la connexion de plusieurs moniteurs sur cet unique port [3] .
-
5Connectez le second moniteur à sa source d'alimentation. Branchez le câble d'alimentation de votre moniteur à une prise électrique murale ou mieux, à un dispositif de protection contre les surcharges.
-
6Allumez le second moniteur. Pressez son bouton de mise sous tension pour qu'il s'allume et qu'il soit prêt à recevoir les signaux issus de votre ordinateur ou du moniteur principal. Vous pouvez maintenant procéder aux réglages des préférences d'affichage sous Windows ou sous Mac.CONSEIL D'EXPERT(E)Chiara Corsaro est directrice générale et technicienne Mac et iOS. Elle est certifiée par Apple et exerce chez macVolks, Inc. un prestataire de services, autorisé par Apple, établi dans la région de la baie de San Francisco. Cette entreprise, qui a été fondée en 1990, est accréditée par le Better Business Bureau (BBB) avec la cote A+. Elle fait aussi partie du réseau Apple Consultants Network (ACN).Directrice générale de macVolks, Inc.

 Chiara Corsaro
Chiara Corsaro
Directrice générale de macVolks, Inc.Dans la plupart des cas, ce sera tout ce que vous aurez à faire. Vous n'aurez généralement qu'à raccorder votre second moniteur et à l'allumer pour que l'affichage fonctionne directement en double écran. Vous devrez toutefois ouvrir les réglages de l'affichage, dans le menu des préférences du système, si vous voulez en personnaliser certains paramètres.
Publicité
Régler les préférences d'affichage sous Windows
-
1
-
2
-
3Cliquez sur Système. Ce bouton qui se trouve dans la fenêtre des réglages est représenté par une icône en forme de moniteur.
-
4Cliquez l'onglet intitulé Affichage. C'est la première option qui vous est proposée dans le panneau de gauche du menu des réglages du système [4] .
-
5Déroulez la page jusqu'à la section Affichage multiple. Elle se trouve au bas de la page affichée.
-
6Cliquez le menu déroulant intitulé Affichage multiple. Vous verrez s'afficher ce menu juste au-dessous de l'intitulé Affichage multiple. Vous verrez s'afficher un nouveau menu déroulant.
-
7Sélectionnez une option d'affichage. Cliquez selon vos préférences sur une des options proposées ci-après [5] :
- l'option Affichage étendu est celle qui fera de votre moniteur secondaire une extension de l'écran principal ;
- l'option Dupliquer l'affichage reproduira le contenu de l'écran principal sur le moniteur secondaire ;
- l'option N'utiliser que l'écran principal fera de votre moniteur principal le seul qui sera utilisé ; vous ne verrez rien s'afficher sur le moniteur secondaire ;
- l'option N'utiliser que l'écran secondaire fera de l'écran secondaire le seul qui sera utilisé ; celui-ci deviendra aussi le moniteur par défaut et vous ne verrez rien s'afficher sur l'écran principal.
-
8Cliquez le bouton Appliquer. Il se trouve au-dessous du menu déroulant. Vous verrez votre système d'affichage se modifier en fonction des réglages que vous avez choisis.
-
9Cliquez sur Enregistrer les modifications. Cliquez ce bouton lorsque vous y serez invité. S'ils vous conviennent, les réglages que vous venez d'effectuer seront mémorisés et appliqués à votre sous-système graphique. Si vous avez choisi d'étendre votre affichage avec le second moniteur, vous verrez le contenu initialement affiché se répartir entre vos deux écrans.Publicité
Régler les préférences d'affichage sous Mac
-
1
-
2Cliquez sur Préférences du système…. Cette option est une des premières proposées dans le menu Apple.
-
3Sélectionnez Moniteurs. Vous trouverez cette icône ayant la forme d'un moniteur dans le coin supérieur gauche de la fenêtre des préférences du système.
-
4Cliquez l'onglet intitulé Disposition. Vous le trouverez en haut de la fenêtre.
-
5Décochez la boite intitulée Même image sur les deux écrans. Prenez soin de décocher cette boite si vous voulez obtenir un affichage étendu entre vos deux écrans.
- Laissez cette boite cochée si vous voulez obtenir le même affichage sur vos deux écrans.
-
6Changez d'écran par défaut. Si vous voulez que votre moniteur secondaire devienne l'écran principal, vous pouvez cliquer et entrainer le rectangle blanc sur l'image bleue symbolisant le second moniteur [6] .Publicité
Régler les préférences d'affichage sous Ubuntu Linux 20,04
-
1Cliquez sur Activités. Vous trouverez ce bouton dans le coin supérieur gauche de votre écran. Vous verrez s'afficher une barre de recherches qui vous servira à retrouver des applications sur votre système.
- Vous obtiendrez le même résultat en cliquant sur l'icône ressemblant à une flèche pointant vers le bas (⏷) que vous trouverez dans le coin supérieur droit de votre écran. Cliquez ensuite sur l'icône symbolisant des outils pour ouvrir le menu des réglages du système.
-
2Entrez Affichage dans la barre de recherches. Vous verrez s'afficher toutes les applications et utilitaires concernant les écrans d'affichage.
- Si vous utilisez le menu des réglages, vous pouvez aussi afficher la barre de recherches en cliquant l'icône en forme de loupe qui se trouve dans le coin supérieur gauche de votre écran.
-
3Choisissez Moniteurs. Ce bouton se trouve dans le menu des réglages, à côté d'une icône représentant un moniteur.
- Pour trouver cette option dans le menu des réglages, cliquez sur Périphériques, puis sur Moniteurs.
-
4Modifiez la disposition de vos moniteurs. Dans le panneau de réglages, disposez les rectangles représentant vos moniteurs selon leur disposition réelle en les entrainant avec le curseur de votre souris. Chacun des rectangles représentés dans la fenêtre des réglages, lorsqu'elle est ouverte, porte un numéro que vous verrez s'afficher dans le coin supérieur gauche de vos écrans réels [7] .
-
5Changez d'écran par défaut. Si vous voulez utiliser le moniteur secondaire en tant qu'écran principal, cliquez sur la représentation de celui que vous voulez utiliser à cette fin. Le moniteur principal est celui où sont affichés la barre d'outils en haut ainsi que le bouton intitulé Activités.
-
6Sélectionnez les options applicables à vos moniteurs. Pour ajuster ces paramètres, cliquez tour à tour sur Orientation, Résolution et Rafraichissement de l'écran et choisissez les options les plus appropriées dans chacun des menus déroulants qui s'afficheront.
- Le bouton Orientationvous permettra de choisir l'affichage en mode Paysage dans lequel vous verrez le contenu de l'écran dans toute sa largeur ou en mode Portrait ou son contenu sera affiché dans sa hauteur, ce qui a l'avantage de vous permettre de visualiser un texte comme sur une feuille de papier. Vous pourrez aussi sélectionner les modes Paysage inversé et Portrait inversé, ce qui peut être intéressant si vos écrans sont suspendus.
- Le bouton Résolution vous permettra de choisir la définition s'appliquant le mieux à vos moniteurs. Les écrans les plus anciens peuvent supporter une résolution de 800 x 600 pixels. Les écrans grande largeur ou HD peuvent supporter une résolution de 1920 x 1080 pixels (HD) et les équipements les plus récents pourront aller jusqu'à une définition de 3840 x 2160 pixels (4 K) ou mieux.
- Le bouton intitulé Fréquence de rafraichissement vous permettra de choisir la vitesse à laquelle se recompose d'une image. La plupart des moniteurs actuels sont capables de supporter une fréquence de rafraichissement de 60 Hz ou 60 trames par secondes. Certains moniteurs ont des fréquences de rafraichissement allant jusqu'à 120 Hz ou 120 trames par seconde et parfois plus.
-
7Cliquez le bouton Appliquer. C'est le bouton de couleur bleue qui se trouve dans le coin supérieur droit du dialogue. Tous les paramètres que vous venez de modifier seront appliqués à votre système d'affichage pour que vous puissiez juger de l'effet produit et confirmer vos choix. À défaut de confirmer vos choix dans un délai de 20 secondes, les paramètres antérieurs seront rétablis.
-
8Cliquez le bouton Enregistrer les modifications. Cela confirmera au système que vous voulez conserver en leur état actuel les modifications que vous avez effectuées. Elles seront mémorisées et seront appliquées par défaut lorsque vous redémarrerez votre ordinateur.
- Si vous voulez revenir aux paramètres antérieurs, vous pouvez cliquer le bouton restaurer la configuration précédente ou attendre 20 secondes.
Publicité
Conseils
- Vous pourrez répéter la procédure de connexion avec plusieurs autres moniteurs si le système graphique de votre ordinateur l'accepte. Il est possible, de cette façon, d'équiper des ordinateurs de trois ou quatre moniteurs. Ce cas de figure est fréquent sur les systèmes sophistiqués de conception assistée par ordinateur (CAO), d'imagerie scientifique ou industrielle ainsi que de surveillance par caméras.
Avertissements
- Si vos deux moniteurs ont une définition différente, il sera parfois préférable d'appliquer la même définition d'écran sur les deux appareils en vous basant sur l'écran ayant la plus faible définition d'image. Si vous ne le faites pas, vous pourriez vous heurter à des problèmes graphiques.
Références
- ↑ https://www.pcmag.com/how-to/hdmi-vs-displayport-which-should-i-use-for-my-pc-monitor
- ↑ https://www.exhibitedge.com/how-to-connect-a-laptop-to-a-monitor-using-usb
- ↑ https://www.howtogeek.com/306237/how-to-use-mulitple-external-monitors-with-your-laptop/
- ↑ https://www.windowscentral.com/how-connect-and-set-multiple-monitors-windows-10
- ↑ https://www.youtube.com/watch?v=38NPxhujOxo
- ↑ https://support.apple.com/en-us/HT202351
- ↑ https://help.ubuntu.com/stable/ubuntu-help/display-dual-monitors.html
À propos de ce wikiHow
Pour connecter deux écrans à un ordinateur, vérifiez d'abord à l'arrière de votre machine ou sur le côté de votre ordinateur portable qu'il y a deux ports DisplayPorts ou HDMI et procurez-vous les câbles appropriés. Placez vos écrans l'un à côté de l'autre et connectez-les aux ports de votre ordinateur. Sous Windows, cliquez avec le bouton droit de la souris sur votre bureau, ensuite sur « Paramètres d'affichage ». Sélectionnez « Affichage » et faites défiler vers le bas jusqu'à la section intitulée « Affichages multiples ». Sélectionnez votre écran principal, en cliquant sur « Détecter », puis en faisant glisser les deux écrans sur l'écran dans l'ordre souhaité. Sur le menu déroulant, sélectionnez « Dupliquer l'affichage » pour afficher le même contenu sur les deux écrans, « Affichage étendu » pour transformer vos deux écrans en un seul, ou « Afficher uniquement sur un ou deux » pour fermer temporairement l'un des écrans. C'est terminé quand la configuration des écrans est finie ! Sur un ordinateur Apple, vous devrez utiliser des câbles Thunderbolt 3 ou USB-C et des adaptateurs pour tous les écrans non Mac. Après avoir connecté les deux écrans, le Mac devrait détecter les écrans automatiquement. Sinon, ouvrez le menu Apple et sélectionnez « Préférences système ». Cliquez sur « Moniteurs » puis sur « Disposition ». Sélectionnez « Détecter les écrans » et modifiez vos préférences pour dupliquer ou étendre votre affichage. Pour obtenir des conseils afin de savoir si votre ordinateur peut gérer deux écrans, lisez la suite !






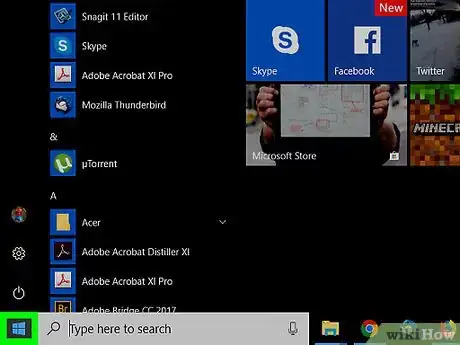

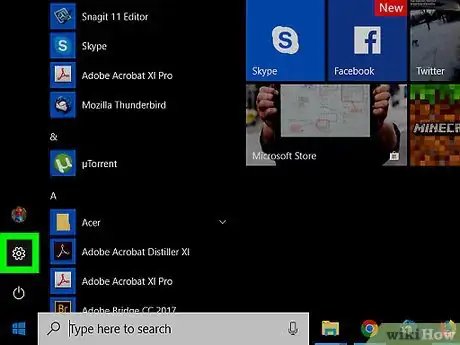

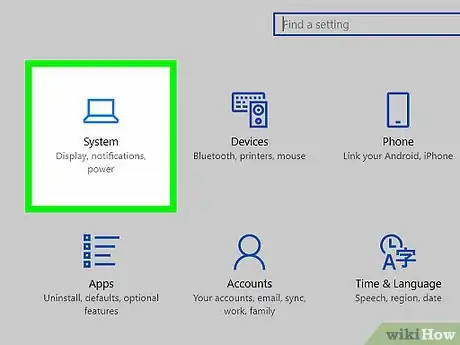
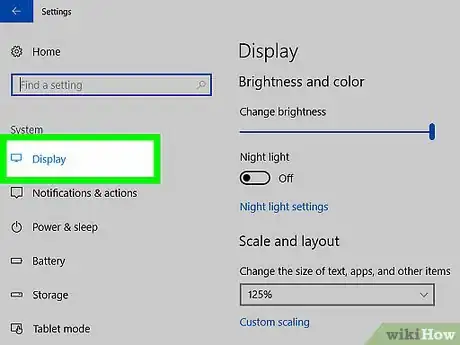



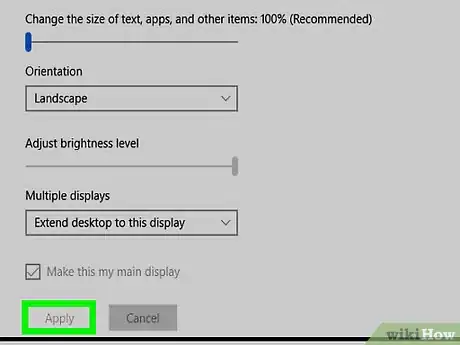

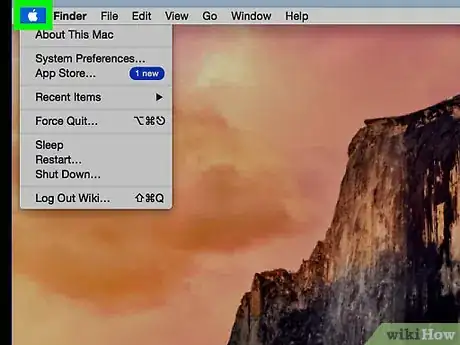

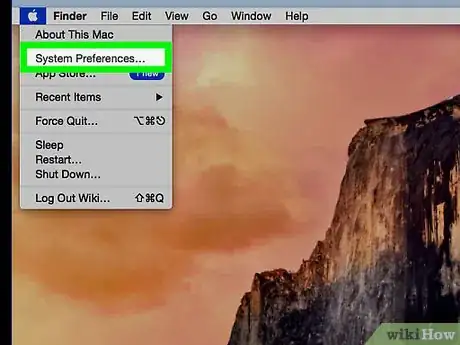
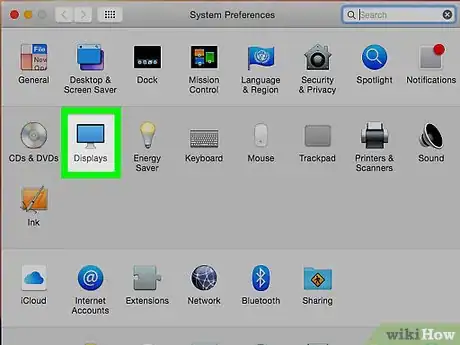
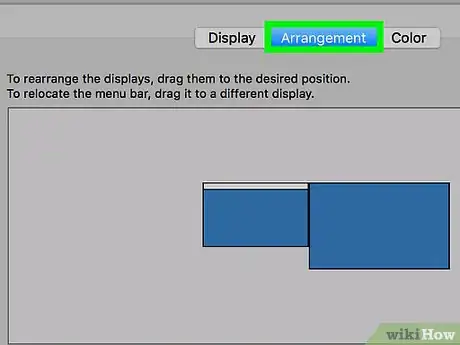
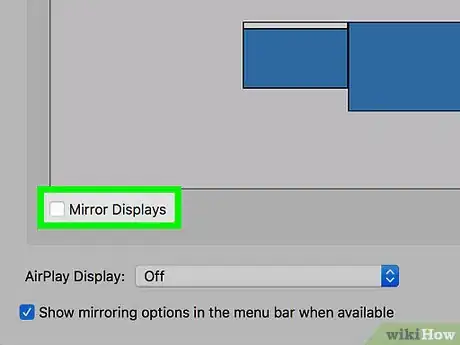

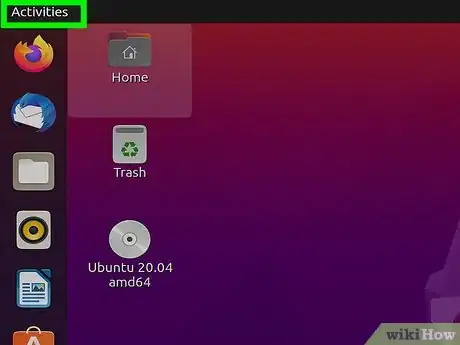




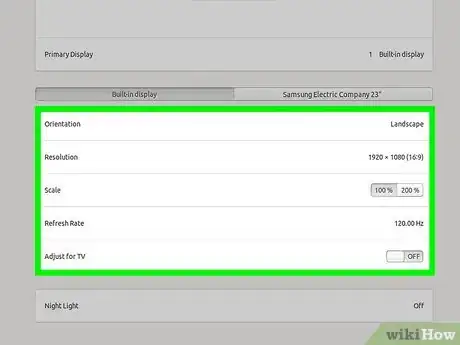
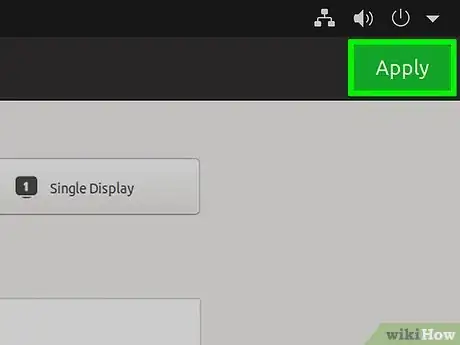
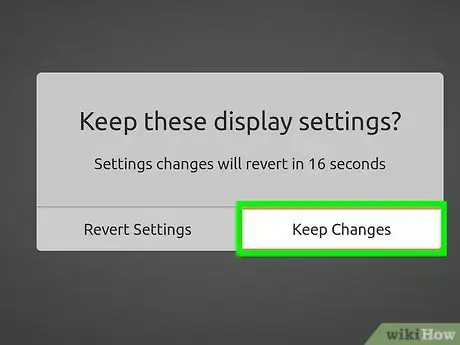
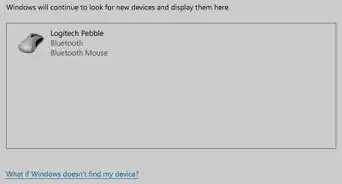
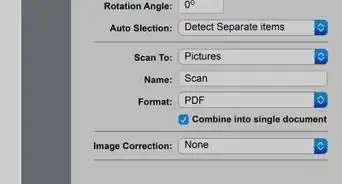

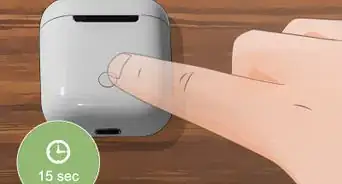
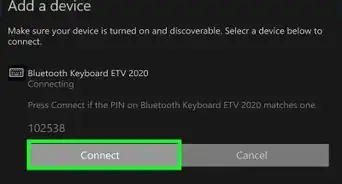
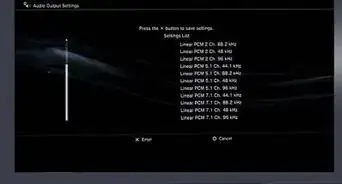

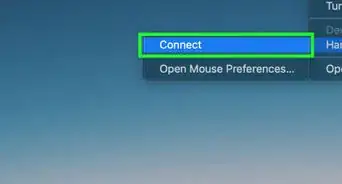
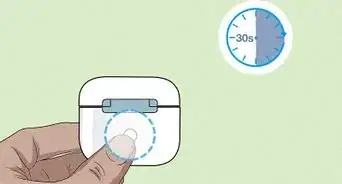

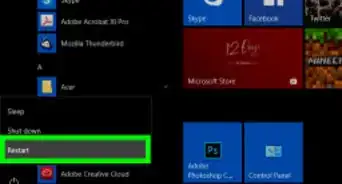
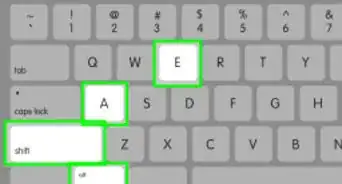
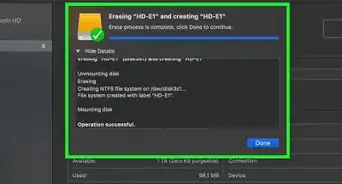
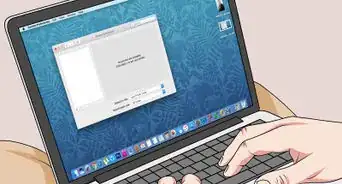
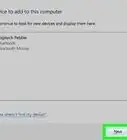
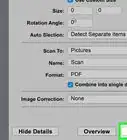



L'équipe de gestion du contenu de wikiHow examine soigneusement le travail de l'équipe éditoriale afin de s'assurer que chaque article est en conformité avec nos standards de haute qualité. Cet article a été consulté 12 538 fois.