Cet article a été rédigé avec la collaboration de nos éditeurs(trices) et chercheurs(euses) qualifiés(es) pour garantir l'exactitude et l'exhaustivité du contenu.
L'équipe de gestion du contenu de wikiHow examine soigneusement le travail de l'équipe éditoriale afin de s'assurer que chaque article est en conformité avec nos standards de haute qualité.
Cet article a été consulté 18 421 fois.
Vous cherchez un outil de montage vidéo gratuit ? Apprenez à monter des vidéos à l'aide de l'application mobile gratuite CapCut. De nombreux utilisateurs s'en servent pour éditer des vidéos TikTok, mais les possibilités sont infinies ! Prenez connaissance des fonctionnalités les plus populaires et essentielles, apprenez à naviguer dans l'application et même à ajouter des filtres et du son.
Étapes
Démarrer avec CapCut
-
1Téléchargez l'application. CapCut est disponible au téléchargement pour les appareils iPhone et Android. Rendez-vous dans le magasin d'applications de votre appareil (Apple AppStore ou Google PlayStore).
-
2Cliquez sur Recherche, dans le coin inférieur droit. Cliquez ensuite dans la barre de recherche du haut et tapez CapCut.
- Si vous utilisez un appareil Android avec Google Play, appuyez sur la barre de recherche en haut de l'écran, intitulée Google Play et tapez CapCut.
- Dans vos résultats de recherche, cliquez sur l'application CapCut - Video Editor.
-
3Pressez le bouton Télécharger ou Installer. Le téléchargement de l'application est entièrement gratuit !
-
4Autorisez l'accès à votre galerie. Cela vous permettra d'insérer les clips vidéos que vous voulez modifier. Lancez l'application et pressez le bouton Nouveau projet, en haut de l'écran.
-
5Pressez le bouton vert Confirmer. Vous reconnaitrez ainsi que CapCut a besoin d'accéder à vos photos. Sur la fenêtre popup suivante, cliquez sur le bouton qui autorise l'accès à toutes vos photos.
- Vous n'aurez à exécuter cette étape que la première fois que vous ouvrez l'application.
Publicité
Se familiariser avec l'interface
-
1Commencez un nouveau projet. Après avoir ouvert l'application, pressez le bouton Nouveau projet : un nouvel écran apparaitra, sur lequel vous verrez toutes les vidéos de votre galerie.
-
2Sélectionnez un clip vidéo. Repérez le clip vidéo que vous voulez ajouter à votre projet, en faisant défiler la page présentant votre galerie. Cliquez sur la miniature de la vidéo désirée, puis pressez le bouton Ajouter, dans le coin inférieur droit de l'écran.
- Pour le moment, vous choisirez seulement le premier clip vidéo. Nous vous guiderons dans l'ajout de clips supplémentaires lors d'une étape suivante.
-
3Apprenez à connaitre votre espace de travail. CapCut vous présentera votre espace de travail principal après avoir chargé votre premier clip. C'est ici que vous passerez la plus grande partie de votre temps sur l'application. De haut en bas, vous trouverez l'encadré d'aperçu, la frise de temps et la barre d'outils.
-
4Voyez l'encadré d'aperçu. Il se trouve dans la moitié supérieure de l'écran et il affichera un aperçu du résultat du clip vidéo monté.
-
5Voyez la frise de temps et la barre d'outils. Elles se trouvent dans la moitié inférieure de l'écran. La frise de temps est en dessous de l'encadré de l'aperçu et c'est là que vous ferez votre montage. La barre d'outils tout en bas de l'écran rassemble tous les outils de montage, comme Modifier, Son, Texte, Stickers, Effets, etc.Publicité
Utiliser les fonctionnalités de base
-
1Coupez des clips vidéos. Cela consiste à raccourcir la vidéo au début ou à la fin. Pour couper le début du clip, amenez votre doigt de la droite vers la gauche sur la frise, jusqu'à ce que le curseur soit au niveau où vous souhaitez que la vidéo commence. Le curseur est la ligne blanche sous le bouton de lecture. Cliquez ensuite sur le clip et amenez l'épaisse ligne blanche sur la gauche, au même niveau que celui où vous avez placé le curseur.
- La partie du clip qui se trouvait entre l'épaisse ligne blanche et le curseur déplacé sera entièrement supprimée.
- Pour couper la fin de la vidéo, exécutez cette étape sur le côté droit. Amenez la frise au niveau où vous souhaitez que la vidéo prenne fin (indiqué par le curseur). Cliquez ensuite sur le clip et amenez l'épaisse ligne blanche sur la droite, jusqu'au curseur.
-
2Joignez des clips vidéos. Si vous souhaitez ajouter d'autres clips au projet, utilisez l'outil Ajouter. Pressez le bouton +, sur la droite de la frise. Sélectionnez un autre clip en cliquant sur sa miniature, puis cliquez sur Ajouter, dans le coin inférieur droit. Le nouveau clip prendra place à la droit du clip précédent, sur la frise !
- Si vous voulez modifier l'ordre chronologique des clips, appuyez sur le clip, maintenez et amenez la vidéo au niveau souhaité sur la frise (par exemple, placez le nouveau clip à la gauche du clip précédent, pour le placer en début de vidéo).
-
3Divisez les clips. Pour diviser un clip en deux, déplacez la frise jusqu'à ce que le curseur soit au niveau où vous souhaitez diviser le clip. Cliquez sur le clip, puis sur l'icône Diviser, sur la barre d'outils. Vous obtiendrez ainsi 2 clips distincts et non plus un seul.
- Cela vous permettra par exemple de placer un autre clip au milieu d'un autre. Divisez le clip là où vous voulez placer le second, puis utilisez l'outil Ajouter pour ajouter la nouvelle vidéo. Amenez le nouveau clip là où vous avez coupé le premier.
Publicité
Utiliser les fonctionnalités plus avancées
-
1Modifiez la vitesse de la vidéo. Accélérer ou ralentir un clip est une fonctionnalité très appréciée des utilisateurs, pour créer des vidéos TikTok. Appuyez sur l'un des clips sur la frise, puis pressez le bouton Vitesse sur la barre d'outils. L'icône représente un petit cercle à l'intérieur d'un cercle plus grand.
- Lorsque vous ralentissez un clip, gardez en tête que cela pourrait affecter la qualité de la vidéo, selon le nombre d'images par seconde du clip d'origine. Nous vous conseillons de vérifier que votre vidéo est 60 ips (ou un nombre supérieur), pour être certain(e) que la qualité du résultat final soit bonne.
-
2Utilisez la fonctionnalité Normal pour modifier la vitesse. CapCut propose deux outils pour modifier la vitesse : Normal et Courbe. Cliquez sur Normal pour accélérer ou ralentir le clip entier. Vous verrez apparaitre une barre affichant les vitesses de 0.1x à 100x. Amenez simplement le cercle bleu le long de la barre, à la vitesse que vous voulez, puis cliquez sur la coche en bas à droite.
- Un réglage inférieur à 1.0x ralentira la vidéo et un réglage supérieur 1.0x l'accélèrera.
-
3Utilisez la fonctionnalité Courbe. Cliquez sur Courbe pour faire varier la vitesse à différents endroits du clip. Sélectionnez un modèle fourni par CapCut ou créez votre propre courbe.
- Pour créer une courbe personnalisée, cliquez sur Personnalisé et manipulez la ligne jaune en amenant chacun des 4 points vers le haut ou le bas. En amenant un point vers le haut (et donc en faisant monter la courbe), vous accélèrerez cette portion du clip. En plaçant le point vers le bas (et en amenant la courbe vers le bas), vous ralentirez la vidéo. Cliquez sur la coche en bas à droite lorsque vous avez terminé.
-
4Lisez un clip à l'envers. Pour mettre le clip en marche arrière, cliquez dessus, puis sélectionnez Inverser dans la barre d'outils. Cette icône ressemble à un triangle dans un cercle [1] .
-
5Cliquez sur Son dans la barre d'outils pour ajouter du son. CapCut propose 4 options pour ajouter du son à une vidéo. Sélectionnez Sons pour de la musique, Effets pour des effets sonores, Extraite pour le son d'une autre vidéo de votre galerie et Voix off pour un enregistrement de voix off.
-
6Téléchargez des effets sonores ou de la musique. Pour utiliser Effets et Sons, recherchez dans les différentes catégories proposées et cliquez sur les effets et les chansons pour un aperçu du son. Une fois que vous avez trouvé le son que vous voulez ajouter, cliquez sur le bouton Télécharger à côté de celui-ci.
- N'hésitez pas à tester de nombreuses options différentes, jusqu'à trouver celle qui vous convienne !
-
7Ajoutez des effets sonores ou de la musique. Une fois que le téléchargement est terminé, cliquez sur le bouton + qui apparaitra à l'écran, pour ajouter le son à la vidéo.
-
8Extrayez le son d'une vidéo de votre galerie. Après avoir cliqué sur Extraite, vous verrez apparaitre une page affichant toutes les vidéos de votre galerie. Cliquez sur celle dont vous voulez extraire le son, puis cliquez sur le bouton Ajouter, dans le coin inférieur droit. Le son de la vidéo apparaitra désormais dans votre projet.
-
9Enregistrez une voix off. Commencez par amener le curseur de lecture au niveau de la vidéo où vous voulez faire commencer la voix off. Cliquez sur Voix off, puis cliquez et maintenez l'icône du cercle bleu avec le microphone pour commencer l'enregistrement. Relâchez simplement votre doigt pour arrêter d'enregistrer. Cliquez sur la coche en bas à droite lorsque vous avez terminé.
-
10Jouez avec l'audio. Les pistes audios que vous ajoutez apparaitront sur la frise, en dessous du clip. Cliquez sur le son, maintenez et amenez-le jusqu'au point désiré de la frise. Vous pourrez également raccourcir le clip si vous le voulez. Pour plus d'informations, référez à la section Couper le clip de cet article.
-
11Ajoutez un filtre, du texte ou des stickers pour terminer ! Testez votre créativité et ajoutez quelques éléments personnalisables à votre vidéo. Dans la barre d'outils, cliquez sur les icônes texte, stickers, effets et filtres [2] .
- CapCut vous permettra de déplacer ces effets sur la frise, afin de modifier leur durée et leur placement. Cliquez simplement sur l'élément sur la frise et manipulez-le comme vous le feriez avec un clip.
-
12Ajoutez du texte. Cliquez sur texte, puis tapez un message. Tapez ensuite sur le texte dans l'écran d'aperçu. Vous pourrez alors changer son apparence en cliquant sur les icônes de la barre d'outils. Celles-ci incluent style (changer la couleur, la police, la taille, etc.), effets, bulle et animation.
- Pour modifier son placement, tapez sur le texte dans l'encadré d'aperçu et amenez-le à l'endroit désiré.
-
13Choisissez des stickers. CapCut propose un grand choix de stickers à placer par-dessus la vidéo. Après avoir cliqué sur stickers, jetez un œil aux différentes catégories en faisant glisser votre doigt vers la gauche ou la droite sur l'encadré affichant les stickers. Pour en ajouter un, cliquez sur le sticker, puis sur la coche sur la droite de l'écran.
- CapCut vous permettra de modifier le placement et la taille du sticker. Cliquez dessus dans l'encadré d'aperçu, puis amenez-le où vous le souhaitez ou modifiez sa taille en espaçant ou rapprochant deux doigts.
-
14Ajoutez différents effets. Les effets CapCut sont séparés entre les Effets vidéos et les Effets corporels. Les Effets vidéos appliquent l'effet sur l'écran entier, alors que les Effets corporels détectent les corps présents dans le clip et appliquent les effets seulement sur ces formes. Testez ces effets et cliquez sur la coche à droite pour les ajouter !
-
15Appliquez un filtre. CapCut propose aussi une pléthore de filtres pour modifier la couleur générale de la vidéo. Sélectionnez une catégorie (parmi Nourriture, Films ou Rétro, puis sélectionnez un filtre dans la catégorie). À nouveau, pressez la coche à droite pour appliquer le filtre.
-
16Annulez une modification. Si vous avez effectué une modification que vous ne souhaitez pas conserver, vous pourrez facilement la supprimer. Cliquez simplement sur la flèche dirigée vers l'arrière, juste au-dessus de la frise, pour annuler l'action.Publicité
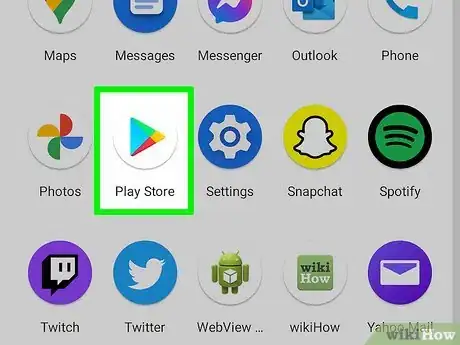
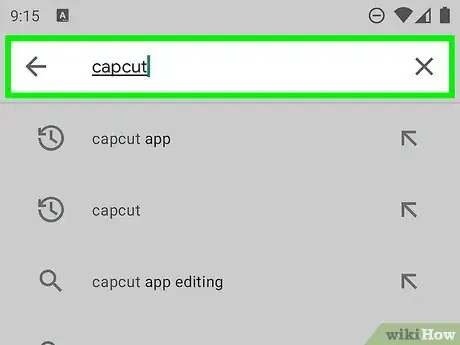
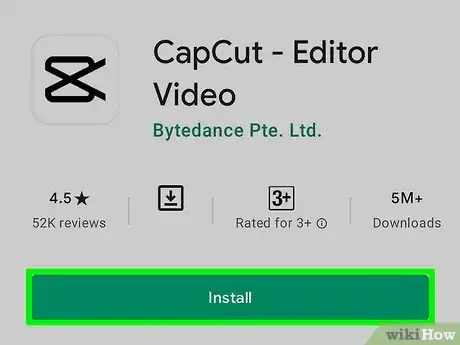
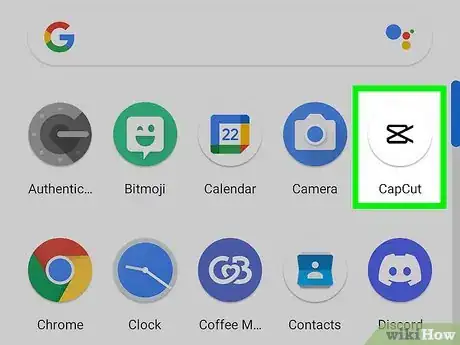
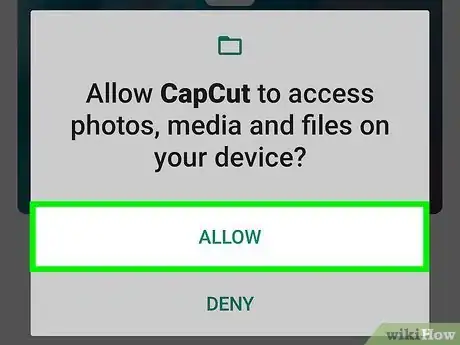
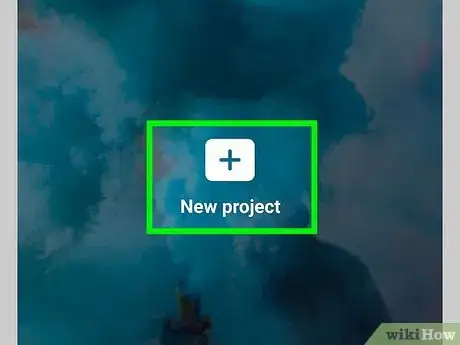
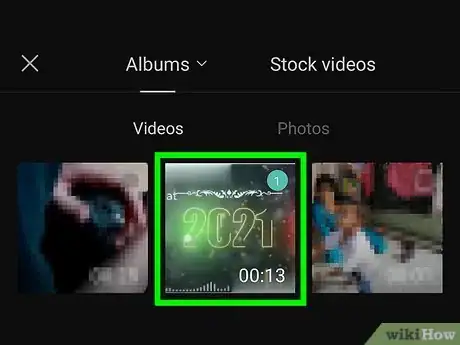
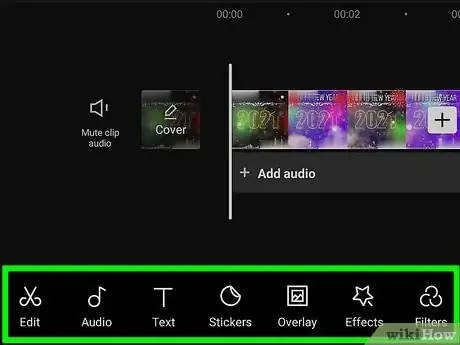
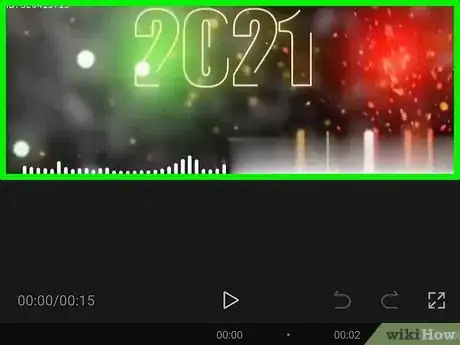
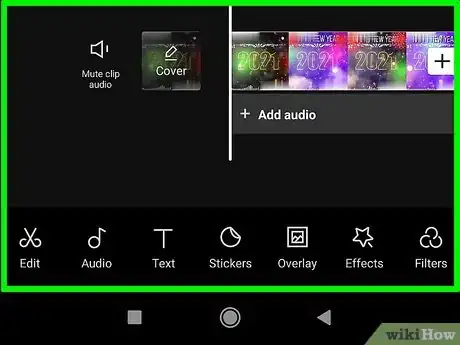
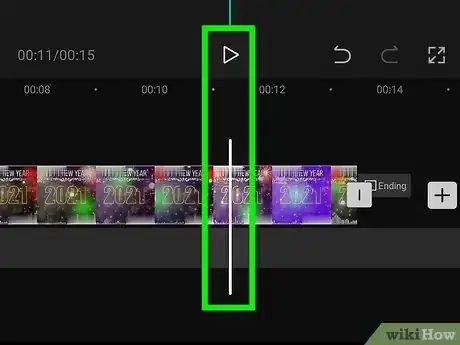
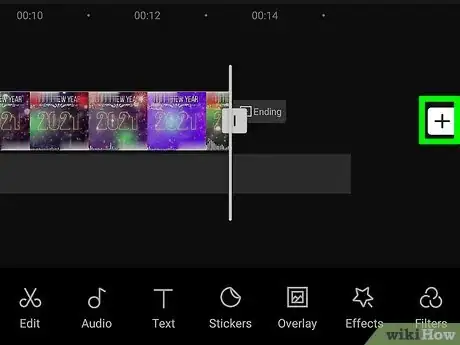
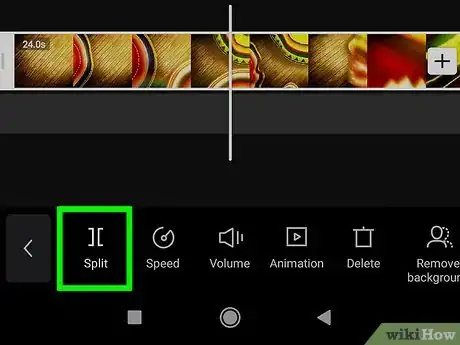
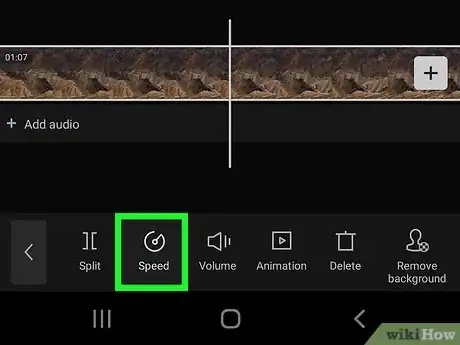
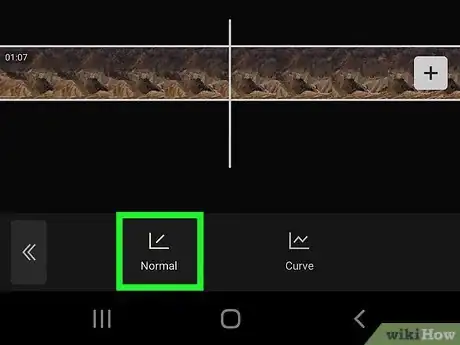
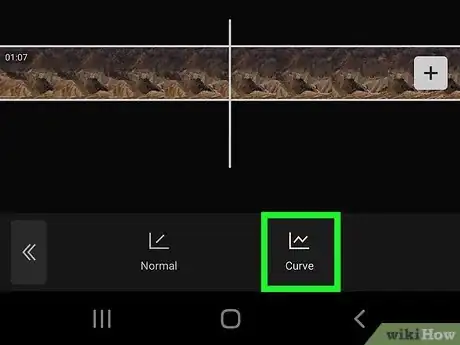
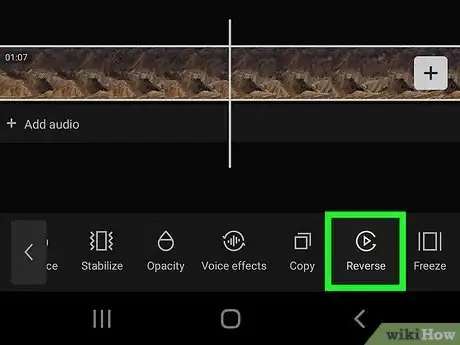
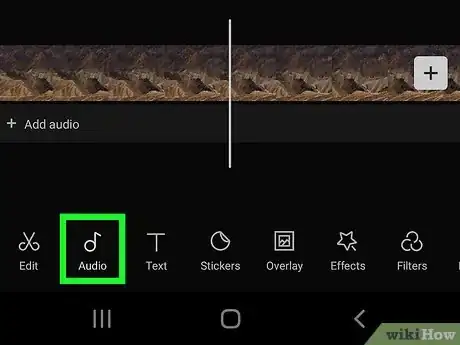
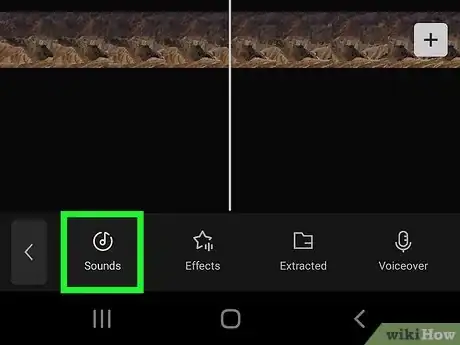
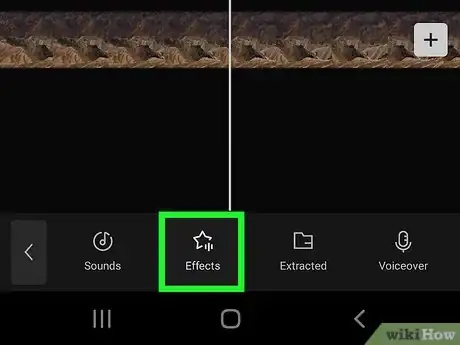
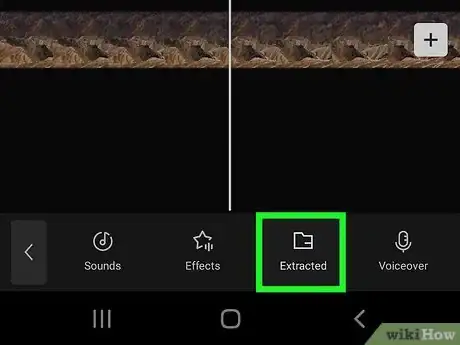
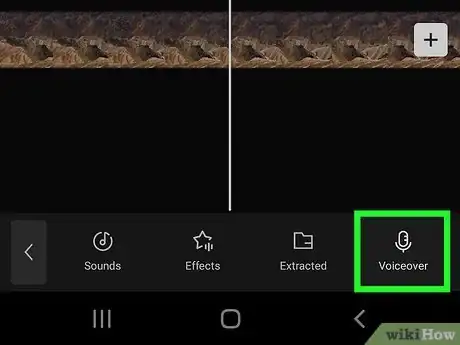
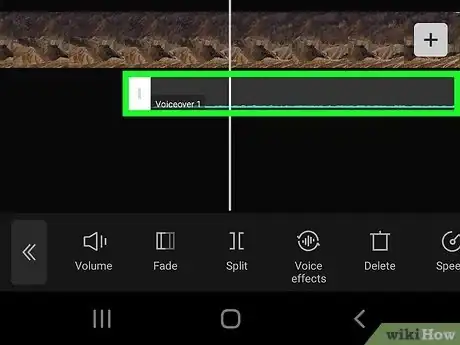
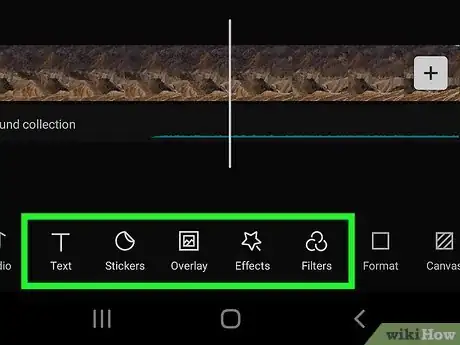
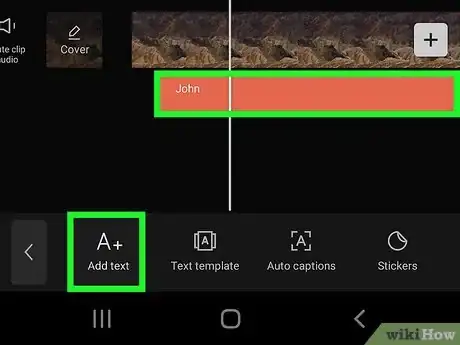
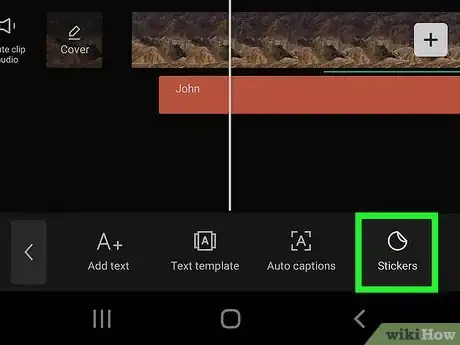
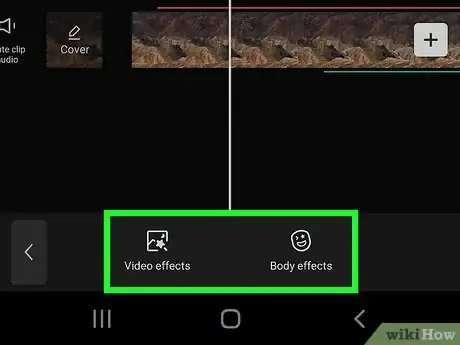
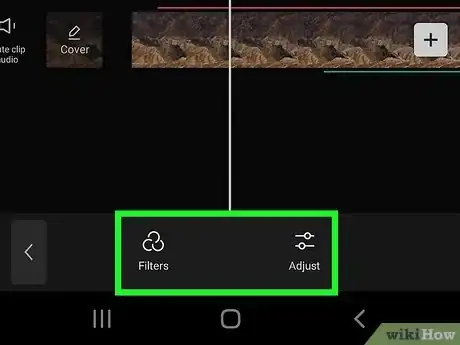
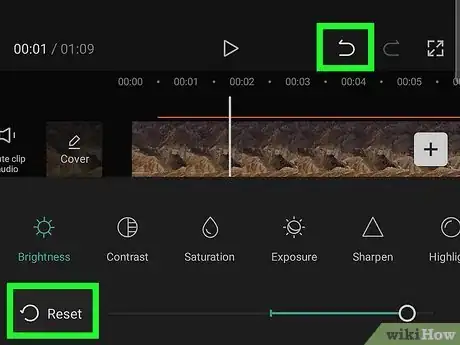
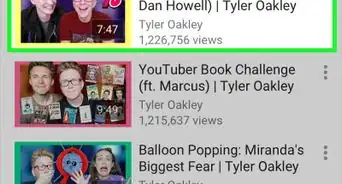
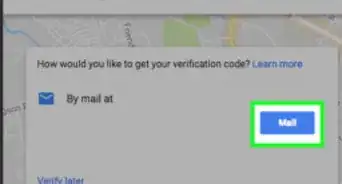
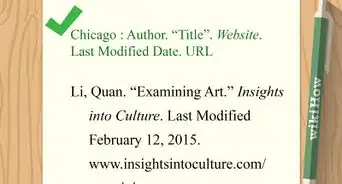
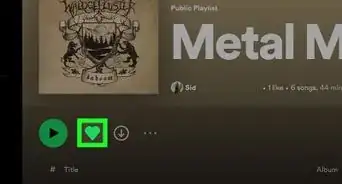
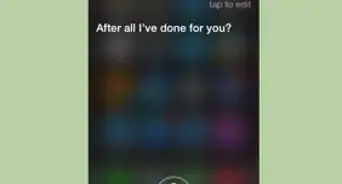
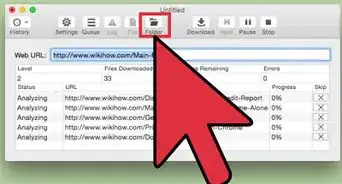
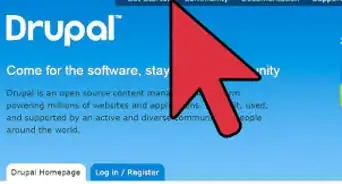
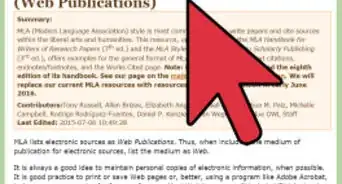
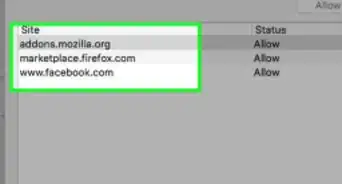

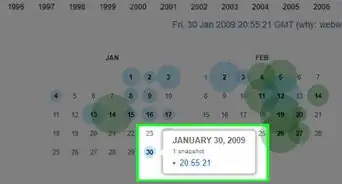
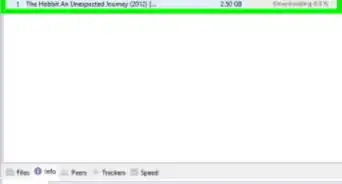
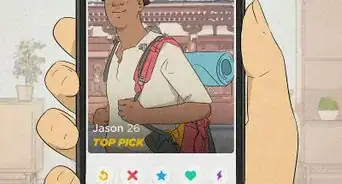
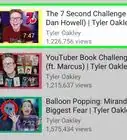
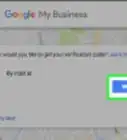
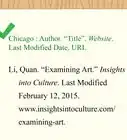


L'équipe de gestion du contenu de wikiHow examine soigneusement le travail de l'équipe éditoriale afin de s'assurer que chaque article est en conformité avec nos standards de haute qualité. Cet article a été consulté 18 421 fois.