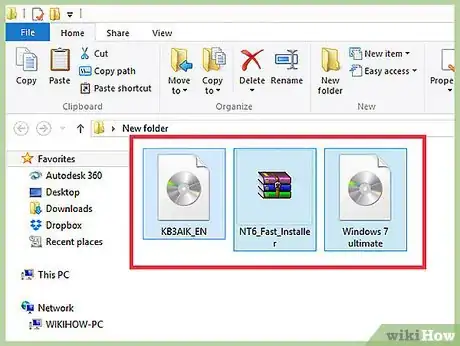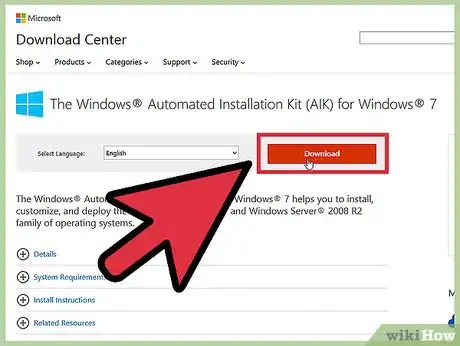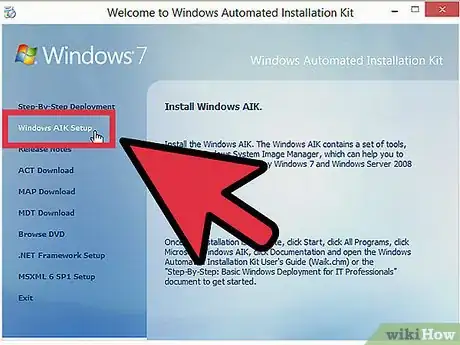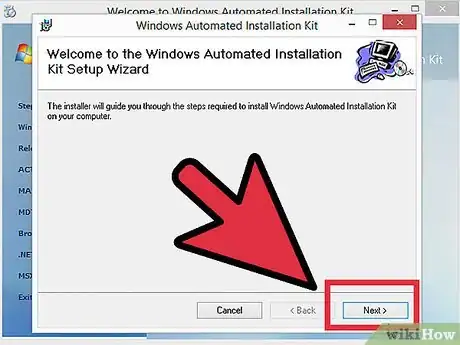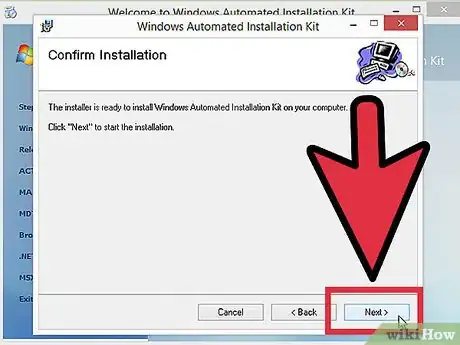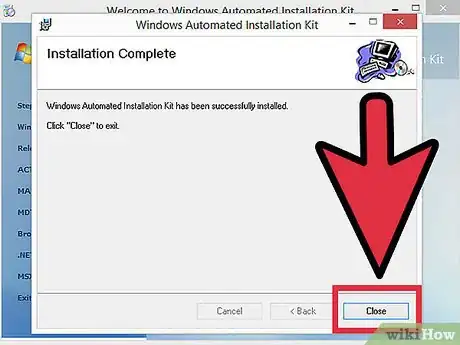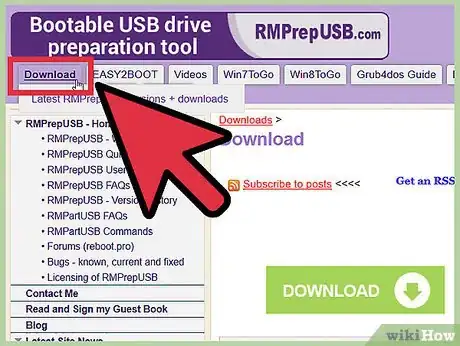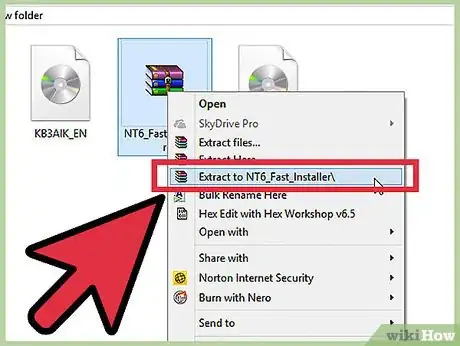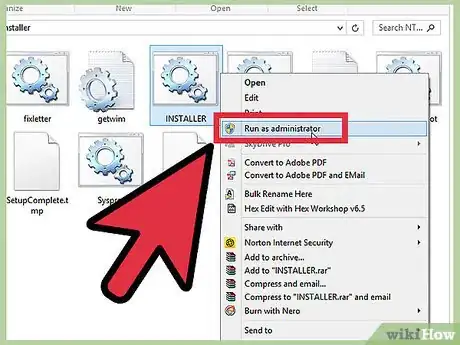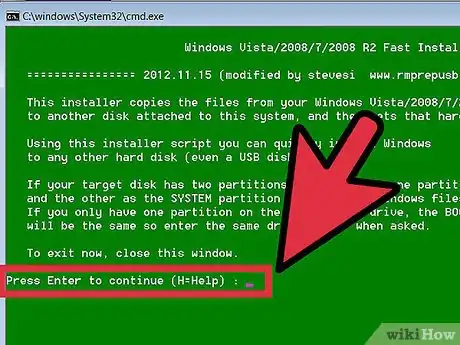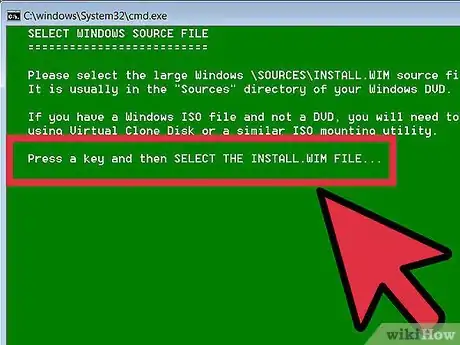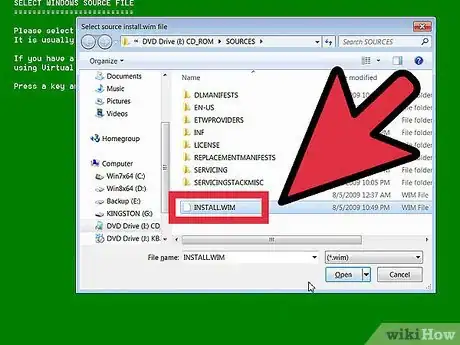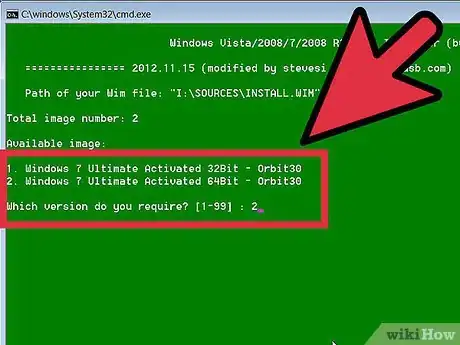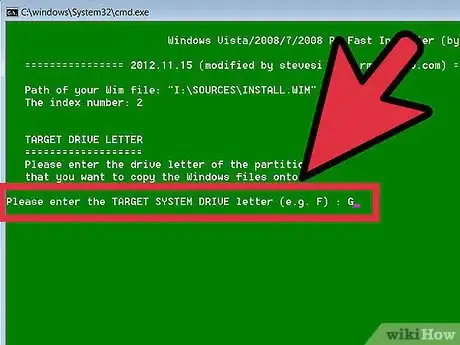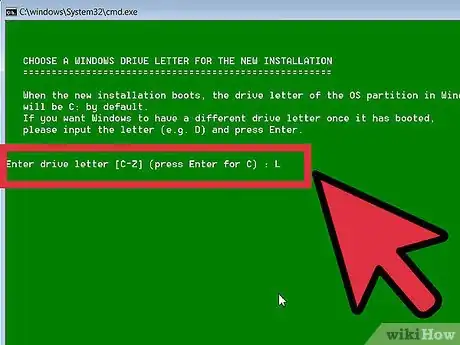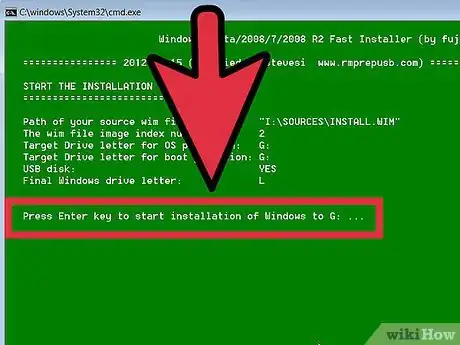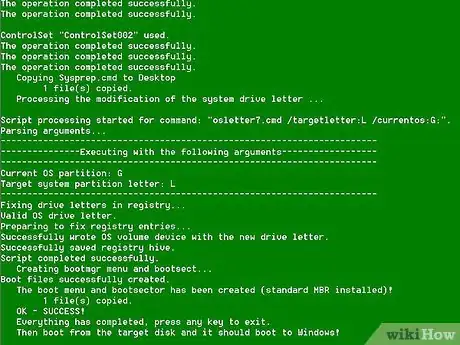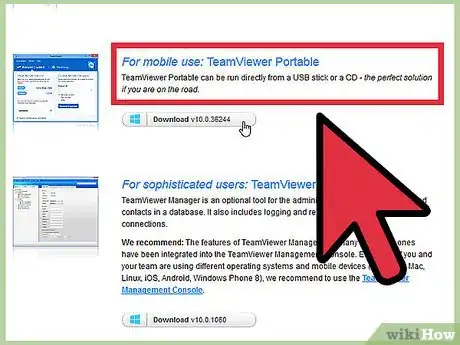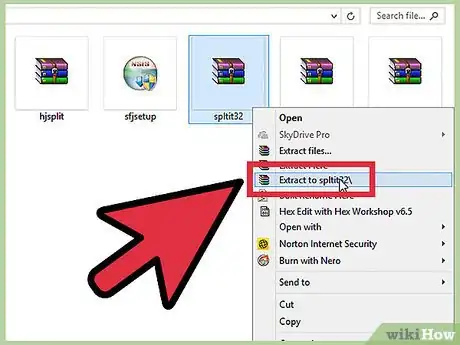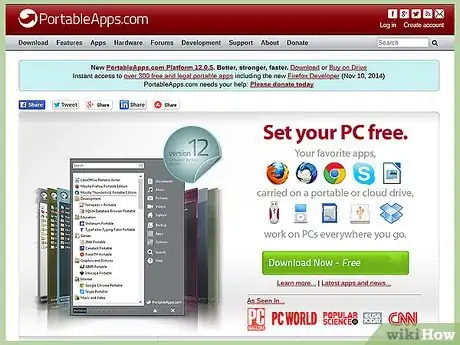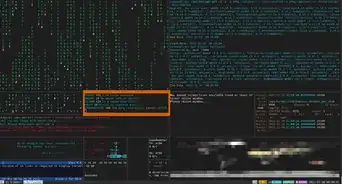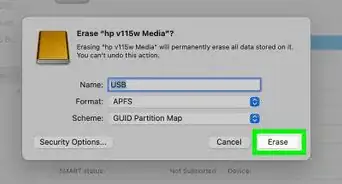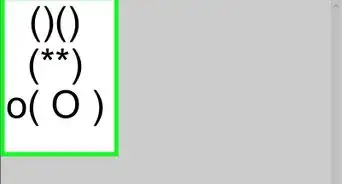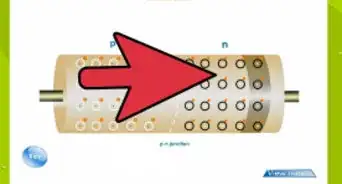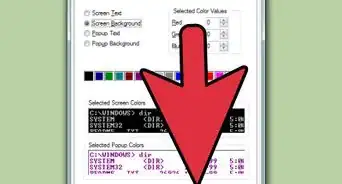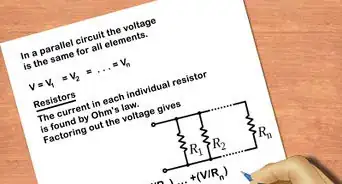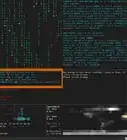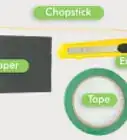X
wikiHow est un wiki, ce qui veut dire que de nombreux articles sont rédigés par plusieurs auteurs(es). Pour créer cet article, 22 personnes, certaines anonymes, ont participé à son édition et à son amélioration au fil du temps.
Cet article a été consulté 6 260 fois.
Vous pouvez mettre tout ce dont vous avez besoin sur votre périphérique USB (comme une clé flash, un disque dur, un iPod, etc.) Continuez votre lecture pour obtenir des instructions détaillées afin de savoir comment monter un PC virtuel sur votre lecteur amovible.
Étapes
Partie 1
Partie 1 sur 2:
Installer un système d'exploitation
-
1Configurez votre appareil USB. Pour créer un système virtuel sur un périphérique USB, vous aurez besoin des choses suivantes :
- un périphérique USB avec au moins 8 Go d'espace libre
- le DVD d'installation ou un fichier image ISO de Windows 7
- le logiciel Microsoft WAIK
- le logiciel NT6 FAST Installer
-
2Téléchargez le kit d'installation automatique de Windows 7 (appelé WAIK). Cliquez ici pour le télécharger.
-
3Installez le kit d'installation automatique de Windows 7. Lancez le fichier StartCD.exe.
-
4Cliquez sur Installation dans le WAIK. Cela est situé sur le côté gauche de la fenêtre.
-
5Faites Suivant.
-
6Acceptez les Conditions générales d'utilisation. Cliquez sur « J'accepte » puis faites Suivant.
-
7Choisissez un répertoire d'installation. Vous pouvez laisser celui mis par défaut (C:\Program Files\Windows AIK\) ou choisir un autre emplacement.
-
8Confirmez l'installation. Faites Suivant.
-
9Terminez l'installation. Quand vous voyez que l'installation est terminée, faites Fermer.
-
10Téléchargez le logiciel NT6_FAST_Installed.zip.
- Faites un clic sur Download dans le coin supérieur gauche.
- Cliquez sur NT6_Fast_Installed.zip dans la liste des téléchargements.
-
11Décompressez l'archive zip. Faites un clic droit dessus et sélectionnez Extraire vers NT6_Fast_Installer\.
-
12Faites un clic droit sur le fichier INSTALLER.cmd et faites Exécuter en tant qu'administrateur. Un terminal de commandes s'ouvrira.
-
13Faites Entrée pour continuer.
-
14Appuyez sur n'importe quelle touche pour sélectionner le fichier install.wim.
-
15Choisissez le fichier install.wim que vous trouverez dans le DVD de Windows 7 . Vous le trouverez dans le dossier « sources ».
-
16Sélectionnez le numéro de l'image du système d'exploitation désiré. Pour Windows 7 Pro, sélectionnez le numéro 4.
-
17Sélectionnez la lettre de la clé USB-cible pour y installer le système d'exploitation. Dans notre exemple, nous allons choisir le K.
-
18Sélectionnez le disque cible pour le démarrage. Encore une fois, dans cet exemple, ce sera le K.
-
19Faites le choix d'installer le système d'exploitation sur la clé USB. Tapez o pour dire oui.
-
20Sélectionnez une lettre de lecteur Windows pour la nouvelle installation. Dans cet exemple, nous allons prendre le L.
-
21Appuyez sur la touche Enter. Vous allez ainsi commencer l'installation.
-
22Faites démarrer le système d'exploitation. Une fois que votre installation aura atteint les 100 %, vous pourrez faire démarrer le système d'exploitation à partir de votre périphérique USB.Publicité
Partie 2
Partie 2 sur 2:
Installer des logiciels
-
1Décidez de quelles applications vous aurez besoin ou auxquelles vous devrez avoir accès à partir de votre système d'exploitation habituel. Au strict minimum, installez un client de messagerie électronique (si votre fournisseur de boite mail permet l'accès via POP3) et un navigateur internet. Vous aurez peut-être aussi besoin de logiciels de bureautique ainsi que de logiciels de divertissement.
-
2Téléchargez des programmes conçus ou remodelés pour une utilisation sur système embarqué. Vous pouvez faire des recherches sur Internet à l'aide de mots-clés ou aller directement sur des sites dédiés aux systèmes embarqués.
-
3Installez (ou décompressez) vos logiciels sélectionnés sur votre appareil USB et emportez ce dernier avec vous.
-
4Parcourez cette liste de logiciels recommandés. Vous trouverez peut-être que certains d'entre eux sont utiles sur un périphérique USB :
- 1by1 - Lecteur MP3 de fichiers contenus dans le même dossier
- 7-zip portable - Gestionnaire d'archives
- AceMoney Lite - Logiciel de supervision financière
- Firefox Portable - Version portable dudit navigateur
- Foxit PDF - Visionneur portable de fichiers PDF
- Filezilla Portable - Client FTP
- FreeOTFE - Logiciel de gravure gratuit
- GIMP Portable - Logiciel de traitement d'image
- Google Talk - Version portable
- Opera USB - Version portable du navigateur Opera
- OpenOffice Portable - Toute la suite Office
- Pidgin Portable - Messagerie instantanée multiplateforme (anciennement connu comme Gaim)
- Portable Scribus - Utilitaire portable de publication
- Sudoku Portable - Pour faire passer le temps...
- SyncBack - Logiciel de synchronisation / restauration
- The Sage - Très bon dictionnaire
- Thunderbird Portable - Client mail
- Torpark - Navigateur TOR portable pour surfer anonymement sur le web
- TrueCrypt - Logiciel de gravure gratuit
- uTorrent - Client BitTorrent léger
Publicité
Conseils
- Tout n'est pas entièrement « embarquable ». Vérifiez si des modifications sont nécessaires sur certaines des applications.
- Faites souvent des sauvegardes ! Des modifications sont faites sur les fichiers chaque fois que vous utilisez l'un des programmes. C'est particulièrement vrai pour les applications de messagerie et de navigation. Les périphériques USB sont petits comparés aux disques durs de PC, donc faire une sauvegarde de tout votre appareil USB sur votre PC ne devrait poser aucun problème.
Publicité
À propos de ce wikiHow
Publicité