Cet article a été rédigé avec la collaboration de nos éditeurs(trices) et chercheurs(euses) qualifiés(es) pour garantir l'exactitude et l'exhaustivité du contenu.
L'équipe de gestion du contenu de wikiHow examine soigneusement le travail de l'équipe éditoriale afin de s'assurer que chaque article est en conformité avec nos standards de haute qualité.
Il y a 8 références citées dans cet article, elles se trouvent au bas de la page.
Cet article a été consulté 1 366 fois.
Vous cherchez un moyen de récupérer d’anciens messages WhatsApp que vous avez supprimés et que vous n’avez pas pris le temps de sauvegarder ? Il y a plusieurs applications que vous pouvez installer sur votre ordinateur pour vous aider à les retrouver ! Parmi celles-ci, on peut citer dr. fone, iMyFone ou encore PhoneRescue [1] . Tenorshare UltData est une autre application fiable qui peut être utilisée sur les appareils sous Android comme sous iOS. Elle vous permettra de récupérer vos messages WhatsApp d’il y a un an que vous n’avez pas sauvegardés.
Étapes
-
1Choisissez une version de Tenorshare UltData à installer. Vous pouvez l’installer via le site web. Utilisez Tenorshare UltData pour récupérer les messages d’un appareil sous iOS et Tenorshare UltData pour Android pour récupérer les messages d’un Android [2] .
-
2Cliquez sur Essai gratuit. Une fois l’application téléchargée sur votre Mac, cliquez sur l’icône des téléchargements sur la tranche droite de votre dock. Sélectionnez le téléchargement le plus récent.
- Gardez en tête que la version gratuite permet uniquement de rechercher les fichiers perdus, mais pas de les restaurer complètement. Si vous voulez restaurer et télécharger les fichiers, cliquez sur Acheter maintenant (le bouton à côté de l’option Essai gratuit) et remplissez vos informations de paiement. La version payante coute environ 55 euros/mois [3] .
-
3Faites glisser l’application dans le dossier Applications. Vous verrez apparaitre une petite fenêtre avec l’icône UltData sur la gauche et le dossier Applications sur la droite. Faites glisser l’icône UltData dans le dossier puis doublecliquez sur Applications.
- Juste après avoir fait glisser l’application, vous verrez apparaitre brièvement une plus petite fenêtre indiquant l’avancée du transfert. Ne doublecliquez sur le dossier Applications qu’une fois que cette fenêtre aura disparu.
-
4Cherchez dans le dossier Applications l’icône UltData. Votre machine vous demandera si vous souhaitez ouvrir l’application, auquel cas vous devrez cliquer sur le bouton bleu Ouvrir. Ensuite, cliquez sur l’icône UltData sur la barre de menus en bas pour l’ouvrir.Publicité
-
1Décidez de la version à installer. Utilisez Tenorshare UltData pour un appareil sous iOS et Tenorshare UltData pour Android pour un appareil sous Android.
-
2Cliquez sur le texte gris Aller vers Windows →. Vous le trouverez sous les deux boutons rectangulaires orange. Cela permet de vous assurer que vous installez la version Windows.
-
3Choisissez Essai gratuit. Ensuite, cliquez sur Enregistrer. Le téléchargement commencera après quelques secondes.
- Gardez en tête que la version gratuite ne vous permet que de rechercher des fichiers perdus et non pas de les restaurer complètement. Si vous voulez être en mesure de les restaurer et de les télécharger, cliquez sur Acheter maintenant (qui se trouve à côté du bouton Essai gratuit) et indiquez vos informations de paiement. La version payante sur un ordinateur sous Windows coute environ 45 euros/mois.
-
4Ouvrez le fichier. Allez au dossier Téléchargement en cliquant sur Fichier puis Téléchargements dans la barre de menus de votre ordinateur. Doublecliquez sur le fichier UltData et suivez les instructions qui s’affichent à l’écran pour finir de le télécharger [4] .Publicité
Récupérer des messages WhatsApp sur un appareil sous iOS
-
1Cliquez sur Application sociale de sauvegarde et de restauration. Une fois que vous aurez installé et ouvert Tenorshare UltData sur votre ordinateur, vous trouverez ce bouton dans le coin inférieur droit. Ensuite, cliquez sur le bouton WhatsApp tout à gauche [5] .
- Gardez en tête que vous ne pouvez utiliser qu’un Mac pour récupérer des données sur un appareil sous iOS.
-
2Connectez votre appareil sous iOS à votre ordinateur. Pour cela, utilisez un câble USB.
-
3Cliquez sur le bouton Sauvegarder. Attendez quelques minutes que le programme sauvegarde vos fichiers. Ensuite, cliquez sur le texte bleu Afficher la liste de sauvegarde. Cliquez sur le fichier du haut et sélectionnez Restaurer en bas à droite.
-
4Sélectionnez et récupérez les données WhatsApp. Une fois que le programme aura tout scanné, vous serez en mesure de voir toutes vos données WhatsApp (y compris les fichiers supprimés). Pour sélectionner les données que vous voulez récupérer et les sauvegarder sur votre ordinateur, cliquez sur le carré à gauche du fichier. Choisissez Restaurer sur le Mac en bas à gauche.
- Pour sélectionner tous les fichiers, cliquez sur Tout sélectionner en haut à gauche.
-
5Choisissez un emplacement pour vos fichiers récupérés. Vous verrez apparaitre une fenêtre contextuelle qui liste les emplacements possibles pour sauvegarder vos fichiers sur votre ordinateur. Choisissez un emplacement puis cliquez sur le bouton bleu Ouvrir en bas à droite. Vos anciennes données WhatsApp sont désormais restaurées !Publicité
Restaurer les messages WhatsApp depuis un Android
-
1Cliquez sur Récupérer les données WhatsApp. Une fois que vous aurez installé et ouvert Tenorshare UltData pour Android sur votre ordinateur, vous verrez une fenêtre avec deux grands boutons carrés. Cliquez sur le bouton de gauche [6] .
-
2Connectez votre Android à votre ordinateur. Utilisez un câble USB pour relier vos appareils entre eux.
-
3Activez le débogage USB. Sur votre Android ouvrez les paramètres puis appuyez sur Options pour les développeurs. Appuyez sur l’interrupteur situé à droite du texte Débogage USB [7] . Vous verrez apparaitre une fenêtre contextuelle sur votre Android, vous demandant d’autoriser l’ordinateur. Cliquez sur OK.
- Si vous ne voyez pas les options pour les développeurs, il est possible qu’elles soient masquées par le modèle d’Android. Si c’est le cas, appuyez sur À propos du téléphone dans Paramètres. Ensuite, cherchez Numéro de build et appuyez dessus sept fois. Vous verrez la page des options de développeurs.
-
4Cliquez sur Démarrer sur votre ordinateur. Il s’agit d’un bouton rectangulaire vert. Suivez les instructions à l’écran pour vous connecter à votre compte WhatsApp.
-
5Sauvegardez vos données WhatsApp. Ouvrez WhatsApp sur votre Android et appuyez sur les trois points dans le coin supérieur droit. Appuyez sur Paramètres, Discussions, Sauvegarde discussions puis Sauvegarder [8] . Une fois cela fait, cliquez sur Sauvegarder ! Continuer sur l’écran de votre ordinateur.
- La sauvegarde vous permet de vous assurer qu’aucun de vos fichiers ne soit perdu durant le processus de récupération de données.
-
6Cliquez sur Sauvegarder mes données. Cette fenêtre contextuelle apparaitra sur votre Android après quelques minutes.
-
7Sélectionnez et récupérez vos données WhatsApp. Une fois que le programme aura tout scanné, toutes vos données WhatsApp (y compris les fichiers supprimés) apparaitre dans la fenêtre de l’application UltData. Pour sélectionner les données que vous souhaitez récupérer et les sauvegarder sur votre ordinateur, cliquez sur la case à gauche des fichiers en question. Cliquez sur Récupérer en bas à droite et choisissez un emplacement de sauvegarde. Vos anciennes données WhatsApp ont été récupérées avec succès !
- Pour sélectionner tous les fichiers, cliquez sur Tout sélectionner dans le coin supérieur gauche.
Publicité
Références
- ↑ https://www.handyrecovery.com/top-iphone-data-recovery-software/
- ↑ https://www.tenorshare.net/products/android-data-recovery.html
- ↑ https://www.ultfone.com/iphone-data/download-ultdata-ios-data-recovery.html
- ↑ https://edu.gcfglobal.org/en/basic-computer-skills/installing-software-on-your-windows-pc/1/
- ↑ https://www.tenorshare.net/guide/ios-whatsapp-line-viber-kik-wechat-backup-and-restore.html#step5
- ↑ https://www.tenorshare.net/guide/recover-deleted-photos-android-without-root.html
- ↑ https://developer.android.com/studio/debug/dev-options
- ↑ https://faq.whatsapp.com/android/chats/how-to-back-up-to-google-drive
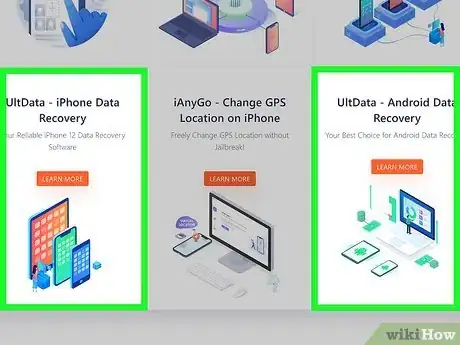
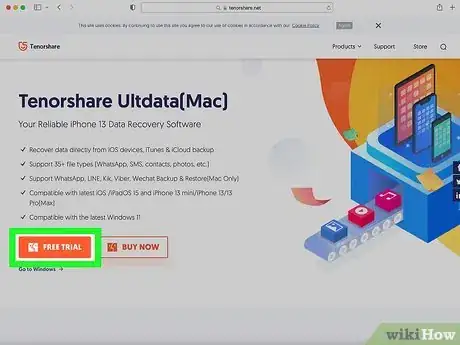
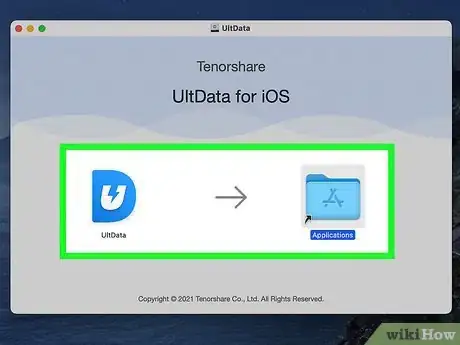
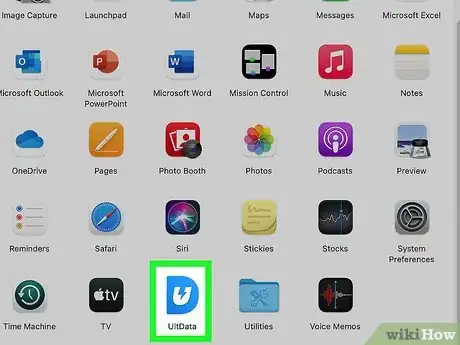
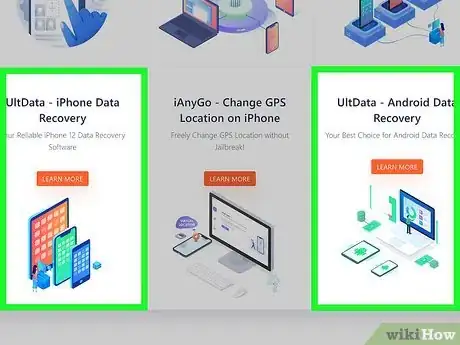
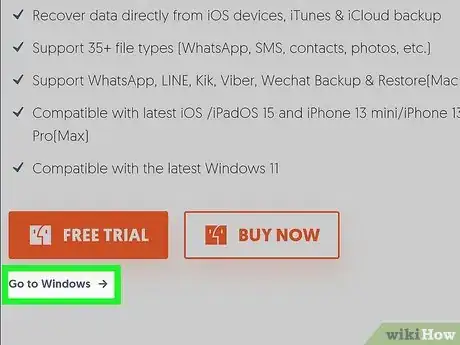
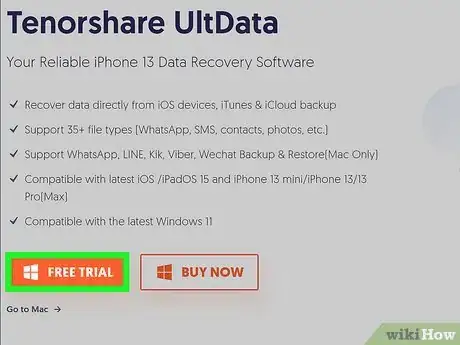
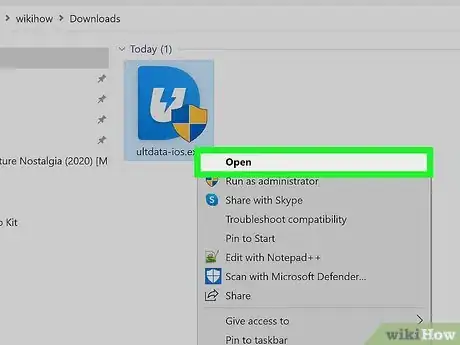
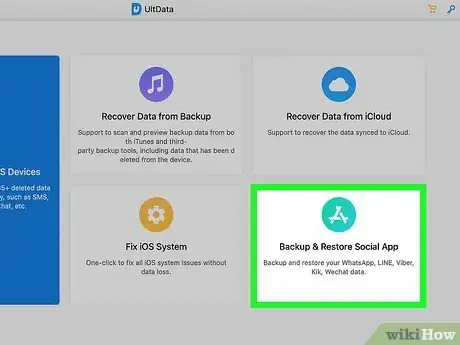

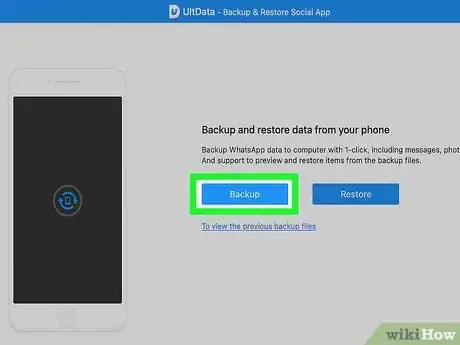
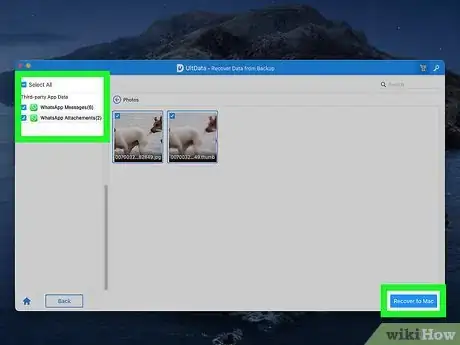
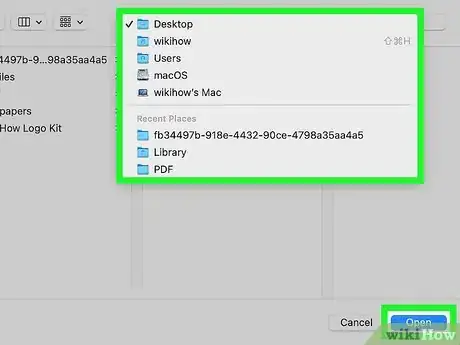
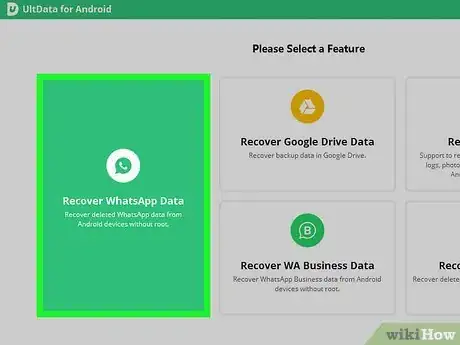

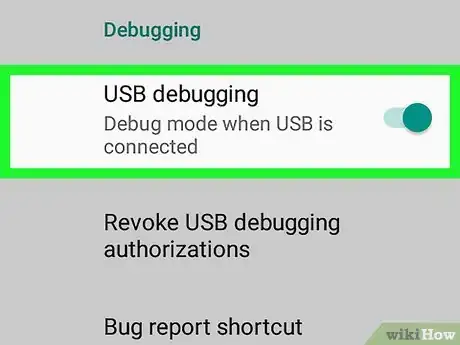
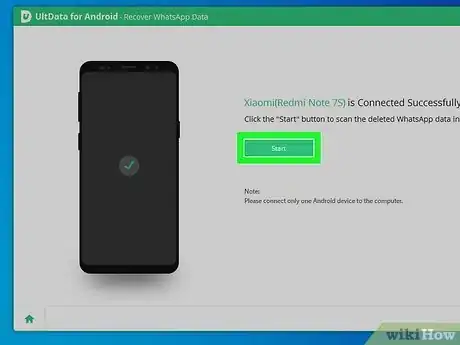
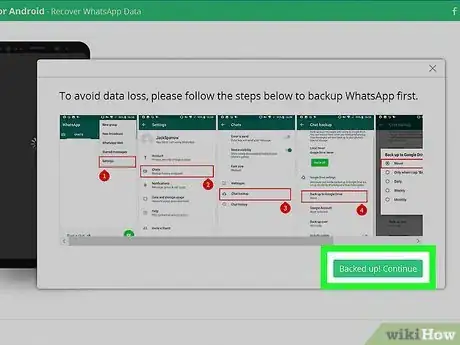
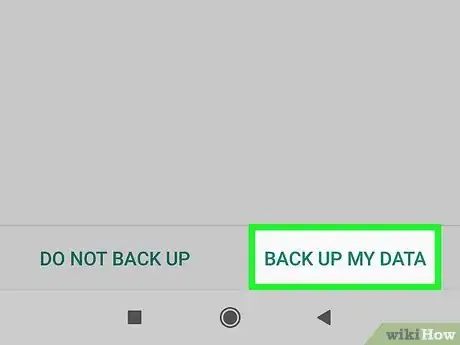

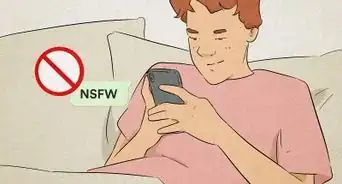
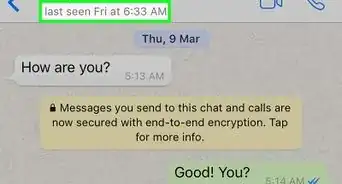
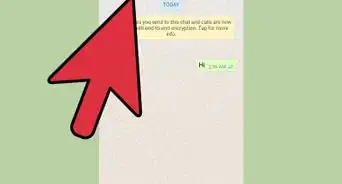
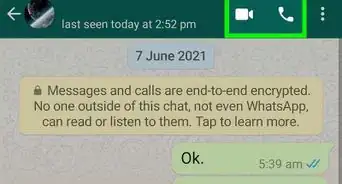
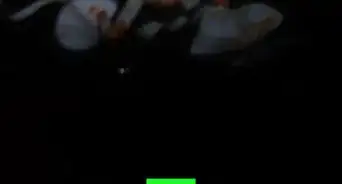
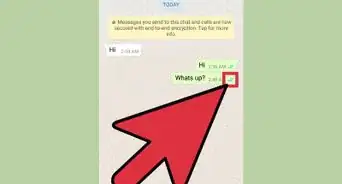
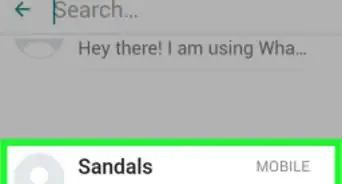
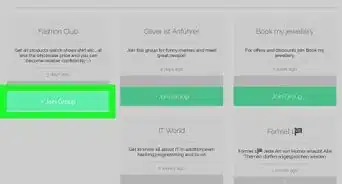
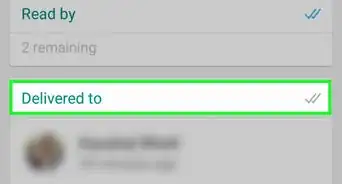
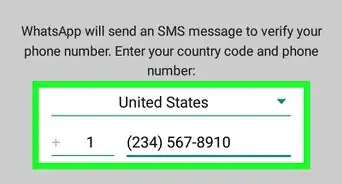
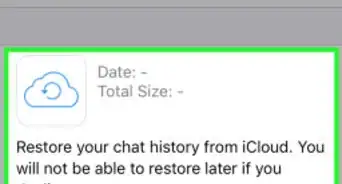
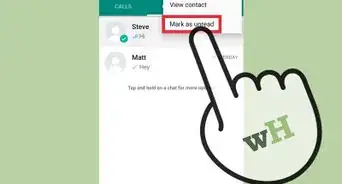
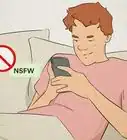
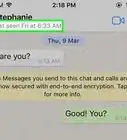
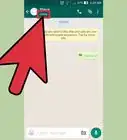
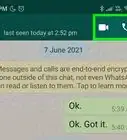

L'équipe de gestion du contenu de wikiHow examine soigneusement le travail de l'équipe éditoriale afin de s'assurer que chaque article est en conformité avec nos standards de haute qualité. Cet article a été consulté 1 366 fois.