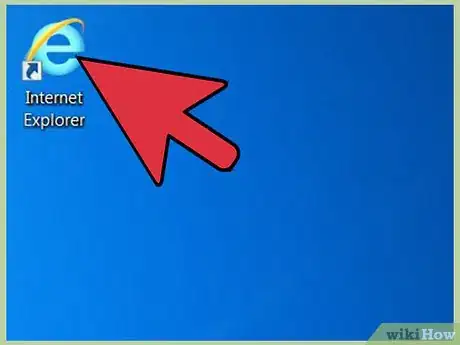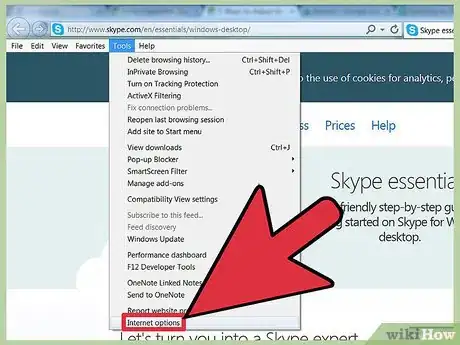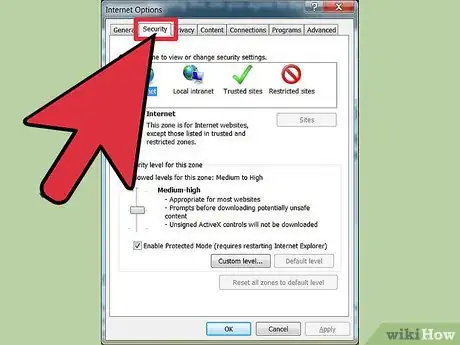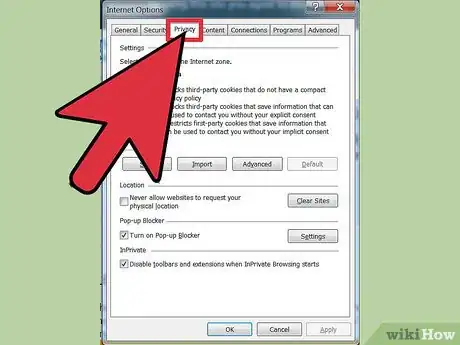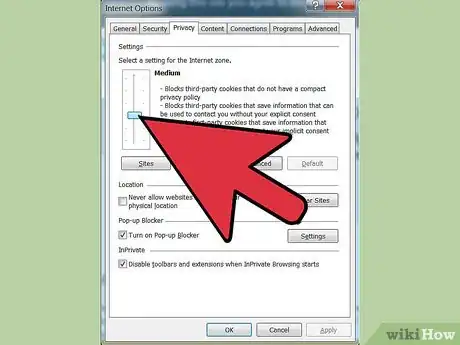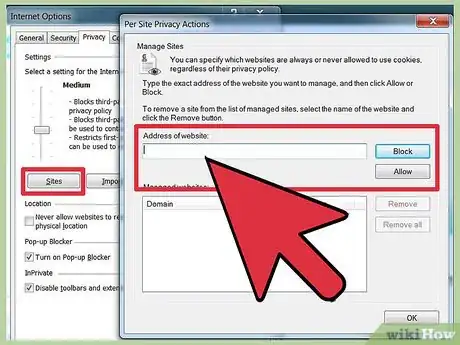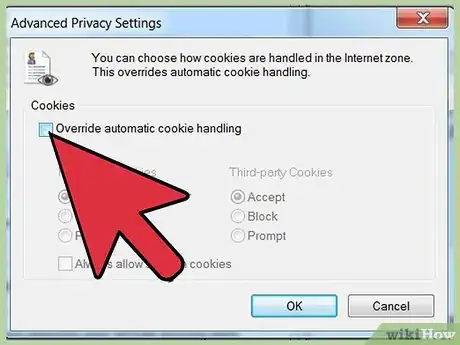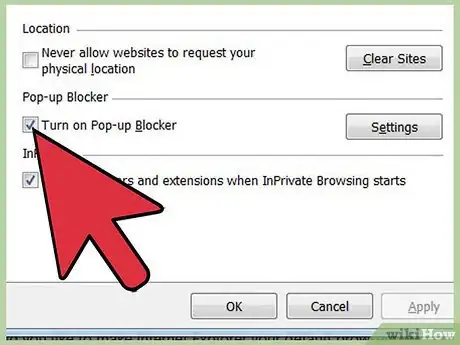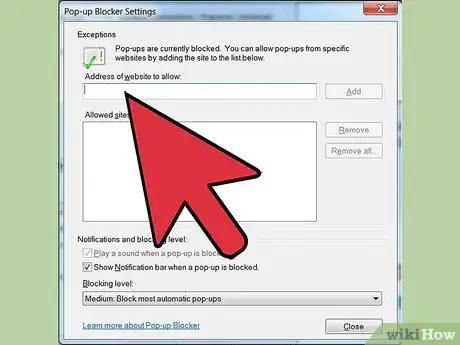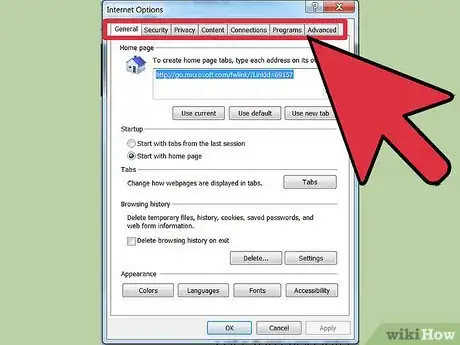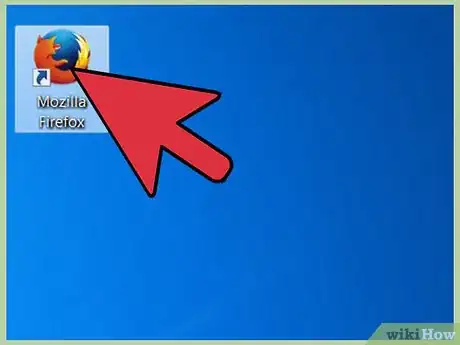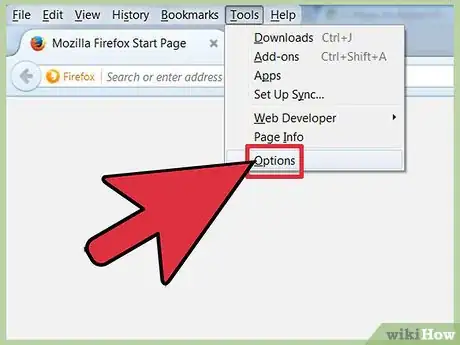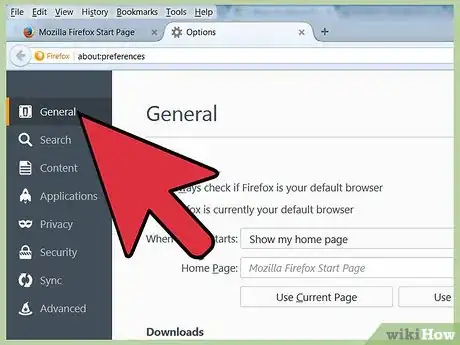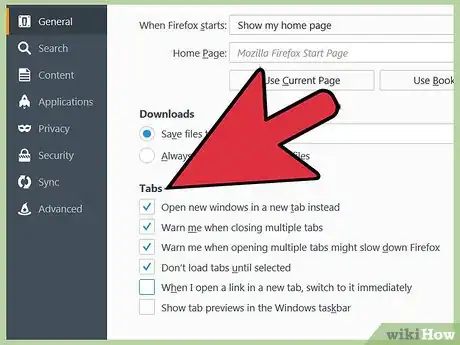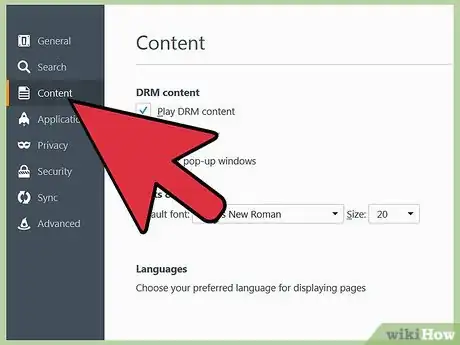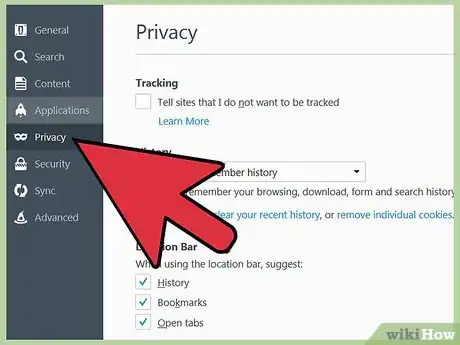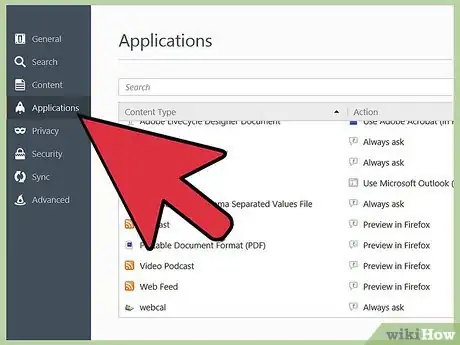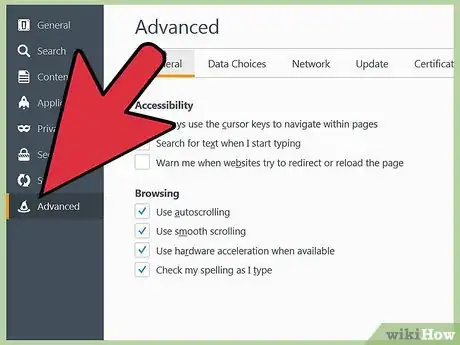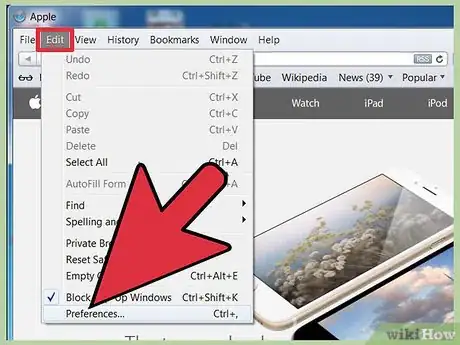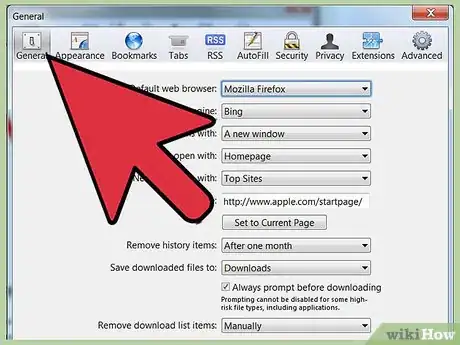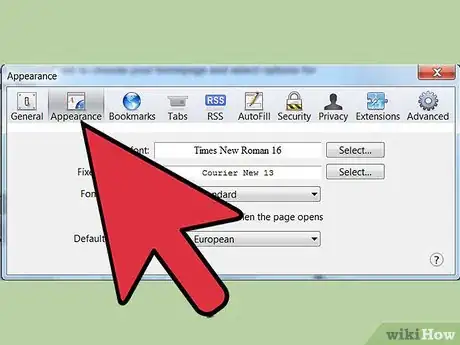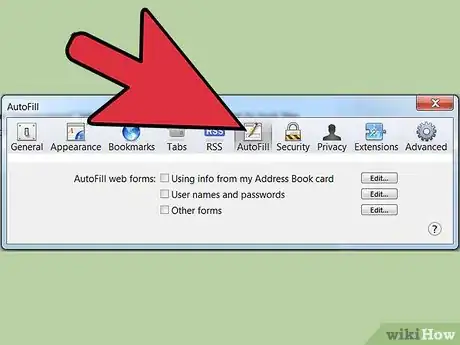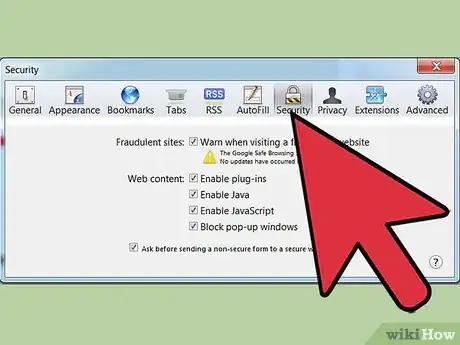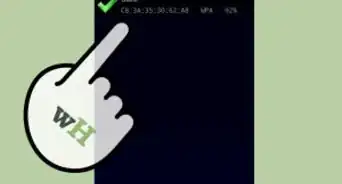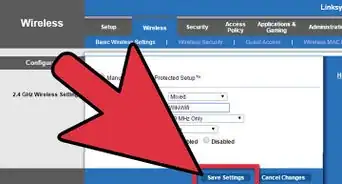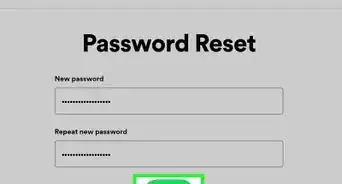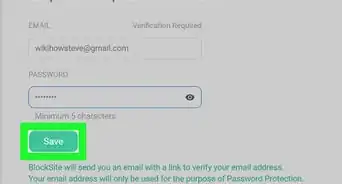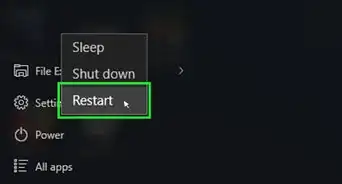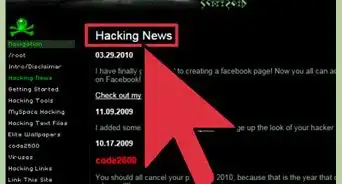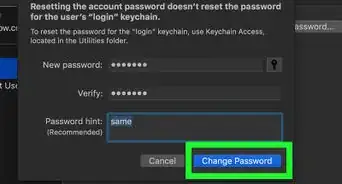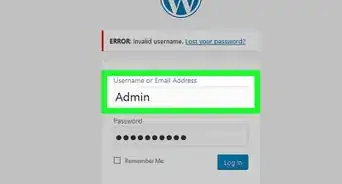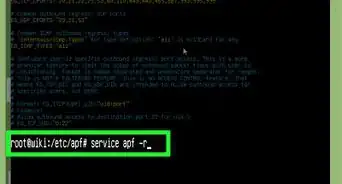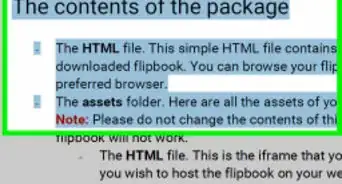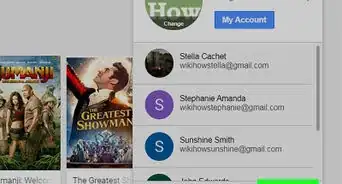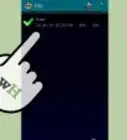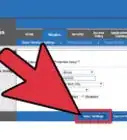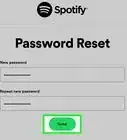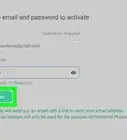wikiHow est un wiki, ce qui veut dire que de nombreux articles sont rédigés par plusieurs auteurs(es). Pour créer cet article, des auteur.e.s volontaires ont participé à l'édition et à l'amélioration.
Il y a 8 références citées dans cet article, elles se trouvent au bas de la page.
Cet article a été consulté 12 675 fois.
Les navigateurs permettent aux utilisateurs de trouver et d'accéder aux sites sur Internet. Il existe plusieurs navigateurs avec différentes options. Les navigateurs utilisent des options pour protéger la vie privée et l'ordinateur de l'utilisateur. Plusieurs navigateurs ont leurs options sous le même onglet ou les onglets similaires.
Étapes
Paramètres de sécurité d'Internet Explorer 7 et 8
-
1Ouvrez Internet Explorer.
-
2Cliquez sur Outils dans la barre de menu. Défilez vers le bas puis sélectionnez Options Internet.
- Cliquez sur l'onglet Sécurité. Vous pourrez personnaliser les paramètres de sécurité.
-
3Cliquez sur la Zone de sécurité que vous voulez personnaliser. Vous pouvez ajouter des sites web à une zone en tapant l'adresse du site et en cliquant sur Ajouter ce site à la zone.
- Vous pouvez aussi supprimer un site de la zone en cliquant sur Sites et en sélectionnant le site que vous voulez supprimer. Cliquez sur le bouton Supprimer pour confirmer votre choix.
Publicité
Paramètres de confidentialité d'Internet Explorer 7 et 8
-
1Suivez la 1re et 2e étape de la section précédente. Sélectionnez cependant l'onglet Confidentialité au lieu de Sécurité.
-
2Choisissez le paramètre que vous voulez changer. Vous pouvez régler la gestion des cookies de votre navigateur en changeant le sélecteur standard pour tous les cookies.
- Vous pouvez également choisir la gestion de votre cookie par site ou type de cookie. Vous trouverez ces options en sélectionnant l'onglet Sites ou l'onglet Avancé.
-
3Cliquez sur Sites pour activer ou bloquer les cookies de certains sites.
- Cliquez sur Permettre ou Bloquer puis sur OK pour compléter vos modifications.
-
4Cliquez sur Avancé et cochez Ignorer la gestion automatique des cookies.
- Choisissez les paramètres que vous voulez pour les différents types de cookies.
-
5Activez ou désactivez votre bloqueur de popup. Cette option se trouve sous la partie Cookies, dans l'onglet Confidentialité.
-
6Cliquez sur Paramètres.
- Puis sélectionnez votre niveau de blocage en bas de la fenêtre popup.
- Vous pouvez aussi choisir d'autoriser les popups de certains sites web en tapant l'adresse web et en cliquant sur le bouton Ajouter.
Publicité
Firefox (toutes les versions)
-
1Ouvrez Firefox.
-
2Cliquez sur Outils dans la barre de menu. Défilez vers le bas et sélectionnez Options.
- Une fenêtre s'ouvrira. La fenêtre contient des onglets qui sont similaires à ceux d’Internet Explorer.
-
3Cliquez sur l'onglet Général pour sélectionner votre page d'accueil par défaut. Vous pouvez aussi définir les options de téléchargement et gérer vos programmes d'extensions.
-
4Réglez les paramètres sous l'option Onglet dans la fenêtre de Options. Vous pouvez choisir d'ouvrir des fenêtres dans des onglets ou choisir des options pour gérer plusieurs onglets dans cette fenêtre.
-
5Sélectionnez l'onglet Contenu pour modifier la façon dont les pages web s'affichent. Vous pouvez également modifier la langue préférée et l'apparence des pages web.
-
6Cliquez sur les onglets Confidentialité et Sécurité. Vous pouvez ainsi gérer les paramètres de sécurité et de confidentialité tels que les cookies et la gestion des popups.
-
7Sélectionnez l'onglet Application. Ici, vous allez régler la façon dont Firefox gère différents types de fichiers tels que les fichiers PDF ou les fichiers musicaux.
- Firefox peut utiliser des applications ou des plug-ins pour ouvrir et utiliser différents types de fichiers. Vous pouvez aussi choisir que Firefox enregistre le fichier sur votre ordinateur.
-
8Utilisez l'onglet Avancé pour modifier les paramètres de connexion. Vous pouvez aussi gérer les paramètres de navigateur avancé tels que le défilement automatique. Cet onglet vous permet également de contrôler les paramètres de cryptage du site.Publicité
Safari
-
1Ouvrez Safari.
- Cliquez sur la roue dentée et sélectionnez Bloquer les fenêtres popups. Vous pouvez utiliser cette option pour activer et désactiver ces paramètres.
- Cliquez de nouveau sur la roue dentée et sélectionnez Préférences.
-
2Cliquez sur l'onglet Général pour choisir votre page d'accueil. Sélectionnez des options pour le téléchargement des fichiers.
-
3Choisissez l'onglet Apparence. Ici, vous pouvez sélectionner comment vous aimerez que Safari apparaisse. Des options telles que la police et la taille peuvent être trouvées dans cet onglet.
-
4Sélectionnez l'onglet Remplissage automatique. Choisissez les formulaires que vous voulez que Safari remplisse pour vous. Vous pouvez également choisir de ne pas utiliser cet onglet.
-
5Choisissez l'onglet Sécurité. Ici, vous réglez les fonctions du plug-in, la gestion des cookies et les contrôles parentaux.Publicité
Avertissements
- Le Département de sécurité de Homeland conseille aux utilisateurs de Safari de ne pas utiliser la fonction Remplissage automatique pour des raisons de sécurité informatique.
Références
- http://windows.microsoft.com/en-US/windows-vista/Change-Internet-Explorer-Security-settings
- http://windows.microsoft.com/en-US/windows-vista/Security-zones-adding-or-removing-websites
- http://windows.microsoft.com/en-US/windows-vista/Block-or-allow-cookies
- http://windows.microsoft.com/en-US/windows-vista/Internet-Explorer-Pop-up-Blocker-frequently-asked-questions
- http://support.mozilla.com/en-US/kb/Options%20window
- http://support.mozilla.com/en-US/kb/Options%20window%20-%20General%20panel
- http://support.mozilla.com/en-US/kb/Options%20window%20-%20Tabs%20panel
- http://www.us-cert.gov/reading_room/securing_browser/#Safari