Cet article a été rédigé avec la collaboration de nos éditeurs(trices) et chercheurs(euses) qualifiés(es) pour garantir l'exactitude et l'exhaustivité du contenu.
L'équipe de gestion du contenu de wikiHow examine soigneusement le travail de l'équipe éditoriale afin de s'assurer que chaque article est en conformité avec nos standards de haute qualité.
Vous avez besoin de faire des modifications sur votre routeur Huawei, mais vous ne connaissez pas le mot de passe administrateur ? Que vous ayez perdu le mot de passe administrateur du routeur ou que vous souhaitiez simplement réinitialiser votre clé de sécurité Wi-Fi, nous sommes là pour vous aider ! Vous apprendrez à réinitialiser le mot de passe de votre routeur Huawei si vous l'avez oublié et vous apprendrez aussi à rechercher puis réinitialiser le mot de passe que vous utilisez pour vous connecter au Wi-Fi.
Étapes
Le mot de passe de connexion du routeur
-
1Ouvrez la page de gestion Web du routeur. Cette méthode vous permettra de modifier le mot de passe administrateur (de connexion) de votre routeur Huawei, que vous vous en rappeliez ou pas.
- Connectez votre ordinateur au point d'accès Wi-Fi de votre routeur ou à l'aide d'un câble Ethernet. Si vous utilisez un câble Ethernet, connectez une extrémité au port Ethernet de votre ordinateur (ou à un adaptateur USB, si vous n'avez pas de port Ethernet) et l'autre extrémité au port LAN de votre routeur [1] .
- Cherchez l'autocollant sur votre routeur Huawei et localisez l'adresse IP par défaut [2] . L'adresse IP ressemble à quelque chose comme 10.0.0.1 ou 192.168.1.1.
- Dans votre navigateur Web, tapez l'adresse IP du routeur dans la barre d'adresse et appuyez sur la touche Entrée ou Retour. Un écran de connexion s'affichera.
-
2Essayez le mot de passe administrateur par défaut. Si vous connaissez déjà le mot de passe administrateur et que vous souhaitez simplement le modifier, connectez-vous maintenant et passez à la troisième étape. Si vous avez oublié les informations de connexion de votre routeur et que vous ne les avez pas modifiées, vous pouvez vous connecter en utilisant le mot de passe par défaut de votre modèle. Ci-dessous les étapes à suivre pour trouver les informations de connexion.
- Essayez d'abord les informations administrateur/de connexion (et non le mot de passe Wi-Fi ou la clé WEP) qui sont imprimées sur l'autocollant ou la plaque signalétique de votre routeur.
- Ensuite, essayez admin comme nom d'utilisateur et admin comme mot de passe, car la plupart des routeurs Huawei utilisent ces informations de connexion [3] .
- Si vous ne réussissez toujours pas à vous connecter, essayez les combinaisons suivantes :
- Nom d'utilisateur : vodafone Mot de passe : vodafone
- Nom d'utilisateur : root Mot de passe : admin
- Nom d'utilisateur : (laissez vide) Mot de passe : admin
- Nom d'utilisateur : telecomadmin Mot de passe : admintelecom
- Nom d'utilisateur : user Mot de passe : HuaweiUser
- Nom d'utilisateur : user Mot de passe : user
- Nom d'utilisateur : admin Mot de passe : 3bb
- Nom d'utilisateur : admin Mot de passe : 1234
- Noms d'utilisateur : admin Mot de passe : superonline
- Nom d'utilisateur : homebro Mot de passe : homebro
- Nom d'utilisateur : admin Mot de passe : LTEcpe
- Nom d'utilisateur : digicel Mot de passe : digicel
- Si vous ne trouvez pas les informations de connexion par défaut de votre routeur et que les mots de passe par défaut ne fonctionnent pas, essayez de chercher sur le Web le modèle spécifique de votre routeur, par exemple « Huawei 4G CPE Pro 2 », suivi des termes « mot de passe administrateur par défaut. »
-
3Effectuez une réinitialisation matérielle. Si vos informations de connexion ne fonctionnent pas, vous pouvez simplement réinitialiser le routeur pour rétablir ses paramètres par défaut [4] . Une fois cette opération effectuée, vous pourrez utiliser le mot de passe administrateur par défaut de votre routeur pour vous connecter et mettre à jour vos paramètres. Ci-dessous, comment réinitialiser le routeur.
- Localisez le trou de réinitialisation sur votre routeur Huawei. Il s'agit d'un tout petit trou dans lequel vous ne pouvez insérer qu'une épingle. L'emplacement varie selon le modèle.
- Insérez un objet en forme d'aiguille, comme un extracteur de carte SIM, l'extrémité tordue d'un trombone ou une épingle dans le trou de réinitialisation et appuyez pendant environ 5 secondes.
- Attendez quelques instants après avoir relâché le bouton pour rafraichir l'outil d'administration Web de votre routeur.
-
4Connectez-vous au routeur en utilisant le mot de passe par défaut. À présent que vous avez réinitialisé le routeur, vous pouvez utiliser les informations de connexion par défaut figurant sur l'autocollant, dans votre documentation ou les informations listées plus haut.
-
5Cliquez sur le menu Options avancées. Il se trouve dans le coin supérieur droit de la page [5] .
- Si vous ne trouvez pas cette option, cliquez sur Plus d'options dans le coin supérieur droit, sélectionnez Paramètres du système, choisissez Modifier le mot de passe de connexion dans le panneau de gauche, puis passez à la huitième étape.
-
6Cliquez sur Système. Cette option de menu se trouve dans le panneau de gauche.
-
7Sélectionnez Modifier le mot de passe. C'est l'option dans le panneau de gauche sous Système.
-
8Créez un nouveau mot de passe de connexion. Tapez le mot de passe actuel (par défaut) dans le champ « Mot de passe actuel », puis entrez et confirmez un nouveau mot de passe dans les deux champs suivants. L'identifiant restera le même, mais vous pouvez réinitialiser le mot de passe comme vous le souhaitez. Une fois le mot de passe modifié, vous l'utiliserez pour vous connecter au routeur chaque fois que vous voudrez procéder à des modifications.
-
9Cliquez sur Enregistrer. Une fois que vous aurez enregistré le nouveau mot de passe, vous devrez l'utiliser lorsque vous voudrez vous connecter au routeur pour effectuer des modifications.
-
10Cherchez et modifiez votre mot de passe Wi-Fi (facultatif). Si vous avez dû réinitialiser votre routeur, le mot de passe Wi-Fi a également été réinitialisé et remplacé par la clé par défaut imprimée sur votre routeur Huawei. Si vous le souhaitez, vous pouvez réinitialiser le mot de passe Wi-Fi et utiliser celui que vous voulez.Publicité
Le mot de passe Wi-Fi (application mobile)
-
1Ouvrez l'application Huawei AI Life sur votre téléphone. Il s'agit de l'icône bleue avec des liens blancs à l'intérieur.
- Si vous n'avez pas l'application AI Life, vous pouvez l'obtenir sur l'App Store (sur iPhone/iPad) ou le Google Play store (sur Android).
-
2Sélectionnez votre routeur Huawei. La page de détails de votre routeur va s'ouvrir.
-
3Appuyez sur Afficher plus. Il s'agit du bouton bleu en bas de la page.
-
4Allez dans Gestion du Wi-Fi. Vous trouverez cette option vers le milieu du menu.
-
5Appuyez sur Wi-Fi. Cette option se trouve en haut du menu.
-
6Entrez un nouveau mot de passe. Vous pouvez appuyer sur l'icône en forme d'œil pour afficher le mot de passe actuel si vous le désirez. Dans tous les cas, effacez le mot de passe actuel et saisissez le nouveau mot de passe dans le champ « Mot de passe Wi-Fi ».
-
7Appuyez sur la coche pour enregistrer vos modifications. Le nouveau mot de passe Wi-Fi est désormais actif.Publicité
Le mot de passe Wi-Fi (sur le Web)
-
1Ouvrez la page de gestion Web du routeur.
- Assurez-vous que votre ordinateur est connecté au point d'accès Wi-Fi de votre routeur ou avec un câble Ethernet. Si vous utilisez un câble Ethernet, connectez une extrémité au port Ethernet de votre ordinateur (ou à un adaptateur, si vous n'avez pas de port Ethernet) et l'autre extrémité au port LAN de votre routeur.
- Cherchez l'autocollant sur votre routeur Huawei et repérez l'adresse IP par défaut. L'adresse IP ressemble à quelque chose comme 10.0.0.1 ou 192.168.1.1.
- Dans votre navigateur Web, tapez l'adresse IP du routeur dans la barre d'adresse et appuyez sur Entrée ou Retour.
-
2Connectez-vous à la page d'administration de votre routeur. Utilisez le nom d'utilisateur et le mot de passe administrateur de votre routeur pour vous connecter. Si vous ne les connaissez pas, jetez un œil à l'autocollant sur le routeur ou essayez cette methode.
-
3
-
4Cliquez sur Paramètres de base Wi-Fi. Vous trouverez cette option en haut du panneau de gauche.
- Si vous ne voyez pas cette option, il suffit de passer à l'étape suivante.
-
5Créez un nouveau mot de passe Wi-Fi. Supprimez le mot de passe qui se trouve dans le champ « Mot de passe Wi-Fi » ou « Mot de passe du réseau Wi-Fi », puis saisissez le nouveau mot de passe que vous souhaitez utiliser pour vous connecter au Wi-Fi.
-
6Cliquez sur Enregistrer. Cela enregistre le nouveau mot de passe Wi-Fi. La prochaine fois que quelqu'un essaiera de se connecter à ce réseau sans fil, il devra entrer le nouveau mot de passe.Publicité
Références
- ↑ https://consumer.huawei.com/za/support/content/en-us00429213/
- ↑ https://consumer.huawei.com/za/support/content/en-us00429212
- ↑ https://portforward.com/huawei/passwords/
- ↑ https://consumer.huawei.com/za/support/content/en-us15827125/
- ↑ https://consumer.huawei.com/za/support/content/en-us00429212
- ↑ https://consumer.huawei.com/za/support/content/en-us00429213/
- ↑ https://consumer.huawei.com/eg-en/support/content/en-us00434875/
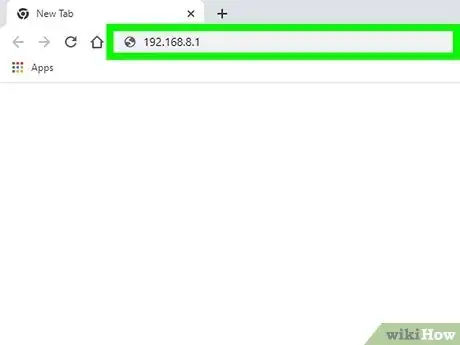
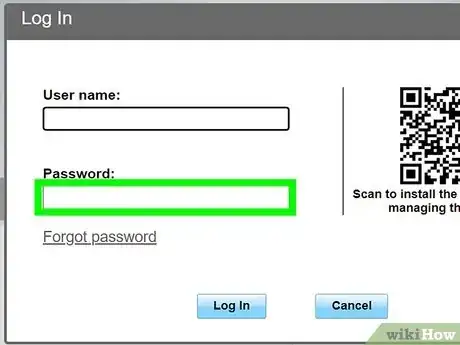
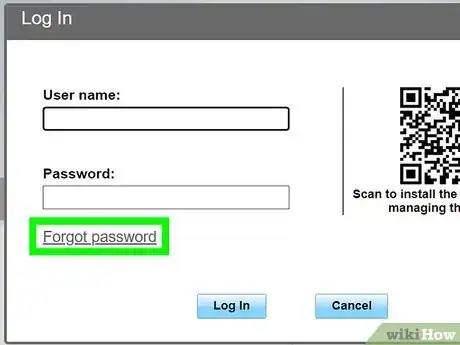
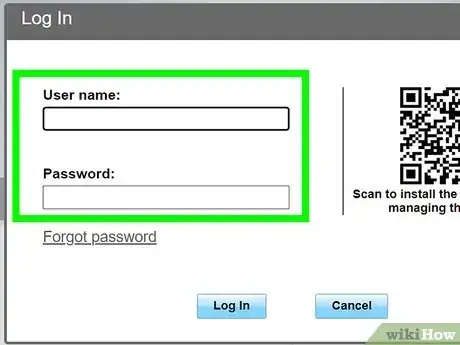
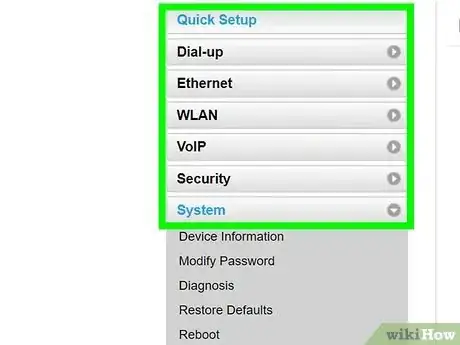
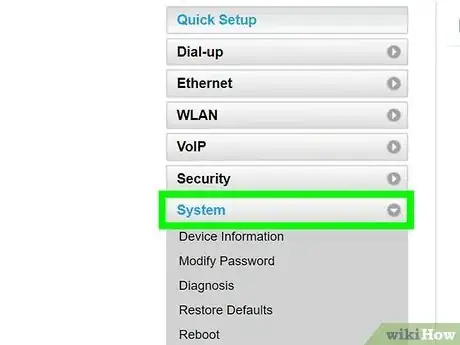
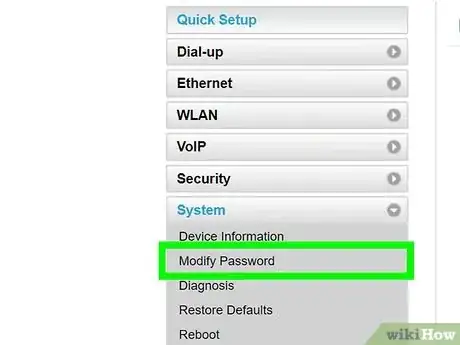
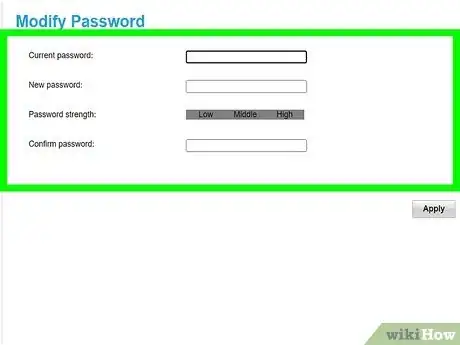
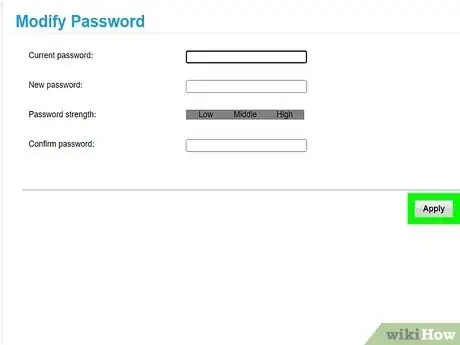
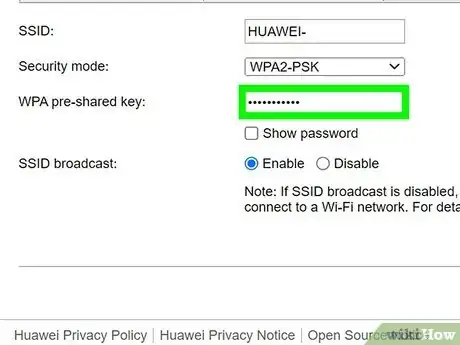
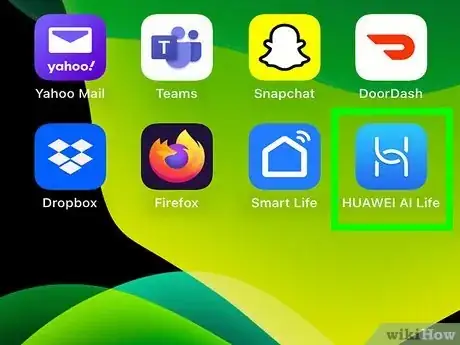
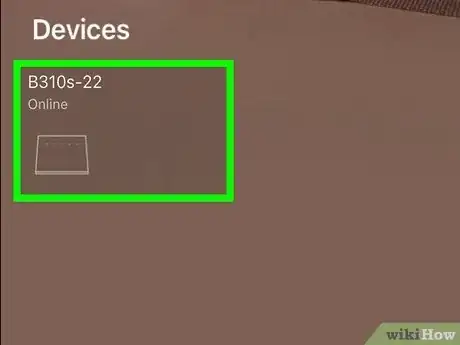
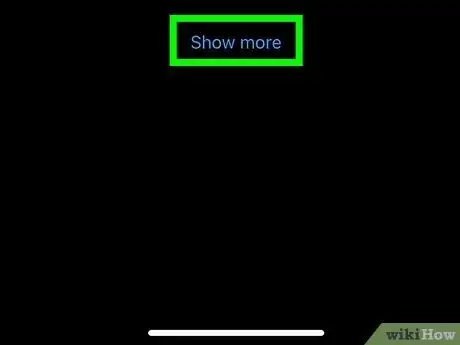
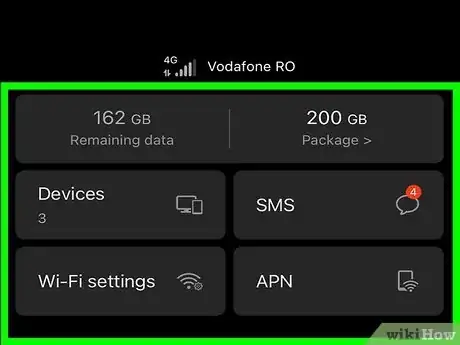
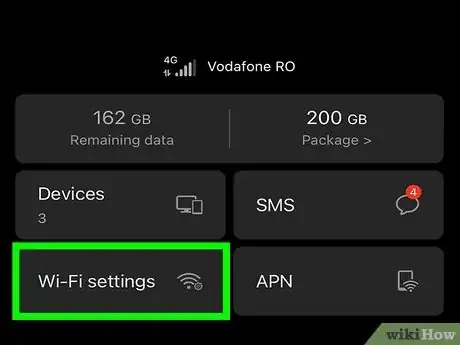
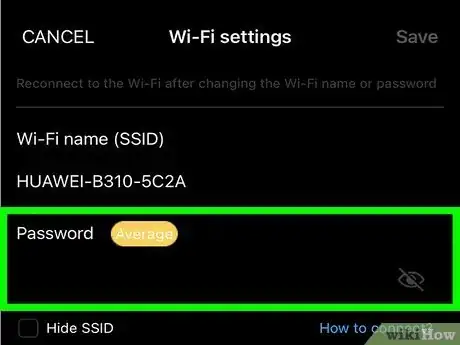
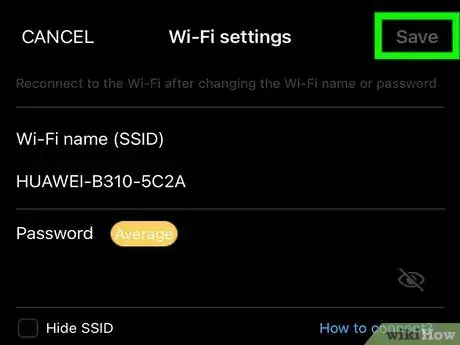
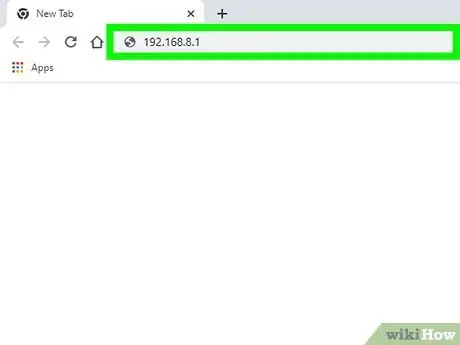
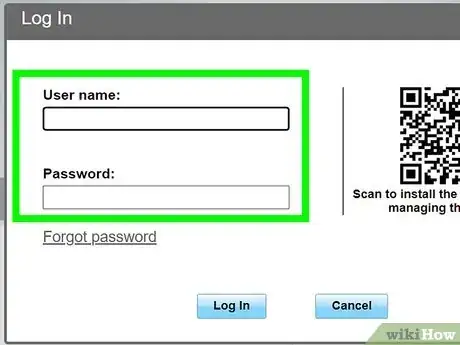
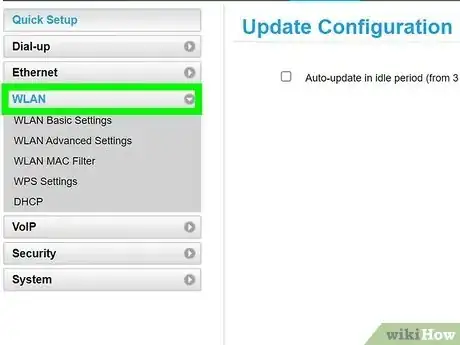
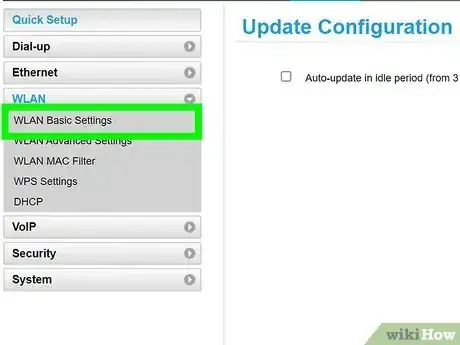
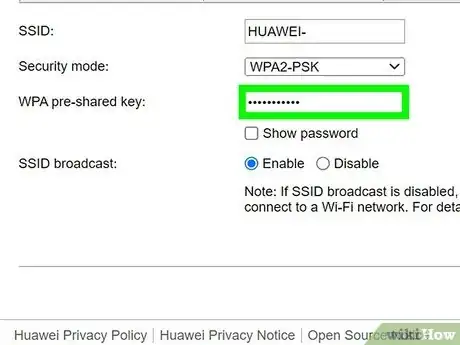
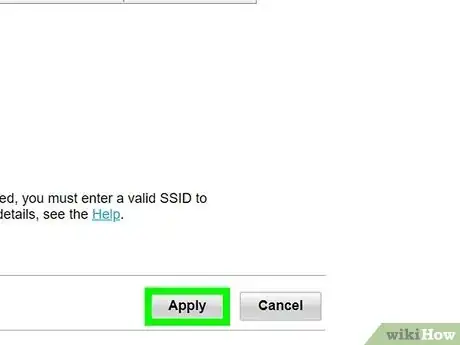
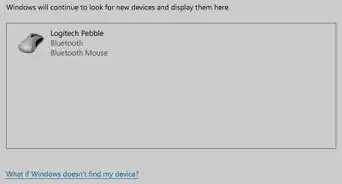
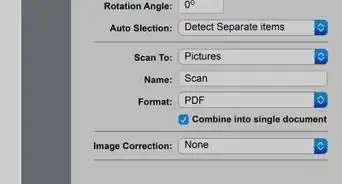

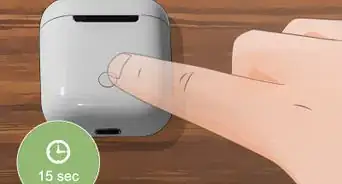
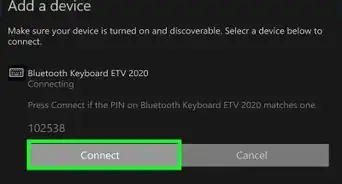
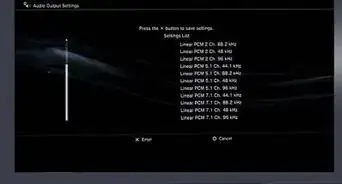

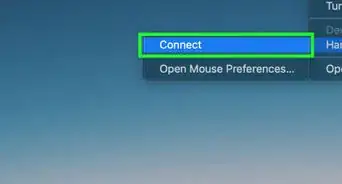
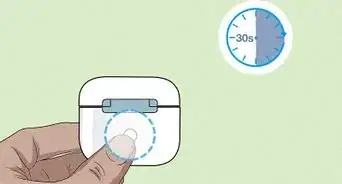

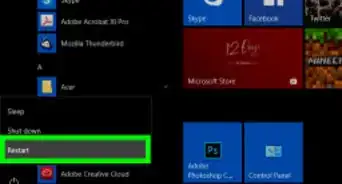
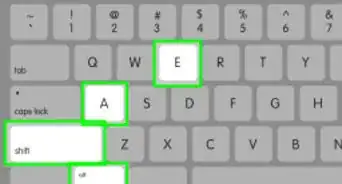
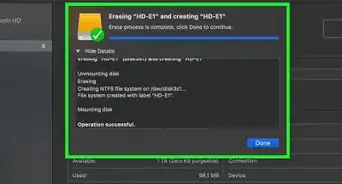
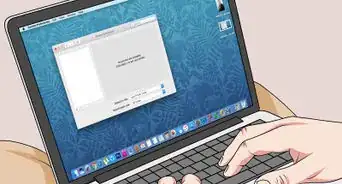
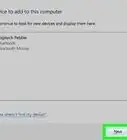
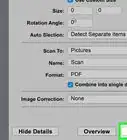



L'équipe de gestion du contenu de wikiHow examine soigneusement le travail de l'équipe éditoriale afin de s'assurer que chaque article est en conformité avec nos standards de haute qualité.