X
Cet article a été rédigé avec la collaboration de nos éditeurs(trices) et chercheurs(euses) qualifiés(es) pour garantir l'exactitude et l'exhaustivité du contenu.
L'équipe de gestion du contenu de wikiHow examine soigneusement le travail de l'équipe éditoriale afin de s'assurer que chaque article est en conformité avec nos standards de haute qualité.
Cet article a été consulté 6 021 fois.
Si vous avez oublié le mot de passe qui permet de se connecter à votre compte Uber, il est possible de le réinitialiser.
Étapes
Méthode 1
Méthode 1 sur 2:
Utiliser l’application Uber
-
1Ouvrez l’application Uber. L’icône Uber est représentée par un cercle blanc autour d’un carré et d’une ligne noirs, le tout sur fond noir.
- Si vous êtes connecté automatiquement, vous devez vous déconnecter pour changer votre mot de passe.
-
2Tapez sur ☰. Il se trouve dans le coin supérieur gauche de l’écran.
-
3Appuyez sur Paramètres. L’option se trouve en bas du menu.
-
4Faites défiler le menu et sélectionnez Déconnexion. C’est la dernière option du menu.
- Vous atteindrez la page de connexion de l’application.
-
5Entrez votre numéro de téléphone. Tapez le numéro de téléphone associé avec votre compte Uber.
-
6Appuyez sur →. Il se trouve dans au milieu à droite de l’écran.
-
7Appuyez sur Mot de passe oublié ?. Il se trouve en dessous de la ligne « Saisissez votre mot de passe ».
-
8Entrez votre adresse email. Écrivez l’adresse email qui est associée à votre compte Uber.
-
9Tapez sur →. La flèche se trouve au milieu à droite de l’écran. Uber vous enverra un email avec un lien de réinitialisation à votre adresse email.
-
10Appuyez sur OK. En faisant cela, vous confirmerez avoir reçu l’email de la part d’Uber.
- Si vous n’avez pas reçu d’email, appuyez sur Renvoyer.
-
11Ouvrez votre compte de messagerie. Utilisez l’application qui recevra l’email qui concerne votre compte Uber.
-
12Ouvrir le message d’Uber. Vous trouverez habituellement « lien de mise à jour de votre mot de passe Uber » dans l’objet de l’email. Si vous ne trouvez pas cet email dans votre boite de réception, regardez dans vos « Spam » ou dans votre « Corbeille ». Les utilisateurs de Gmail peuvent le trouver dans l’onglet « Notifications ».
-
13Tapez sur Réinitialiser votre mot de passe. Vous le trouverez au milieu du message. En faisant cela, vous serez redirigé vers une page de réinitialisation qui ouvre l’application Uber.
- Vous devrez peut-être autoriser le navigateur de votre téléphone à accéder à Uber avant que l’application ne s’ouvre.
-
14Entrez un nouveau mot de passe. Il doit être au minimum de 5 caractères.
-
15Appuyez sur →. Si votre mot de passe est validé, vous serez connecté à votre compte. Maintenant, vous devrez utiliser ce nouveau mot de passe pour vous connecter à l’application.Publicité
Méthode 2
Méthode 2 sur 2:
Utiliser le site web Uber
-
1Ouvrez le site web Uber.
-
2Cliquez sur ☰. Il se trouve dans le coin supérieur droit de la fenêtre.
-
3Cliquez sur Connexion. Il est dans le coin supérieur droit du menu [1] .
-
4Sélectionnez Connexion passager. Il se trouve dans la partie droite de la page.
-
5Cliquez sur Mot de passe oublié. Il se trouve en dessous de l’option « Connexion ».
-
6Entrez votre adresse email. Entrez l’adresse email que vous utilisez pour vous connecter sur Uber.
-
7Cliquez sur Suivant. Après avoir fait cela, vous recevrez un lien de réinitialisation à l’adresse email associée à votre compte Uber.
-
8Ouvrez votre compte de messagerie. Regardez les emails reçus à l’adresse associée à votre compte Uber.
-
9Ouvrez l’email lien de mise à jour de votre mot de passe Uber. Si vous ne trouvez pas cet email dans votre boite de messagerie, regardez dans vos « Spam » ou dans votre « Corbeille ». Les utilisateurs de Gmail peuvent aussi le trouver dans l’onglet « Notifications ».
-
10Cliquez sur Réinitialiser votre mot de passe. Après avoir fait cela, vous atteindrez un formulaire de réinitialisation de mot de passe.
-
11Entrez un nouveau mot de passe. Entrez et confirmez le mot de passe, il doit être d’au moins 5 caractères.
-
12Cliquez sur Suivant. Il se trouve sous la case où vous devez entrer votre mot de passe.
-
13Cliquez sur Connexion passager.
-
14Entrez votre adresse email et votre mot de passe. Écrivez-les dans les cases appropriées.
-
15Cochez la case à côté de la phrase Je ne suis pas un robot.
-
16Cliquez sur Connexion. Vous serez ainsi connecté à votre compte avec votre nouveau mot de passe.Publicité
Conseils
- Vous ne pouvez pas utiliser votre ancien mot de passe comme nouveau mot de passe.
- En changeant le mot de passe sur une plateforme (téléphone portable par exemple), vous changerez aussi le mot de passe sur toutes les autres plateformes. Cela peut causer des erreurs de fonctionnalités jusqu’à ce que vous vous déconnectiez et reconnectiez avec votre nouveau mot de passe.
Publicité
Avertissements
- Vérifiez que vous êtes sur réseau sécurisé lorsque que vous modifiez votre mot de passe, saisissez vos données de carte bleue et vos paramètres de localisation.
Publicité
Références
À propos de ce wikiHow
Publicité
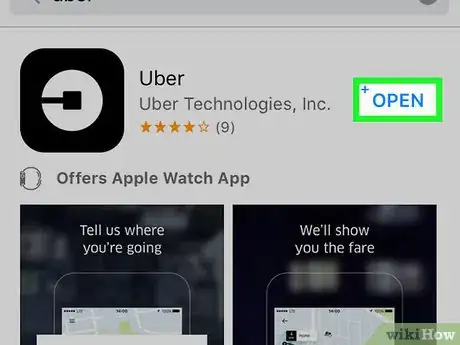
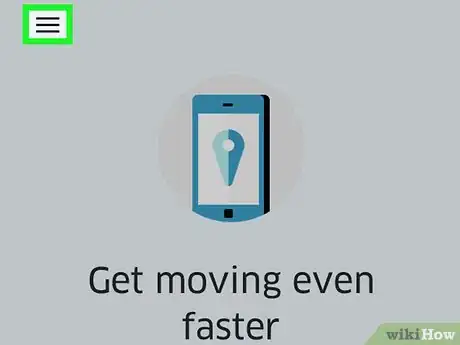
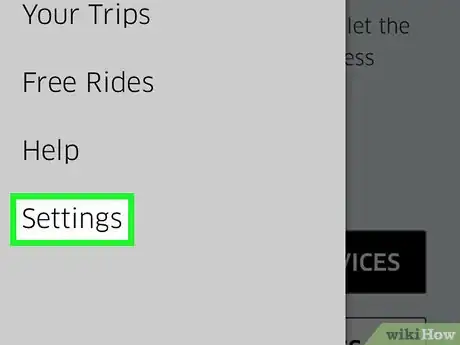
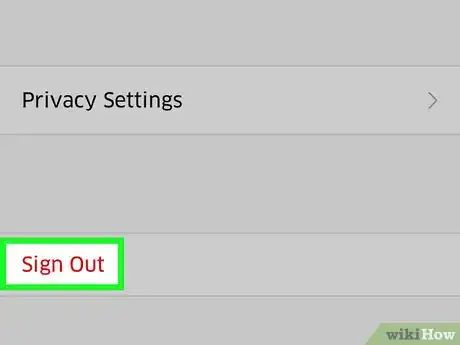
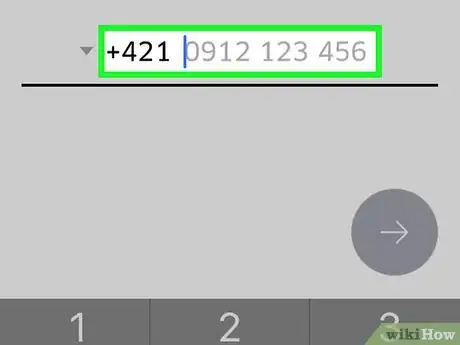


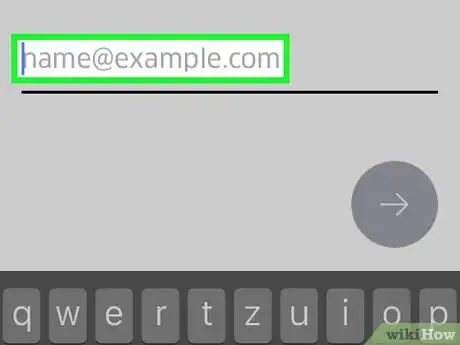
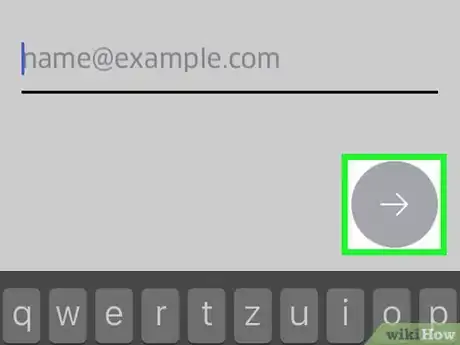

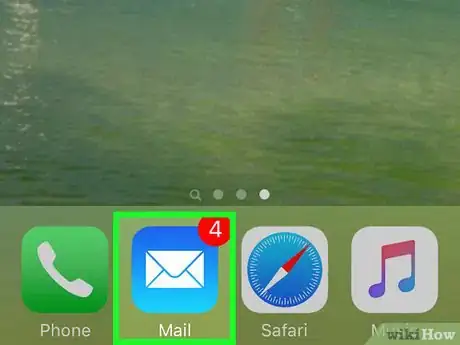
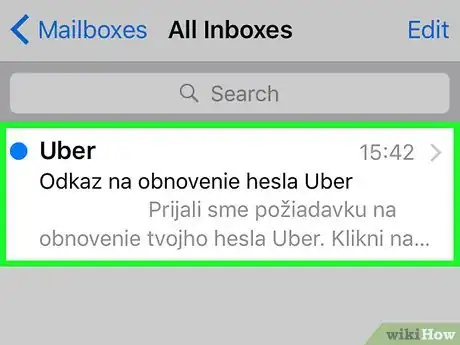
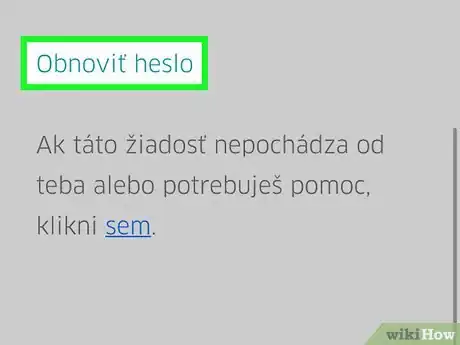
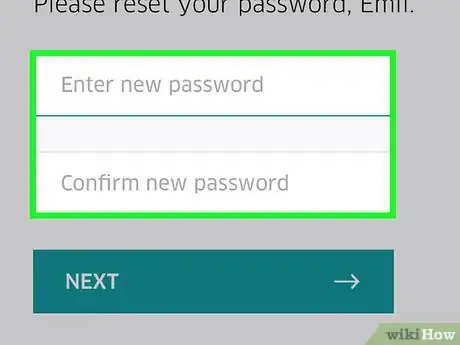
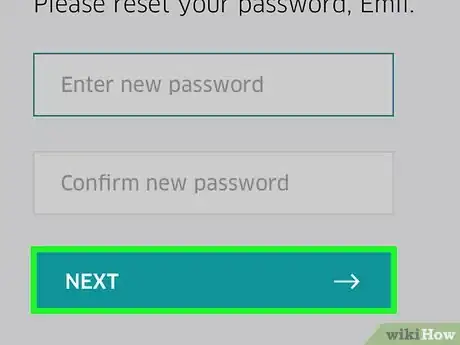
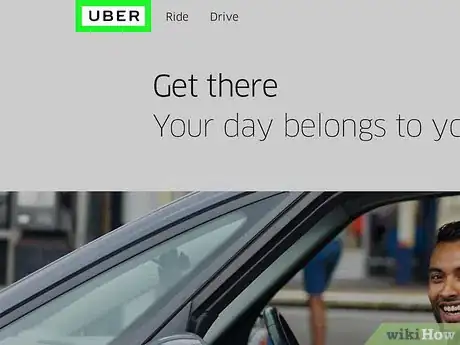
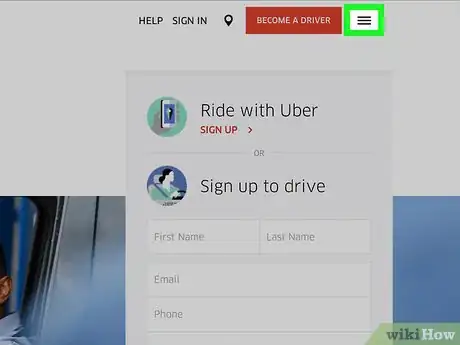
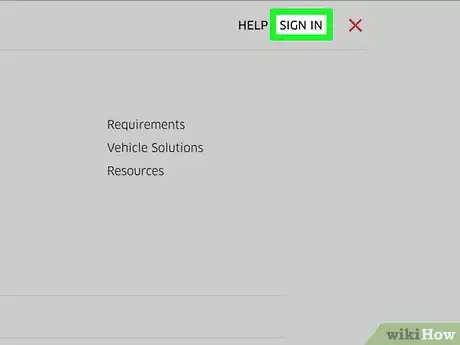
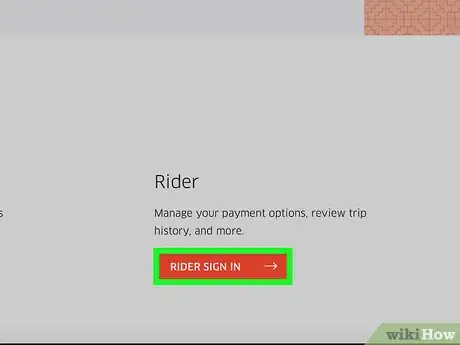
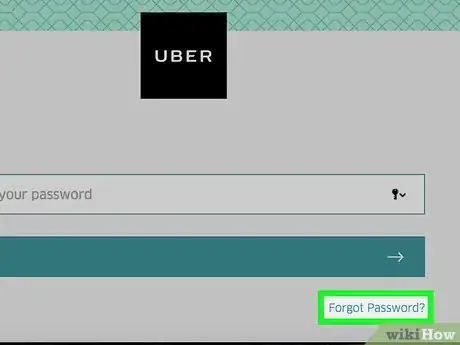
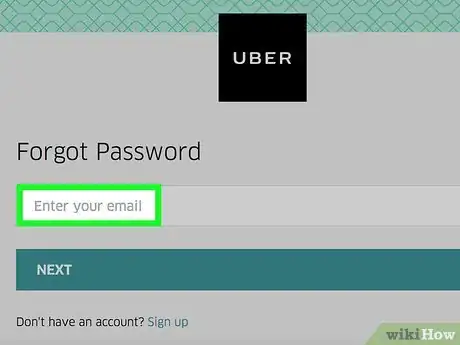
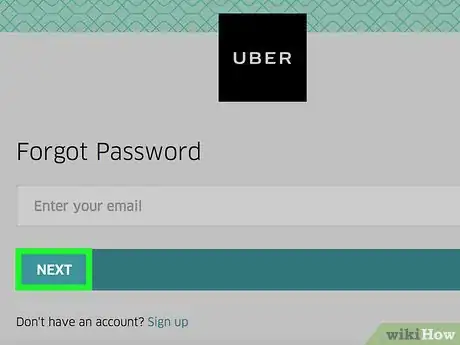
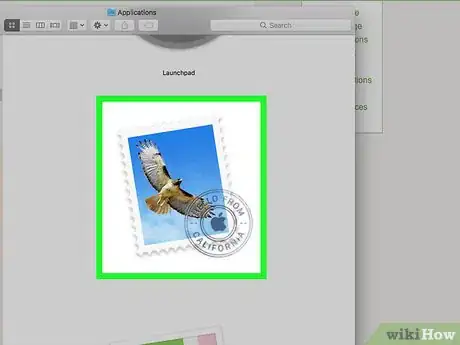


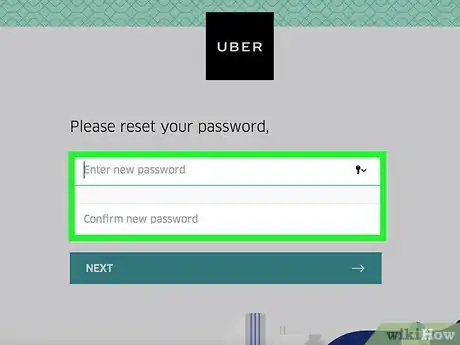
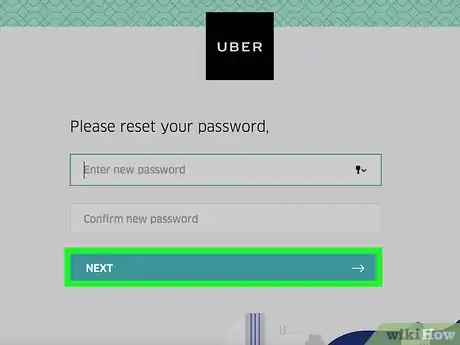

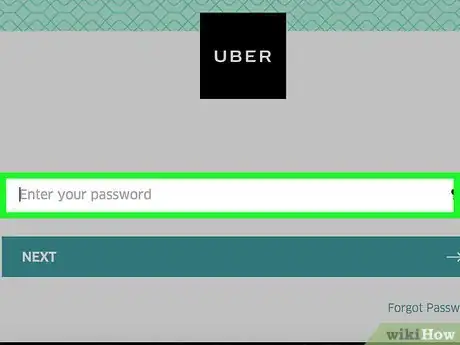
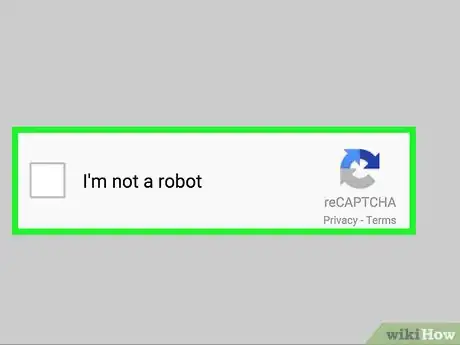
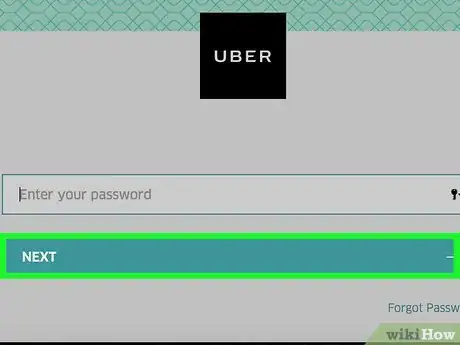
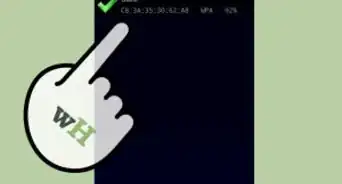
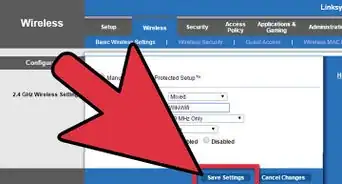
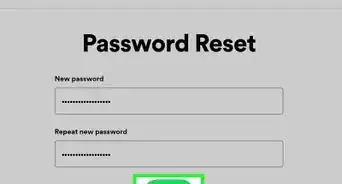
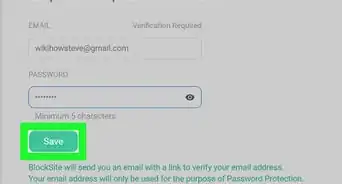
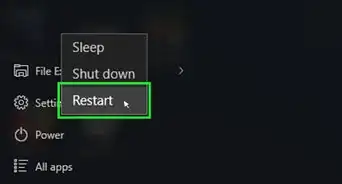
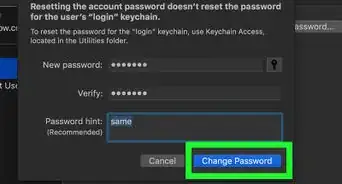
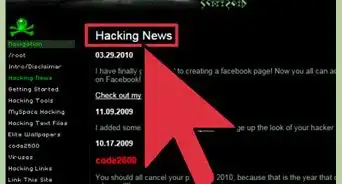
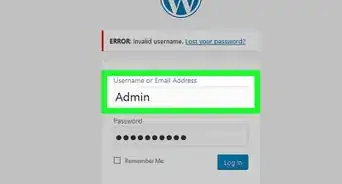

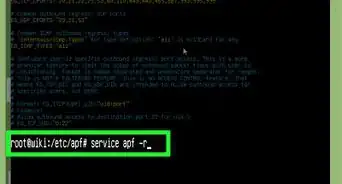
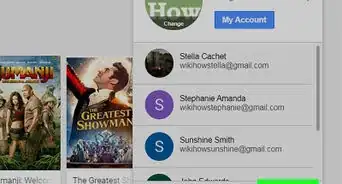
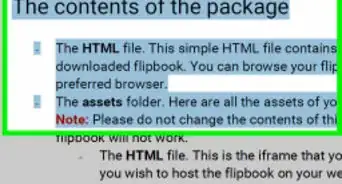
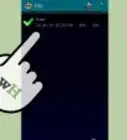
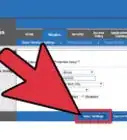
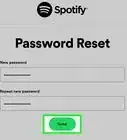
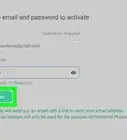

L'équipe de gestion du contenu de wikiHow examine soigneusement le travail de l'équipe éditoriale afin de s'assurer que chaque article est en conformité avec nos standards de haute qualité. Cet article a été consulté 6 021 fois.