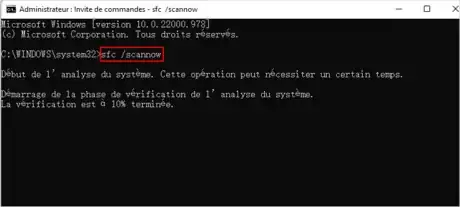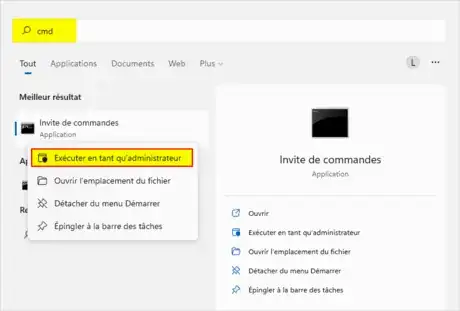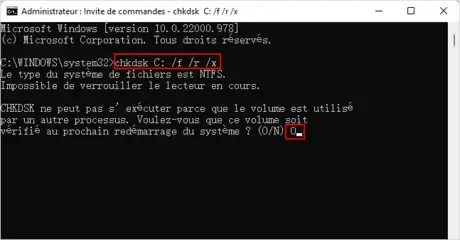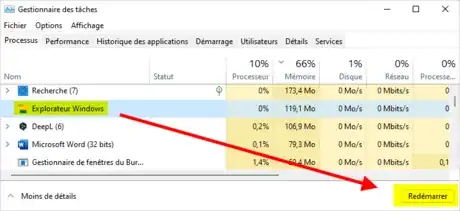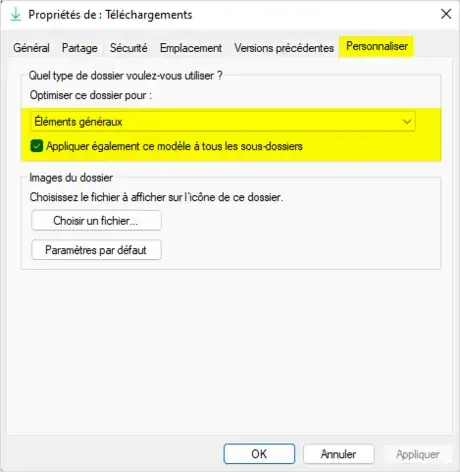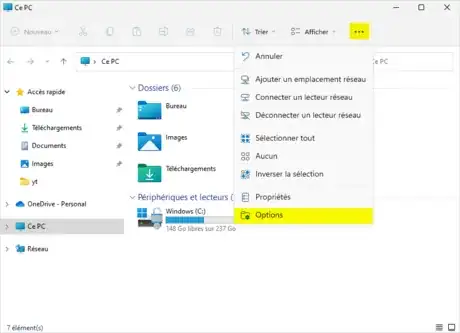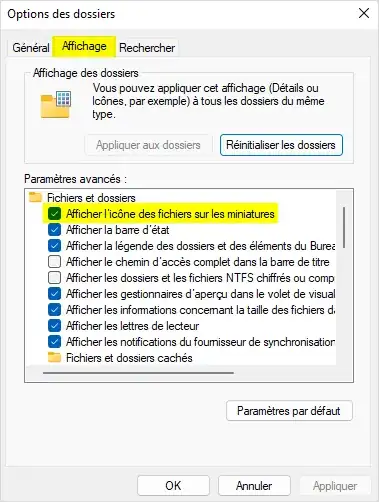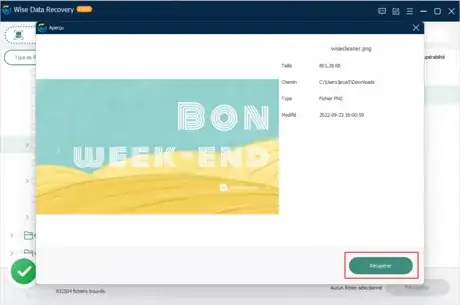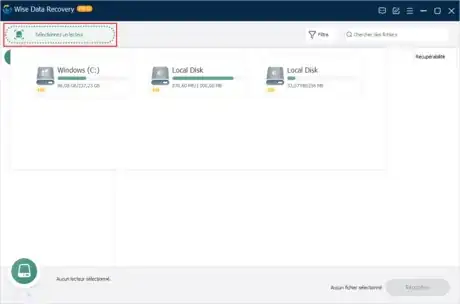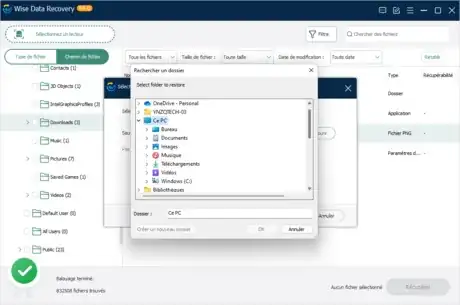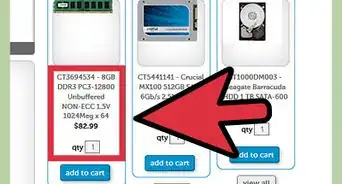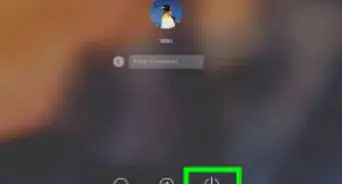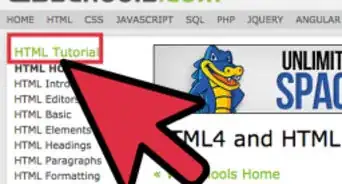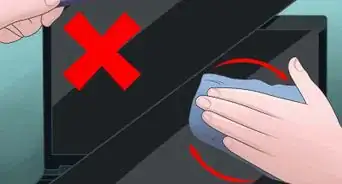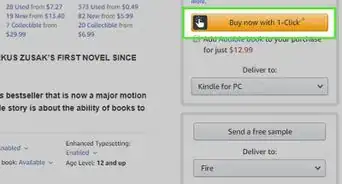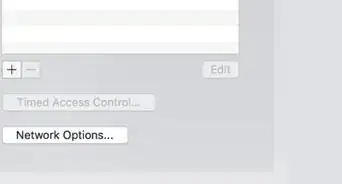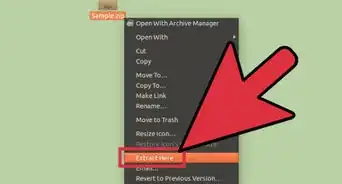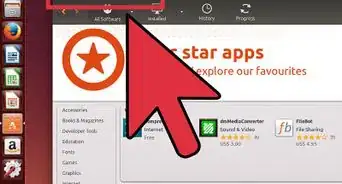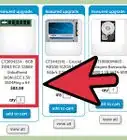wikiHow est un wiki, ce qui veut dire que de nombreux articles sont rédigés par plusieurs auteurs(es). Pour créer cet article, des auteur.e.s volontaires ont participé à l'édition et à l'amélioration.
Cet article a été consulté 4 308 fois.
Le dossier Téléchargements ne répond pas, peu importe comment j'ai essayé. Comment puis-je résoudre ce problème ? Ne vous inquiétez pas ! C'est un problème courant que certains utilisateurs découvrent que leur dossier Téléchargements ne répond pas ou même ne peut pas être ouvert sous Windows 11. Pour vous éviter de perdre du temps avec des méthodes inefficaces, lisez cet article avec 6 méthodes pour trouver les solutions.
Étapes
Réparer les fichiers système corrompus avec SFC
-
1Tapez cmd sur le champ de recherche Windows. Exécutez Invite de commandes en tant qu’administrateur.
-
2Tapez la commande sfc /scannow. Appuyez sur Entrée pour démarrer le processus.
- Veuillez attendre que le processus se termine, il réparera automatiquement tous les systèmes de fichiers corrompus dans l'analyse SFC.
- Des fichiers système corrompus de Windows peuvent rendre les disques durs, les dossiers ou les fichiers inaccessibles. L'analyse SFC est l'un des meilleurs outils Windows pour réparer tout système de fichiers Windows corrompu.
Publicité - Veuillez attendre que le processus se termine, il réparera automatiquement tous les systèmes de fichiers corrompus dans l'analyse SFC.
Réparer les secteurs défectueux avec CHKDSK
-
1Exécutez CHKDSK pour analyser et réparer les secteurs défectueux. Si le problème de non-réponse des dossiers de téléchargement n'est pas causé par des systèmes de fichiers corrompus, il devrait s'agir des secteurs défectueux de votre ordinateur.
-
2Tapez cmd sur le champ de recherche Windows. Exécutez Invite de commandes en tant qu’administrateur.
- Tapez la commande chkdsk C: /f /r /x (remplacez C par la lettre de lecteur de votre disque dur ou disque où se trouve le dossier Téléchargements) et appuyez sur Entrée pour démarrer le processus.
- Veuillez attendre que le processus se termine, il réparera automatiquement tous les secteurs défectueux trouvés dans le dossier Téléchargements.
Publicité
Redémarrer l'Explorateur Windows
Modifier les propriétés de Téléchargements
Vous pouvez également modifier les propriétés du dossier Téléchargements et restaurer les données du dossier.
-
1Cliquez avec le bouton droit sur le dossier Téléchargements. Choisissez Propriétés.
-
2Cliquez sur l'onglet Personnaliser.
-
3Sélectionnez Éléments généraux sous la rubrique Optimiser ce dossier pour. Assurez-vous que l'option Appliquer également ce modèle à tous les sous-dossiers est cochée.
-
4Cliquez sur Appliquer, puis sur OK. Redémarrez l'Explorateur Windows ou le système Windows pour vérifier si le dossier Téléchargements est accessible.Publicité
Modifier les Paramètres d'affichage
Récupérer les données du dossier Téléchargements
-
1Récupérez les données du dossier. Si toutes les solutions ci-dessus ne peuvent pas surmonter l'erreur de non-réponse du dossier Téléchargements, la seule solution est de récupérer les données du dossier. Vous pouvez utiliser un logiciel de récupération de données pour vous aider à récupérer les données du dossier de téléchargement. Il existe de nombreux logiciels de récupération de données à choisir, cet article donne l'exemple de Wise Data Rcovery.
-
2Exécutez Wise Data Recovery. Sélectionnez le lecteur où se trouve le dossier Téléchargements.
-
3Scannez et localisez le dossier Téléchargements.
- En général, le dossier est situé dans Windows/Users/Nom d’utilisateur /Download.
- Vous pouvez trouver le dossier directement en tapant Download dans le champ de recherche situé dans le coin supérieur droit.
-
4Récupérez le dossier Téléchargements. Sélectionnez le dossier et cliquez sur Récupérer pour l'enregistrer dans un emplacement sûr de votre PC.Publicité