X
Cet article a été rédigé avec la collaboration de nos éditeurs(trices) et chercheurs(euses) qualifiés(es) pour garantir l'exactitude et l'exhaustivité du contenu.
L'équipe de gestion du contenu de wikiHow examine soigneusement le travail de l'équipe éditoriale afin de s'assurer que chaque article est en conformité avec nos standards de haute qualité.
Cet article a été consulté 29 817 fois.
Les mises à jour sont essentielles pour des raisons de sécurité et pour bénéficier de nouvelles fonctionnalités. Sur Android, quelques manipulations simples permettent de mettre à jour le système d’exploitation et les applications.
Étapes
Méthode 1
Méthode 1 sur 3:
Chercher des mises à jour du système
-
1
-
2Appuyez sur À propos du téléphone. Faites glisser l’écran vers le bas puis sélectionnez À propos du téléphone ou À propos de la tablette en fonction de l’appareil que vous utilisez.
- Si vous utilisez un Samsung Galaxy sous Android 6,0 (Marshmallow) ou une version plus récente, appuyez plutôt sur Mise à jour logicielle ou Mises à jour du système [1] .
- Si vous ne voyez pas l’option À propos de l’appareil, appuyez sur Système puis sur Avancé. Cette manipulation concerne la plupart des téléphones Google Pixel [2] .
-
3Sélectionnez Mise à jour du système. Il est possible que vous voyiez également Mise à jour logicielle ou Télécharger manuellement les mises à jour.
- Si vous voyez un message qui dit « Les mises à jour les plus récentes ont déjà été installées », cela veut dire qu’il n’y a aucune mise à jour disponible.
-
4Appuyez sur Rechercher les mises à jour. La formulation peut varier d’un appareil à l’autre [3] .
- Sélectionnez OK si l’on vous demande de confirmer.
-
5Choisissez Télécharger ou Oui. Si une mise à jour est disponible, elle sera téléchargée sur votre appareil. Il est recommandé de télécharger les mises à jour à l’aide d’une connexion sans fil, car elles sont généralement volumineuses.
- S’il n’y a aucune mise à jour disponible, vous pouvez réessayer une prochaine fois [4] .
-
6Appuyez sur Installer maintenant. Cette option peut mettre quelques secondes à apparaitre après le téléchargement de la mise à jour.
-
7Connectez votre appareil à un chargeur. Vous devez avoir au moins 50 % de batterie avant de lancer la mise à jour du système et il est recommandé de garder votre appareil en charge durant la procédure.
-
8Attendez que votre appareil se mette à jour. Votre Android va redémarrer et commencer la mise à jour. Le processus peut durer entre 20 et 30 minutes.Publicité
Méthode 2
Méthode 2 sur 3:
Chercher des mises à jour d’applications
-
1Ouvrez l’application Play Store. L’application Play Store se trouve dans votre liste d’applications et ressemble à un sac de course avec le logo Google Play dessus.
-
2Appuyez sur ☰. Ce bouton se trouve en haut à gauche de l’écran.
-
3Sélectionnez Mes jeux et applications. Cette option se trouve en haut dans le menu.
-
4Appuyez sur TOUT METTRE À JOUR. L’option TOUT METTRE À JOUR permet d’installer toutes les mises à jour disponibles. Si vous souhaitez rechercher uniquement la mise à jour d’une seule application, passez à l’étape suivante. Cette méthode permet de mettre à jour toutes les applications en même temps.
- Si vous ne voyez pas cette option, ça veut dire qu’aucune mise à jour n’est disponible.
-
5Sélectionnez une application dans la liste des mises à jour. Les applications avec une mise à jour disponible sont affichées dans cette liste. Si vous voulez consulter les détails d’une mise à jour avant de l’installer, vous pouvez mettre à jour individuellement chaque application.
- Si vous ne voyez aucune application dans cette liste, ça signifie qu’aucune mise à jour n’est disponible.
-
6Passez en revue la section Nouveautés. Bien que ce soit le développeur qui choisit les nouveautés à lister dans cette section, vous devrez être en mesure d’y trouver les modifications apportées par la mise à jour.
-
7Appuyez sur Mettre à jour. Ce bouton permet de télécharger et d’installer la mise à jour de l’application.Publicité
Méthode 3
Méthode 3 sur 3:
Utiliser Smart Switch pour les appareils Samsung
-
1Ouvrez un navigateur web sur votre ordinateur. Si vous avez un appareil Samsung, vous pouvez utiliser le programme Smart Switch de Samsung pour chercher et installer des mises à jour. Ce programme remplace l’ancien gestionnaire d’appareil Samsung Kies.
-
2Rendez-vous sur le site web de Smart Switch.
-
3Cliquez sur Télécharger pour MAC OS. Si vous utilisez un ordinateur sous Windows, cliquez sur Télécharger pour Windows.
-
4Lancez l’utilitaire d’installation que vous venez de télécharger.
-
5Suivez les consignes à l’écran pour installer Smart Switch.
-
6Connectez votre appareil Samsung à votre ordinateur.
-
7Cliquez sur Mettre à jour. Si une mise à jour est disponible, ce bouton apparaitra sous le nom de l’appareil que vous venez de connecter.
- Si vous ne voyez pas ce bouton apparaitre, ça signifie qu’il n’y a aucune mise à jour disponible. Si vous pensez qu’il devrait y avoir une mise à jour, peut-être que votre opérateur de téléphonie mobile est en train de travailler sur sa propre version et qu’il compte la diffuser plus tard.
-
8Sélectionnez Mettre à jour. Ce bouton apparaitra dans une fenêtre avec la version de la mise à jour disponible.
-
9Cliquez sur OK pour commencer la mise à jour. La mise à jour de votre téléphone va commencer. N’appuyez sur aucun bouton de l’appareil et ne le déconnectez pas tant que la mise à jour n’est pas terminée.Publicité
Conseils
- En général, vous serez informé(e) des nouvelles mises à jour par votre opérateur de téléphonie mobile. Il est possible que la mise à jour de votre appareil ne soit disponible que quelque temps après la diffusion officielle.
Publicité
Références
- ↑ https://www.samsung.com/au/support/mobile-devices/upgrading-the-software-of-my-phone/
- ↑ https://support.google.com/android/answer/7680439?hl=en
- ↑ http://www.pcadvisor.co.uk/how-to/google-android/3347925/how-update-android-smartphone-tablet/
- ↑ http://www.droid-life.com/2013/11/21/android-engineer-explains-why-mashing-check-for-updates-on-nexus-devices-isnt-helping-you/
À propos de ce wikiHow
Publicité
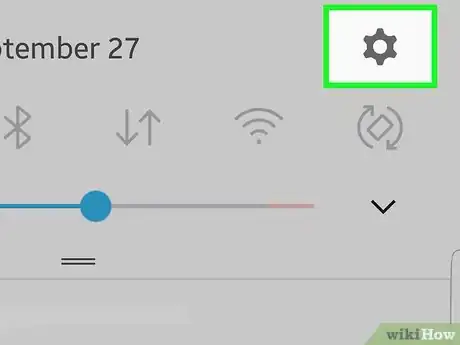

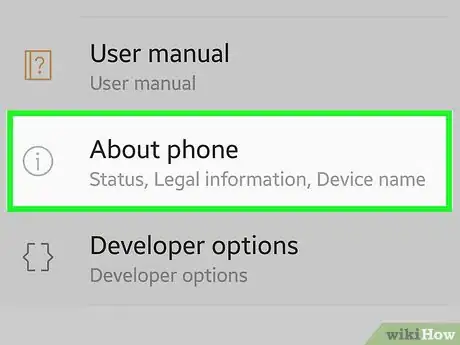
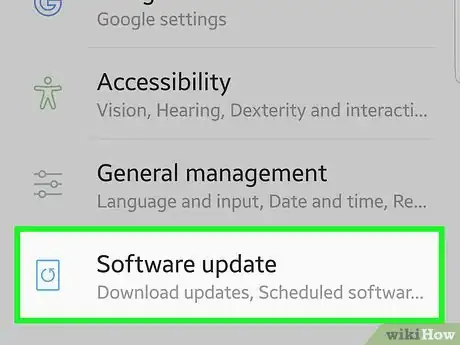
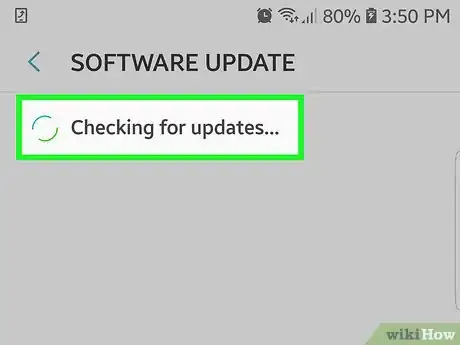
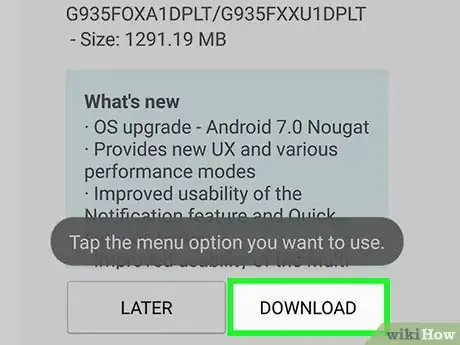
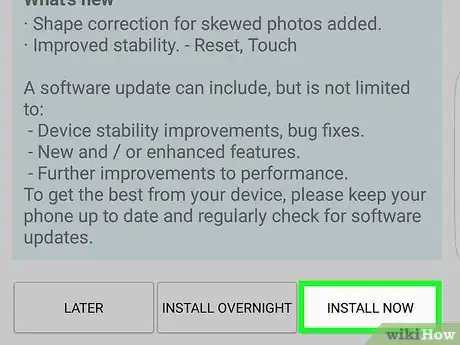
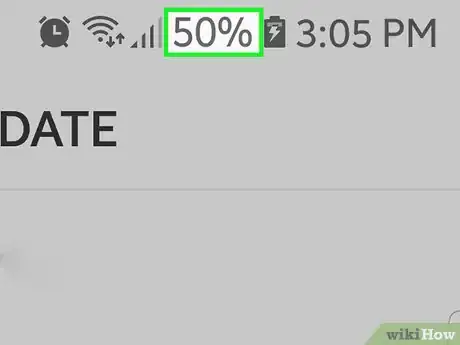
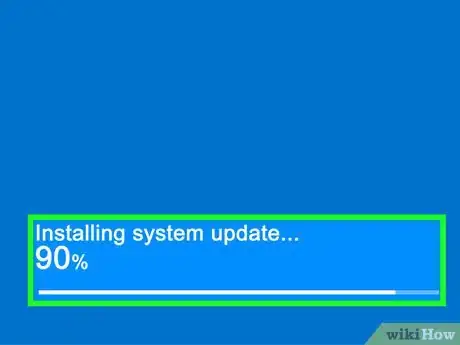
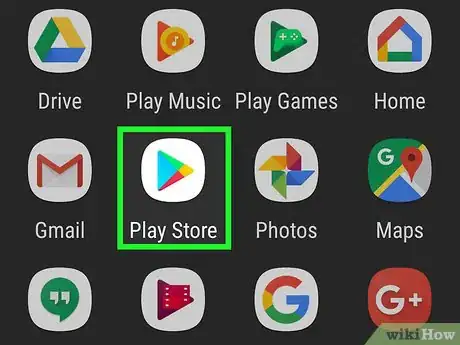
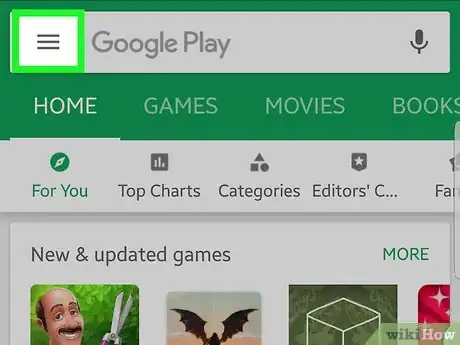
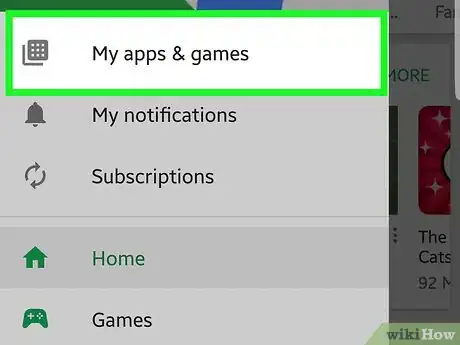
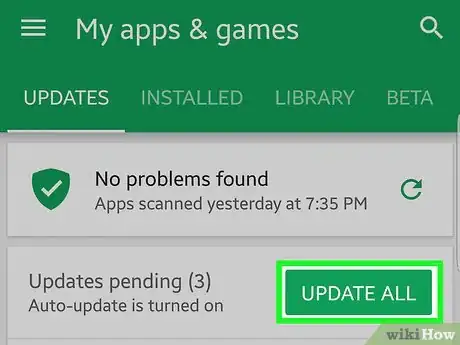
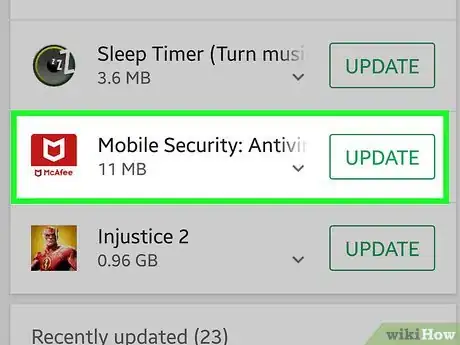
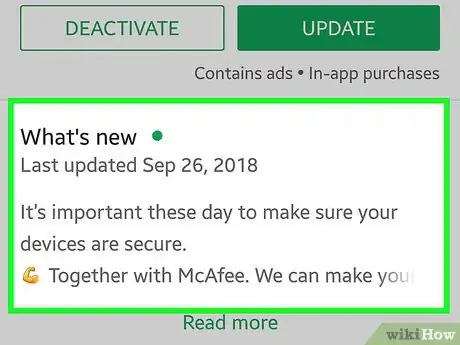
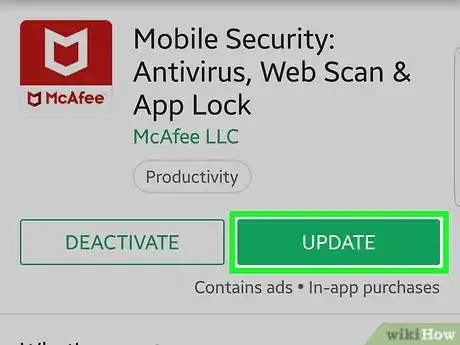
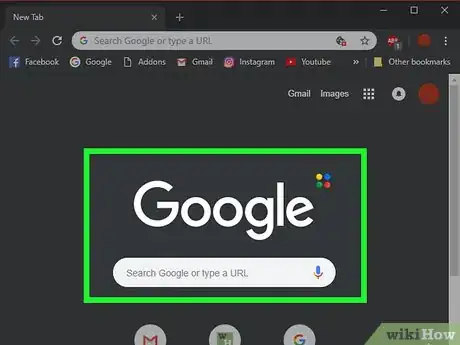
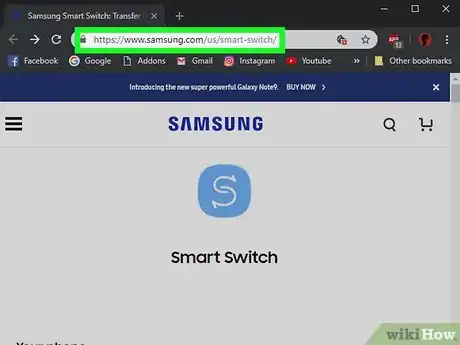
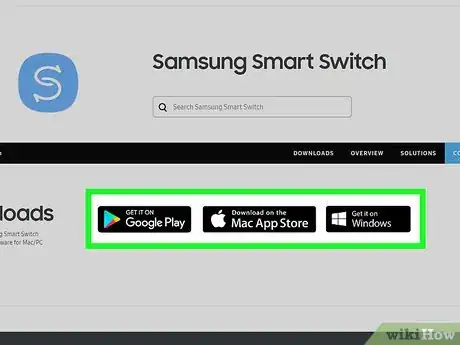
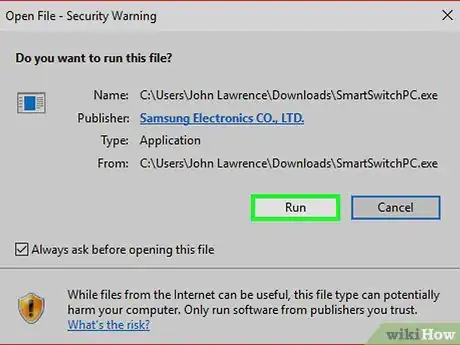
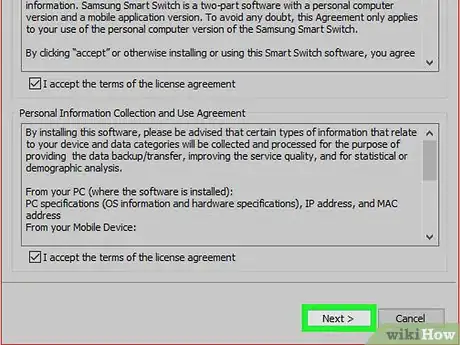
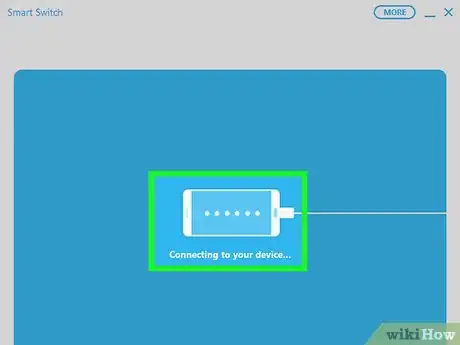
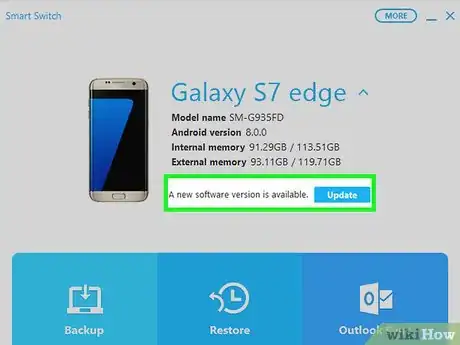
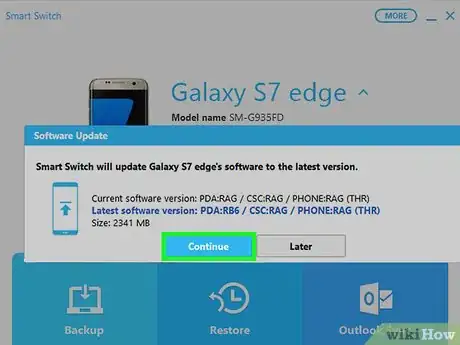
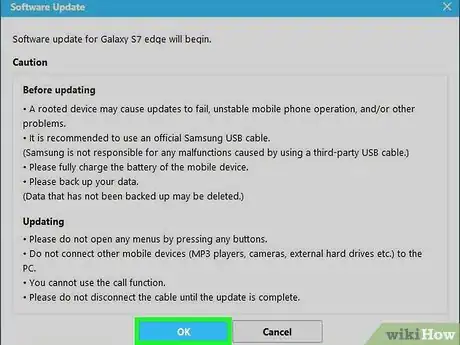
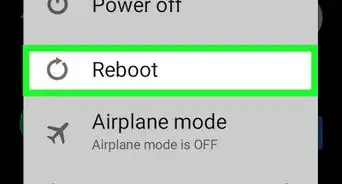
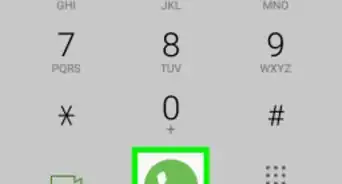
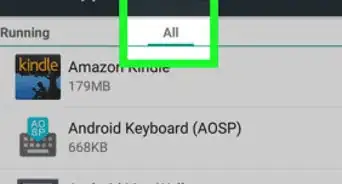
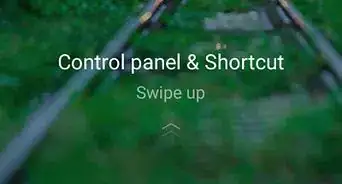
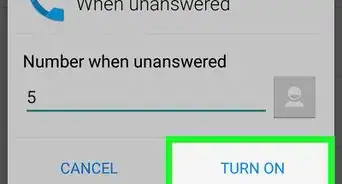
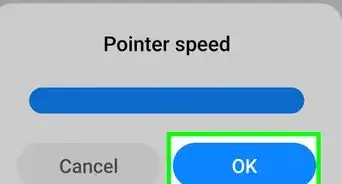
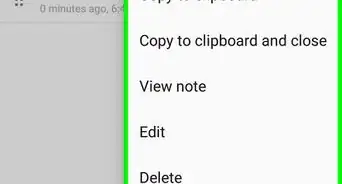
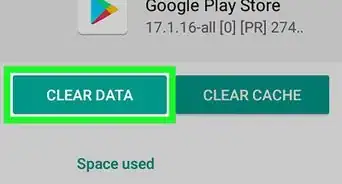
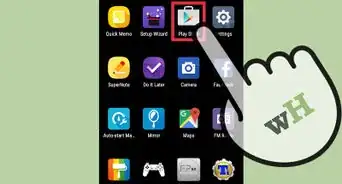
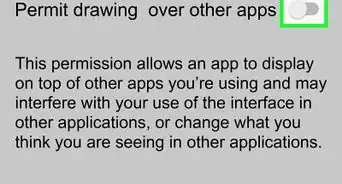
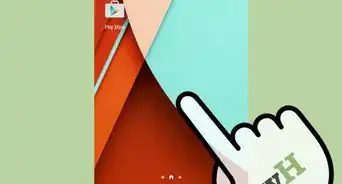
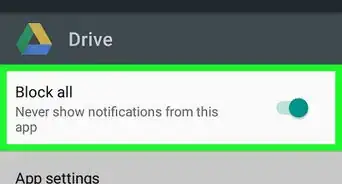
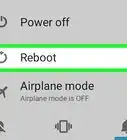
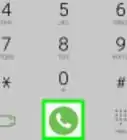
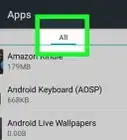
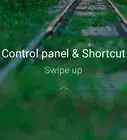

L'équipe de gestion du contenu de wikiHow examine soigneusement le travail de l'équipe éditoriale afin de s'assurer que chaque article est en conformité avec nos standards de haute qualité. Cet article a été consulté 29 817 fois.