Cet article a été rédigé avec la collaboration de nos éditeurs(trices) et chercheurs(euses) qualifiés(es) pour garantir l'exactitude et l'exhaustivité du contenu.
L'équipe de gestion du contenu de wikiHow examine soigneusement le travail de l'équipe éditoriale afin de s'assurer que chaque article est en conformité avec nos standards de haute qualité.
Cet article a été consulté 9 506 fois.
Il est possible de restreindre l'accès à Internet à un utilisateur, sur Internet Explorer ou Microsoft Edge grâce aux paramètres Famille. Cela permet de contrôler la navigation des élèves ou étudiants, enfants, et employés, en limitant leur accès à certains contenus ou sites. Pour ce faire, vous pouvez bloquer certains sites désagréables ou distrayants sur les versions récentes de Windows. Notez que ces méthodes ne s'appliquent qu'au navigateur Internet Explorer.
Étapes
-
1Cliquez sur le menu Démarrer puis sur Paramètres[1] . Pour restreindre le trafic web sur Internet Explorer, vous devez créer un nouveau compte Windows avec un accès limité. Ce type de compte est appelé compte enfant.
-
2Cliquez sur Comptes. Ensuite, cliquez sur Famille et autres utilisateurs. Cela affichera la liste des comptes sur votre ordinateur.
- Si l’utilisateur dispose déjà d’un compte enfant, vous n’avez pas besoin d'en créer un nouveau. Il vous suffit de modifier les restrictions web du compte enfant sur account.microsoft.com/family. Pour savoir comment modifier les restrictions, continuez la lecture de cette section.
-
3Cliquez sur Ajouter un membre de famille. Ensuite, cliquez sur Ajouter un enfant. Les comptes adultes ne sont pas restreints, donc ne choisissez pas l'option Ajouter un adulte.
-
4Entrez une adresse Microsoft pour le nouveau compte enfant. L'adresse doit terminer par @outlook.com, @hotmail.com ou @live.com.
- Si l'enfant possède déjà une adresse Microsoft, entrez-la dans le champ vide, puis cliquez sur OK puis sur Confirmer.
- Sinon, cliquez sur La peronne que je veux ajouter n'a pas d'adresse électronique. Entrez une nouvelle adresse email et un mot de passe pour le compte, puis cliquez sur Suivant.
-
5Connectez-vous. Connectez-vous à Outlook pour accéder au mail de confirmation de Microsoft. Pour vous connecter, vous devez fournir le nom d'utilisateur et mot de passe du compte enfant. Vouz verrez le message suivant dans votre boite de réception : Vous avez besoin de la permission d'un parent.
-
6Cliquez sur J'ouvre une session adulte. Entrez votre nom d'utilisateur de Microsoft, puis cliquez sur Connexion.
- Il s’agit de la combinaison « nom d’utilisateur et mot de passe » que vous utilisez pour vous connecter à Windows 10.
-
7Entrez vos informations de carte de crédit. Vous serez invité à fournir vos informations de carte de crédit pour prouver que vous êtes un adulte. Microsoft débitera environ 0,5 euro sur votre carte. Il n'existe pas un moyen pour éviter que votre carte soit débitée. Entrez les informations, cliquez sur Suivant puis sur Confirmer.
-
8Allez sur account.microsoft.com/family. Vous accèderez aux paramètres de famille. À l'extrémité droite de l'écran, vous verrez une liste de comptes associés aux membres de votre famille.
-
9Cliquez sur la flèche près du nom du compte. Vous accèderez aux paramètres de navigation du compte enfant. Une fois que le menu apparait, sélectionnez l'option Navigation web dans la liste.
-
10Bloquez les sites inappropriés. Dans le menu Navigation web, activez l'option Bloquer les sites inappropriés. Cela bloquera les contenus adultes, et activera le filtre SafeSearch pour filtrer les résultats de recherche de l'enfant.
-
11Autorisez certains sites (facultatif). Certains sites tels que ceux relatifs au genre, et aux problèmes médicaux peuvent être bloqués par le filtre. Si vous connaissez un site auquel vous souhaitez que votre enfant puisse accéder, indépendamment du filtre, entrez l'adresse du site dans le champ en dessous de Toujours autoriser ces sites. Cliquez sur Autoriser pour ajouter le site à la liste.
-
12Bloquez un site. Si vous souhaitez bloquer l'accès à un certain site (Facebook par exemple), tapez l'adresse du site en dessous de l'option Toujours bloquer ces sites. Cliquez sur Bloquer pour ajouter le site à la liste des éléments bloqués.
-
13Surveillez la navigation de votre enfant. Assurez-vous que l'utilisateur ne se connecte à l'ordinateur qu'avec le compte enfant. C'est uniquement à cette condition qu'il pourrait être protégé par le filtre de navigation. Si votre enfant accède à Internet à partir d'un autre compte (y compris le vôtre), le filtre ne sera pas appliqué à sa navigation.Publicité
-
1Appuyez sur les touches ⊞ Win+X. Puis sélectionnez Panneau de configuration[2] . Vous pouvez filtrer la navigation d'un utilisateur en créant un compte enfant.
-
2Sélectionnez le menu Utilisateurs. Ensuite, cliquez sur Ajouter un utilisateur. Cette option est située sur le côté inférieur droit de l'écran.
- Si votre enfant dispose déjà d'un compte local restreint sur cet ordinateur, vous n'avez plus besoin d'en créer un autre. Au lieu de cela, sélectionnez le compte enfant préalablement établi parmi la liste des utilisateurs dans les paramètres de contrôle parental, lorsque vous y êtes invité à le faire.
-
3Cliquez sur Se connecter sans un compte Microsoft. Puisque la restriction ne s'applique qu'à l'accès à Internet pour un utilisateur en particulier sur l'ordinateur, vous devez lui créer plutôt un compte local.
-
4Cliquez sur Compte local. Ceci, pour confirmer votre sélection précédente.
-
5Entrez les informations de compte. Entrez une nouvelle adresse email et un mot de passe pour le compte puis cliquez sur Suivant. Ce sont les informations que l'utilisateur du compte enfant doit fournir pour accéder à son compte sur l'ordinateur.
- Il est préférable d'utiliser un nom d'utilisateur simple comme « enfant » ou le prénom de l'enfant.
- Si vous préférez qu'il n'y ait pas de mot de passe pour ce nouveau compte, laissez le champ du mot de passe vide.
-
6Cochez la case près de Est-ce un compte enfant ? Puis cliquez sur Terminer. Le compte enfant serait dorénavant actif.
-
7Accédez au paramètre Sécurité familiale. Appuyez sur les touches ⊞ Win+S. La boite de recherche s'ouvrira. Entrez-y le mot famille. Cliquez sur Configurer le contrôle parental pour tout utilisateur dans les résultats de recherche.
-
8Choisissez le compte enfant. Sélectionnez le compte enfant à partir de la liste des utilisateurs. Vous accèderez au panneau Contrôle parental pour cet utilisateur en particulier.
-
9Cliquez sur Filtrage web. Le paramètre par défaut est (l'utilisateur) peut consulter tous les sites.
-
10Activez le filtrage. Activez l'option (l'utilisateur) ne peut consulter que les sites web que j'autorise. Notez que si vous souhaitez désactiver le filtrage à n'importe quel moment, vous pouvez revenir sur l'écran du filtre et réactiver l'option par défaut.
-
11Cliquez sur Définir un niveau de filtrage web. Vous pourrez choisir un niveau de filtrage à partir de la liste des options de restrictions.
- La liste de contenus autorisés permettra à votre enfant de n'accéder qu'aux sites que vous avez ajoutés à cette liste.
- La liste Conçus pour les enfants inclut l'option ci-dessus, mais comprend aussi les sites conçus pour les enfants.
- La liste Intérêt général inclut toutes les options ci-dessus, plus d'autres éléments de la catégorie Intérêt général (sites non adultes, informationnels ou de divertissement sécurisé, mais pas les réseaux sociaux).
- La liste Communication en ligne autorise tout ce qui précède, plus les médias sociaux, le chat, et l'accès aux emails.
- Le Filtre adulte comprend tous les éléments précédents, de même que les sites web pour adultes. Cependant, les sites pour adultes seront précédés d’un message d’avertissement.
-
12Ajoutez des sites. Ajoutez des sites à la liste des sites autorisés, de même qu'à la liste des sites bloqués. Cliquez sur Autoriser ou bloquer des sites sur le côté gauche de l'écran. Pour ajouter un site à la liste de contenus bloqués (ce qui signifie que cet utilisateur ne sera pas en mesure d’accéder au site), tapez l’URL dans le champ à cet effet puis cliquez sur Bloquer. Vous pouvez aussi ajouter les URL des sites que vous souhaitez toujours autoriser à travers le filtre (peu importe les filtres que vous avez préalablement définis). Entrez l'URL dans le champ vide, puis cliquez sur Autoriser. Fermez la fenêtre lorsque vous avez terminé.
- Les sites tels que YouTube peuvent être bloqués par des filtres, mais votre enfant peut en avoir besoin pour ses recherches scolaires.
-
13Surveillez la navigation de votre enfant. Veillez à ce que l'utilisateur accède uniquement à l'ordinateur avec le compte enfant. Sinon, il ne sera pas protégé par la restriction web. Il peut cliquer sur son nom d'utilisateur et entrer le mot de passe du compte, lorsque demandé.Publicité
-
1Ouvrez Internet Explorer. Allez dans Outils > Internet Options[3] . Vous pouvez activer le filtrage web pour Internet Explorer (IE) en activant et configurant le gestionnaire d'accès. Si la barre d'outils par défaut ne s'affiche pas, vous trouverez le bouton Outils (représenté par une icône d'engrenage) dans le coin supérieur droit de l'écran.
-
2Accédez aux paramètres généraux du gestionnaire d'accès. Cliquez sur Activer et entrez votre mot de passe d'administrateur, une fois sollicité. Ensuite, cliquez sur Paramètres.
-
3Créez un mot de passe superviseur. Pour activer la restriction de sites web, vous devrez définir un mot de passe. Sinon, les utilisateurs pourraient supprimer les réglages en quelques clics. Cliquez sur l'onglet Général puis sur Créer un mot de passe. Saisissez et confirmez votre mot de passe, puis cliquez sur OK. Dorénavant, pour accéder aux paramètres du gestionnaire d'accès, vous serez invité à entrer ce mot de passe.
-
4Choisissez un niveau de classification. Sélectionnez le niveau de classification que vous souhaitez autoriser. Cliquez sur l'onglet Classifications pour voir la liste des catégories (Langue, Nudité, Sexe et Violence). Pour restreindre l'accès à un site basé sur l'une de ces catégories, cliquez sur la catégorie à l'aide de la souris, puis faites glisser le curseur vers la gauche. Plus le curseur est déplacé vers la gauche, plus la protection sera élevée. Plus le curseur se trouve vers la droite, plus le contenu sera autorisé.
-
5Autorisez ou bloquez des sites spécifiques. Cliquez sur l'onglet Sites approuvés. Là, vous pouvez entrer les sites que vous souhaitez exclure de tous les filtres que vous avez ajoutés. Par exemple, certains sites médicaux peuvent être filtrés comme sites de nudité ou de violence. Si vous savez que les utilisateurs auraient besoin d'accéder à un site tel que WebMD, entrez www.webmd.com, puis cliquez sur Toujours.
- S'il y a un site distrayant, mais pas nécessairement vulgaire (comme Facebook) tapez www.facebook.com et cliquez sur Jamais. Cliquez sur Appliquer.
- Bloquer des sites tels que Google ou YouTube pourraient empêcher l’utilisateur de faire un bon travail. Pesez le pour et le contre avant de bloquer ces sites.
-
6Contournez le filtrage. Dans l'onglet Général, cochez la case Le superviseur peut entrer un mot de passe pour permettre aux utilisateurs de visualiser le contenu restreint. Cela vous permettra en tant que superviseur de contourner vos propres règles de filtrage pour accéder aux sites bloqués lorsque vous utilisez l'ordinateur.
-
7Cliquez sur OK pour enregistrer vos modifications. Maintenant que vous avez activé le gestionnaire d'accès, les données seront restreintes pour tous les utilisateurs. Si vous souhaitez naviguer sur un site faisant partie de la liste des sites restreints, accédez au site et tapez le mot de passe du superviseur, une fois sollicité.Publicité
Conseils
- Un autre moyen effectif pour filtrer un site est de le bloquer sur tous les navigateurs ou d'installer un logiciel de protection tel que K9 ou Net Nanny.
- Les sites gratuits de service proxy (recherchez sur Google « proxy web gratuit ») peuvent masquer la navigation aux contrôles parentaux. La plupart des logiciels de contrôle parental bloquent automatiquement l'accès à ces sites, mais vérifiez votre historique pour visualiser toutes les tentatives d'accès et parlez-en avec votre enfant pour générer un accord sur les sites autorisés.
- Internet Explorer n’est plus supporté par Microsoft, donc il est préférable de faire une mise à jour vers Microsoft Edge, ou d'utiliser Google Chrome ou Mozilla Firefox.
Avertissements
- La modification de ces paramètres sur n'importe quelle version de Windows n'affectera que vos utilisateurs qui utilisent Internet Explorer ou Microsoft Edge. Donc si Chrome est installé sur votre ordinateur, pensez à le verrouiller à l'aide d'un mot de passe.
- Si vous disposez d'un routeur/modem qui fournit en permanence un accès à Internet, le logiciel de contrôle parental (en effet Windows lui-même) peut être contourné par un utilisateur exécutant un système d'exploitation personnalisé à partir d'un lecteur amovible.
- Pensez à installer un proxy « physique » qui contrôle toutes les requêtes web au niveau d’accès. Cela impliquera probablement l'installation d'un routeur/pare-feu plus couteux avec des fonctionnalités plus étendues (sauf si vous en avez déjà un).
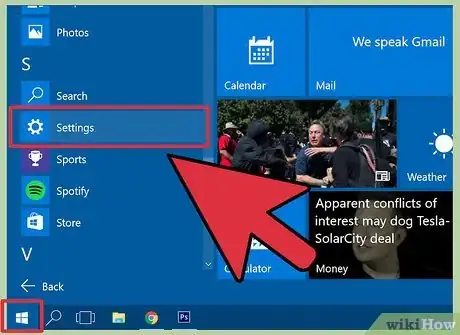
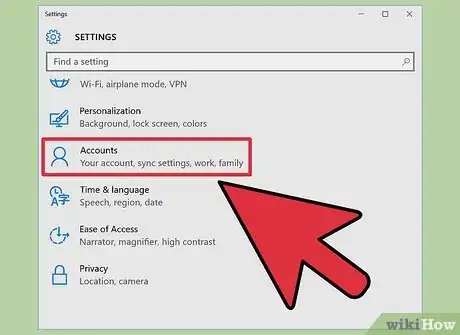
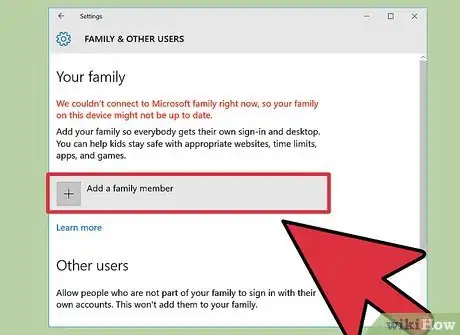
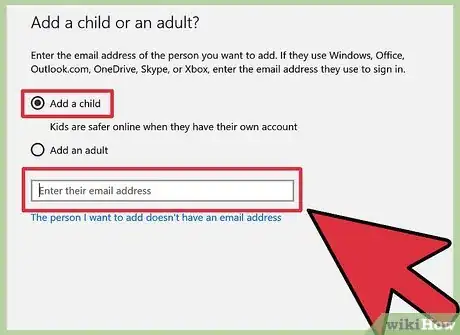
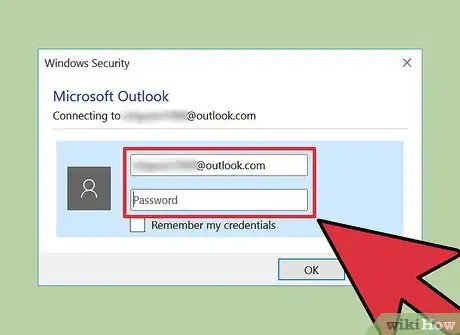
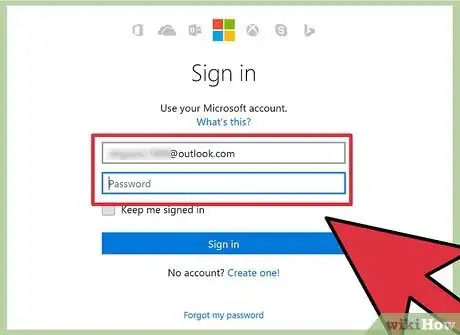
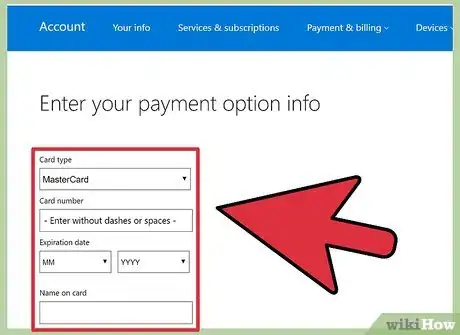
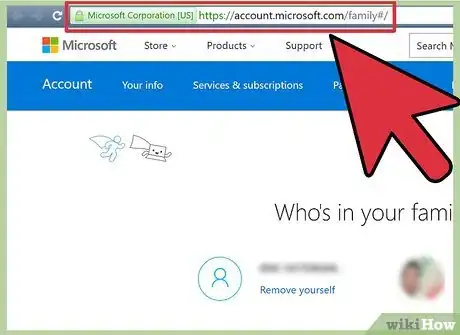
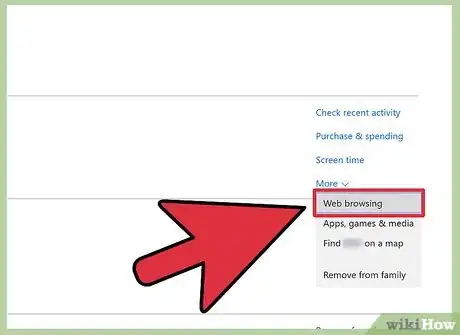
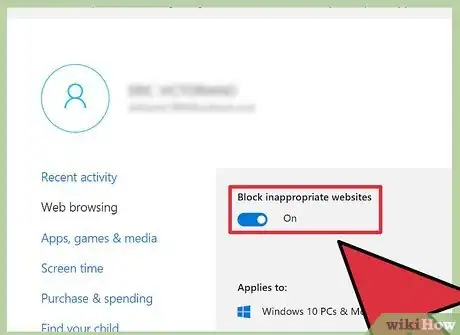
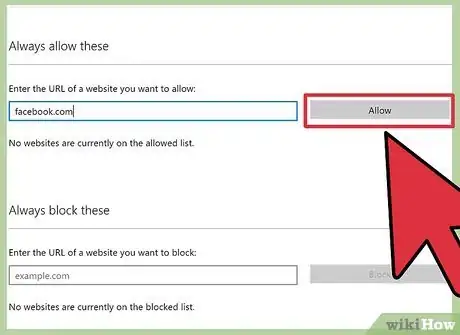
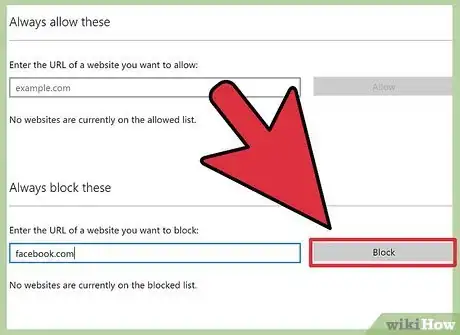
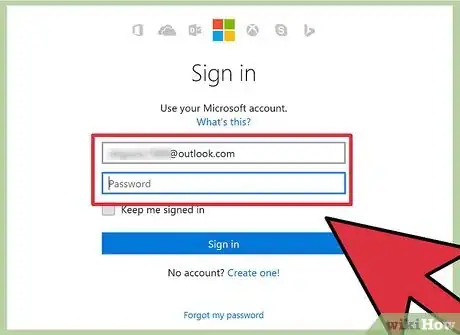
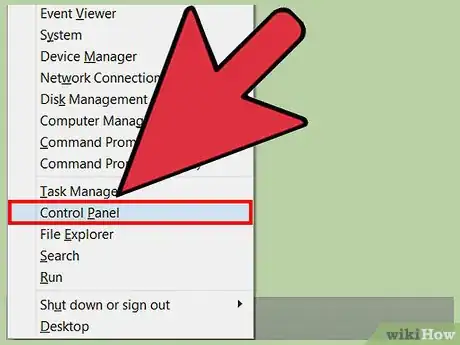
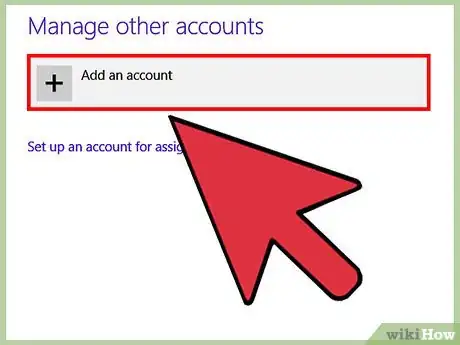
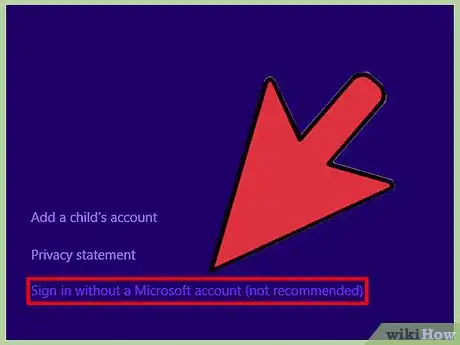
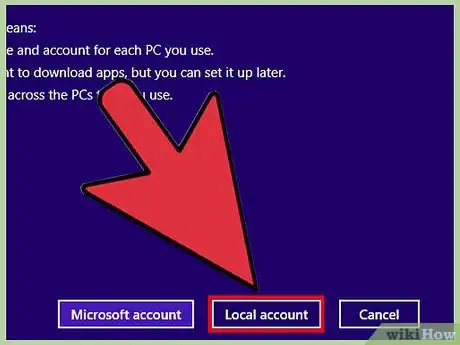
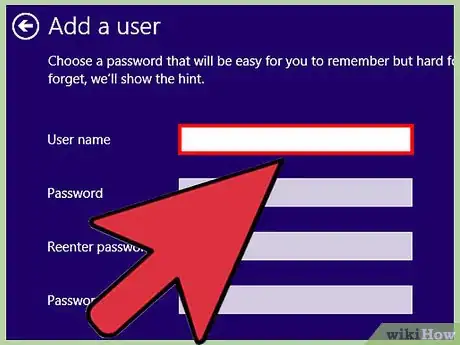
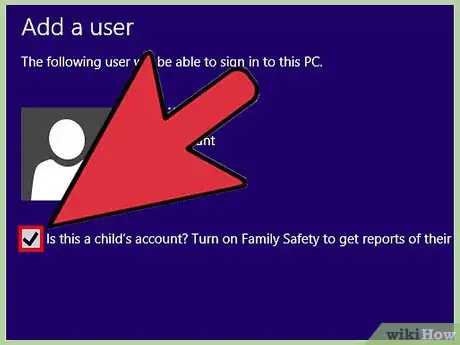
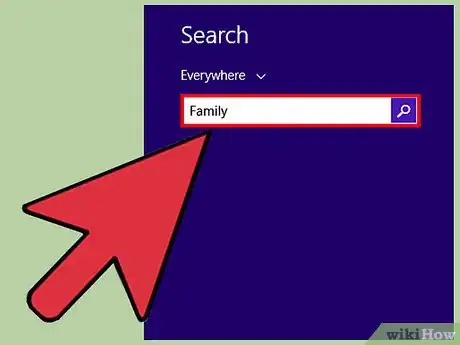
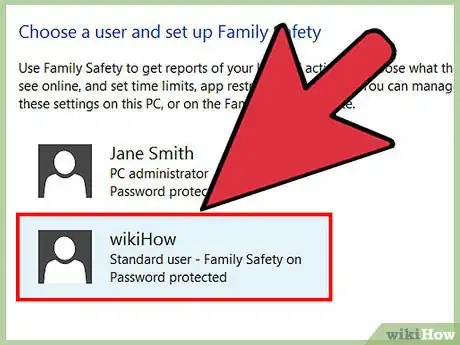
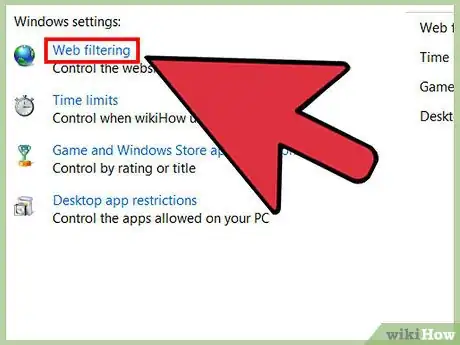
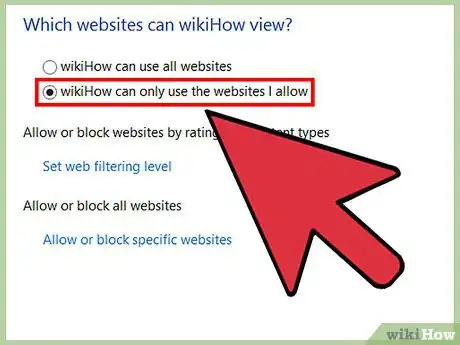
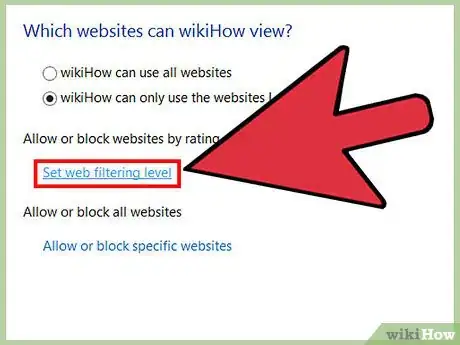
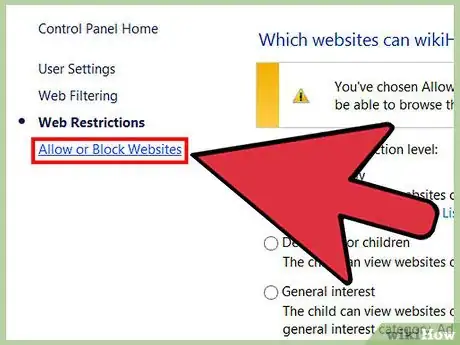
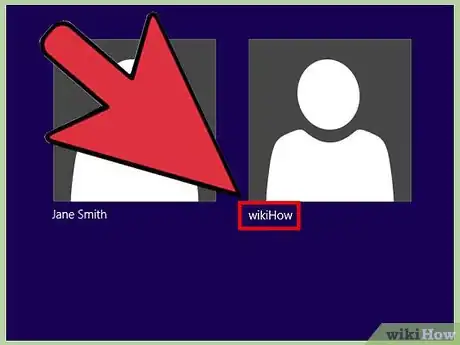
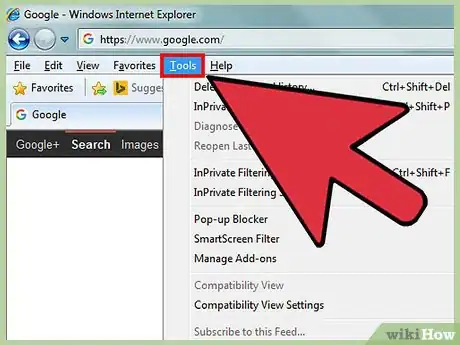
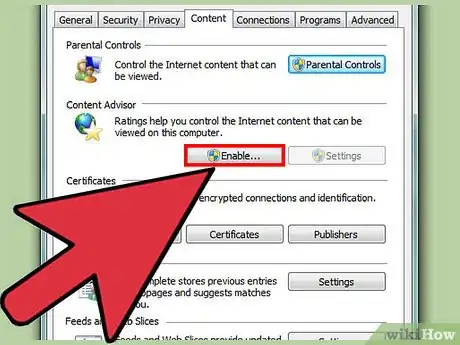
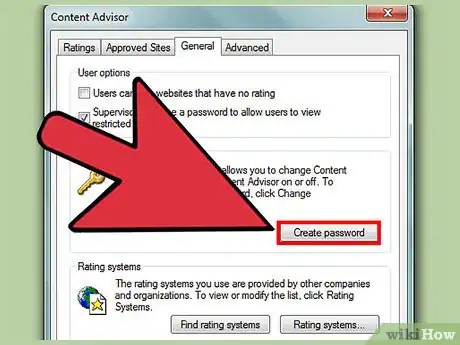
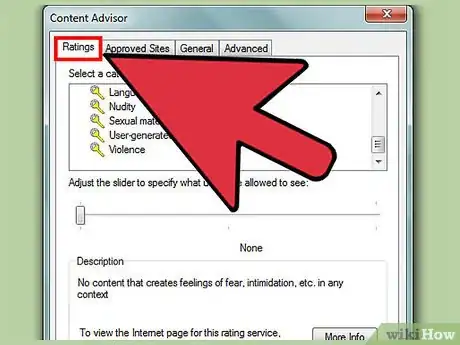
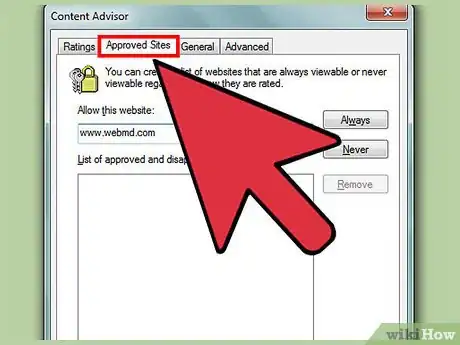
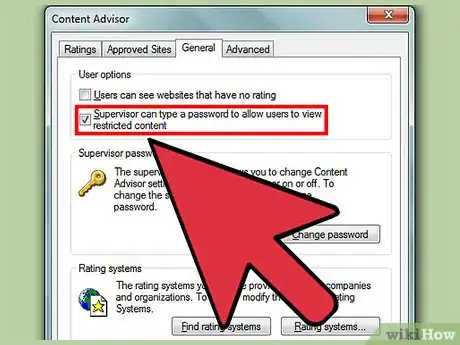
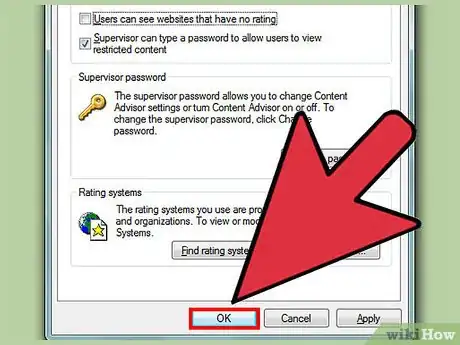
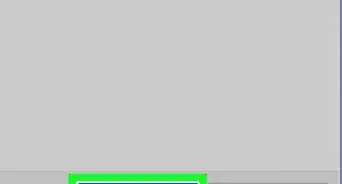
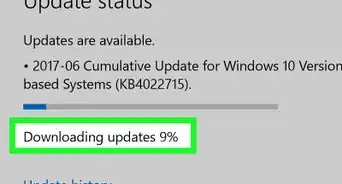
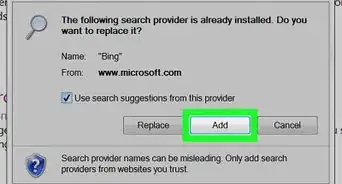
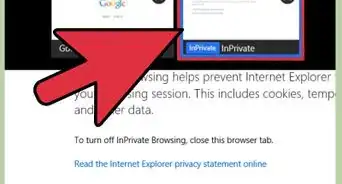
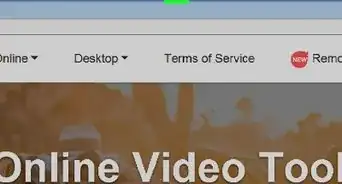
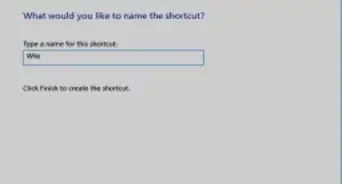
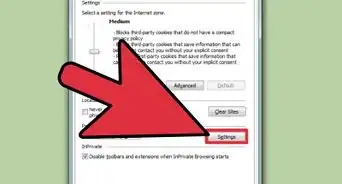
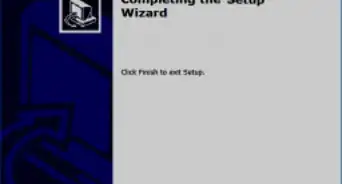
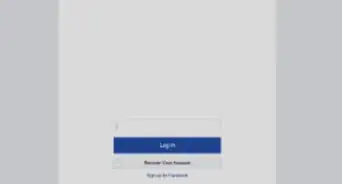
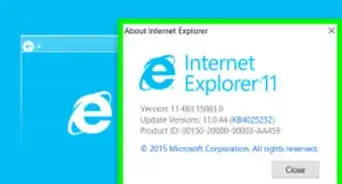
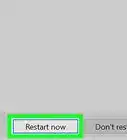
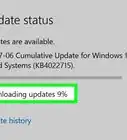
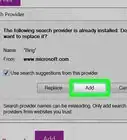
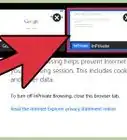

L'équipe de gestion du contenu de wikiHow examine soigneusement le travail de l'équipe éditoriale afin de s'assurer que chaque article est en conformité avec nos standards de haute qualité. Cet article a été consulté 9 506 fois.