Cet article a été rédigé avec la collaboration de nos éditeurs(trices) et chercheurs(euses) qualifiés(es) pour garantir l'exactitude et l'exhaustivité du contenu.
L'équipe de gestion du contenu de wikiHow examine soigneusement le travail de l'équipe éditoriale afin de s'assurer que chaque article est en conformité avec nos standards de haute qualité.
Cet article a été consulté 2 763 fois.
Partager du contenu n'a jamais été aussi facile et amusant qu’avec la PlayStation 4. Sur cette version de la célèbre console, tu peux faire des captures d’écran et enregistrer en vidéos les parties auxquelles tu participes en utilisant le bouton « Partager » de la manette. Tu pourras ensuite retrouver facilement les captures d'écran et les vidéos enregistrées sur ta PlayStation 4 pour les visionner ou les réutiliser comme tu le souhaites.
Étapes
-
1Active la manette. Une fois ta PS4 allumée, tu seras invité(e) à appuyer sur le bouton PS au centre de la manette. Appuie dessus pour activer ta manette PS4 sans fil et afficher l'écran de connexion sur ta télévision.
-
2Sélectionne ton profil d’utilisateur. Les profils d’utilisateur et leur icône s'affichent la première fois que tu actives la manette. Utilise-la pour sélectionner ton profil et appuie sur X pour te connecter.
- Certains profils d'utilisateur nécessitent un mot de passe pour se connecter. Si c’est le cas pour le tien, appuie sur la combinaison de boutons que tu as configurée comme mot de passe (sur la manette).
-
3Ouvre le menu Dynamique. L'écran d'accueil interactif de la PlayStation 4 s'appelle le menu Dynamique. Tu peux naviguer à travers à l'aide des touches fléchées de ta manette ou du joystick gauche. Appuie sur la touche fléchée droite et déplace-toi jusqu'à la fin des icônes du menu où tu trouveras la Bibliothèque.
-
4Ouvre la bibliothèque. Mets en surbrillance l'icône de la bibliothèque (en forme de pile de livres) et appuie sur le bouton X de ta manette pour l’ouvrir. La bibliothèque contient tous les médias enregistrés sur ta PlayStation 4, comme les jeux, les applications, les achats complémentaires que tu as téléchargés pour différents jeux, le navigateur Internet, les fichiers musicaux et de nombreux autres fichiers.
-
5Sélectionne Applications. Cette option se trouve dans la barre latérale gauche à côté d'une icône en forme de 4 carrés. Sélectionne-la puis appuie sur X sur la manette pour l'ouvrir.
Remarque : tu y trouveras toutes les applications qui ne sont pas des jeux installées sur ta PlayStation 4.
-
6Ouvre la galerie des captures. Il s’agit de l’icône bleue avec une image qui ressemble à une image et une pellicule. Utilise les touches fléchées sur la manette pour la sélectionner puis appuie sur X pour ouvrir la Galerie des captures.
-
7Choisis Démarrer. Cette option se trouve sous l’icône de la galerie des captures à gauche. Sélectionne-la avec la manette puis appuie sur X pour ouvrir l’application.
-
8Navigue vers un jeu ou une application. Toutes les images et vidéos enregistrées dans la galerie des captures sont organisées en fonction des jeux ou applications d’où elles sont tirées. Mets en surbrillance le jeu ou l'application avec les images ou les vidéos que tu souhaites visualiser puis appuie sur X sur la manette. Toutes les vidéos et images de ce jeu ou de cette application s’afficheront à l’écran.
- Tu peux également sélectionner Tout pour afficher toutes les images et toutes les vidéos sur ta PlayStation 4. Il s’agit de l’icône en forme de dossier. Les images sont identifiées par une icône en forme de photo avec des montagnes dans le coin inférieur gauche. Pour les vidéos, tu auras une icône avec une pellicule dans le coin inférieur gauche.
-
9Ouvre une vidéo ou une capture d'écran. Utilise les touches fléchées ou le joystick gauche pour mettre en surbrillance l'image ou la vidéo que tu souhaites visualiser puis appuie sur X sur la manette pour l'ouvrir. La vidéo ou l’image s’affichera à l’écran.
- Une autre option consiste à appuyer longuement sur le bouton Partager de la manette pour téléverser la vidéo ou la photo sur Facebook, Twitter ou YouTube. Tu peux choisir le réseau social sur lequel tu souhaites partager l'image ou la vidéo.
- Tu dois lier ton compte Facebook, Twitter ou YouTube à ton compte PlayStation Network pour pouvoir partager des photos et des vidéos en ligne.
- Pour copier une image ou une vidéo sur un lecteur USB, insère le lecteur dans l'un des ports USB à l'avant de la PlayStation 4. Ensuite, sélectionne l'image ou la vidéo dans la galerie de capture et appuie sur Options sur la manette. Choisis Copier sur un périphérique de stockage USB dans le menu à droite.
- L'application SHAREfactory sur PlayStation 4 offre la possibilité d'éditer des vidéos, de créer une séquence vidéo, d'ajouter des intros, des autocollants, du texte, etc., à des vidéos ou des images.
-
10Retourne au menu Dynamique lorsque tu auras fini. Lorsque tu auras fini, appuie sur le bouton O de ta manette pour revenir au menu Bibliothèque. Appuie encore une fois sur le O pour revenir au Menu Dynamique.Publicité

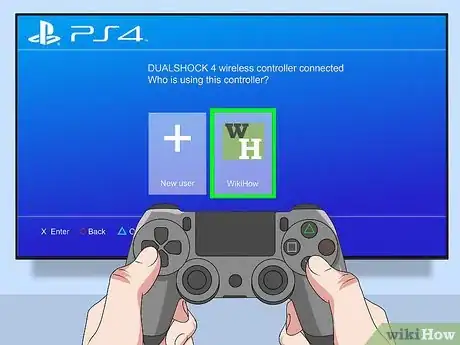
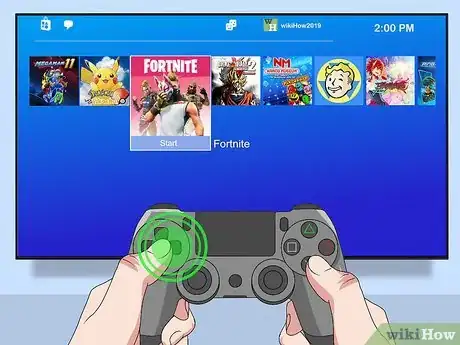
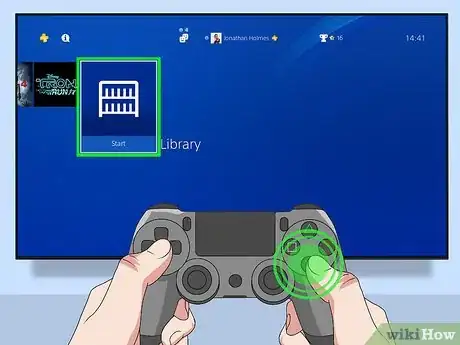
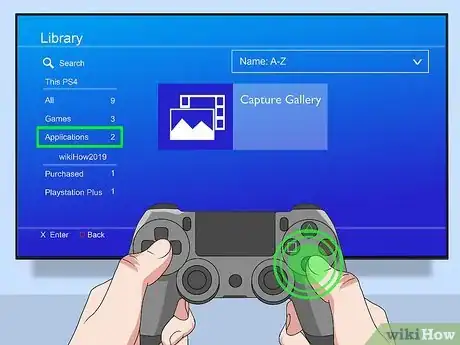
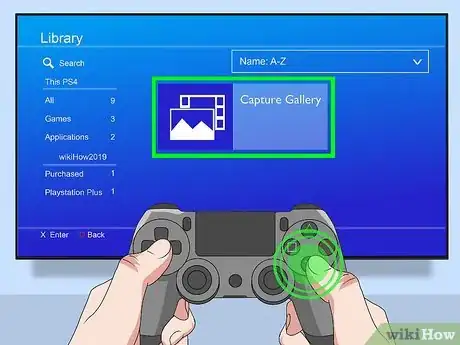
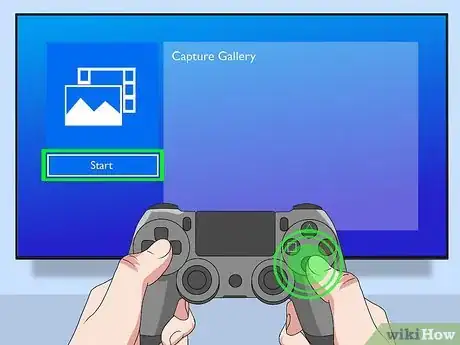
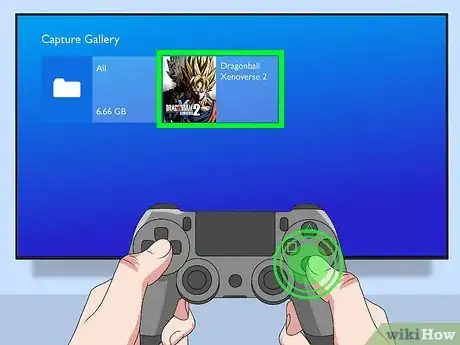

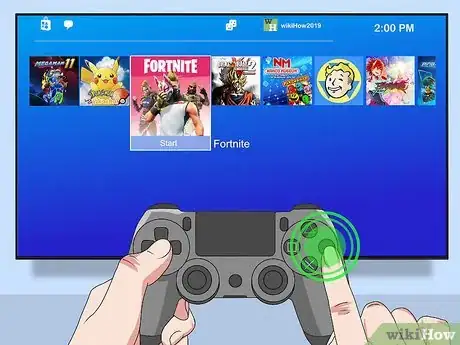
-5-Step-11.webp)
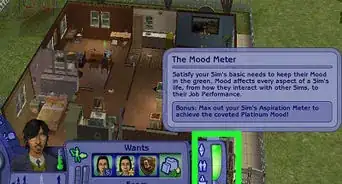
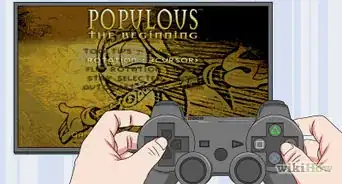
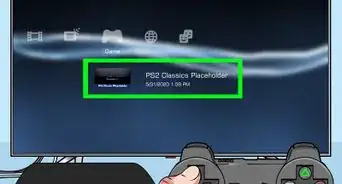
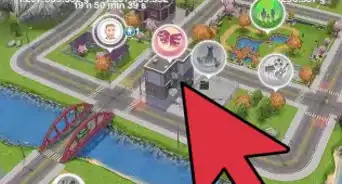
-Step-11.webp)
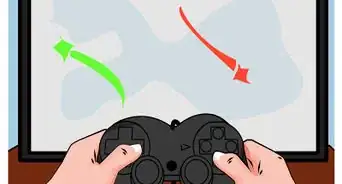
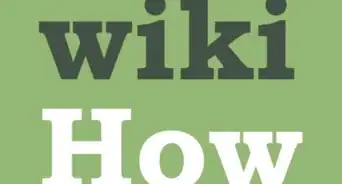


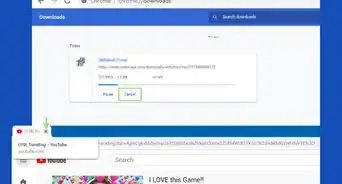
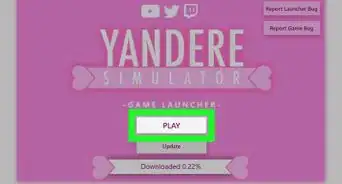
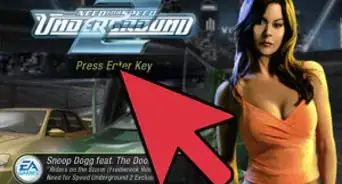
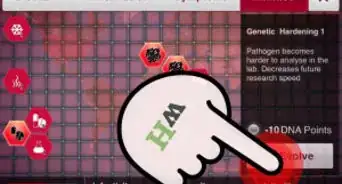
-5-Step-11.webp)


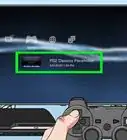

L'équipe de gestion du contenu de wikiHow examine soigneusement le travail de l'équipe éditoriale afin de s'assurer que chaque article est en conformité avec nos standards de haute qualité. Cet article a été consulté 2 763 fois.