Cet article a été rédigé avec la collaboration de nos éditeurs(trices) et chercheurs(euses) qualifiés(es) pour garantir l'exactitude et l'exhaustivité du contenu.
L'équipe de gestion du contenu de wikiHow examine soigneusement le travail de l'équipe éditoriale afin de s'assurer que chaque article est en conformité avec nos standards de haute qualité.
Cet article a été consulté 155 126 fois.
Vous pouvez vous connecter à WhatsApp Web ou à l’application WhatsApp pour ordinateur de bureau en scannant un code QR avec votre téléphone. Le scanneur de code QR disponible dans l’application WhatsApp ne permet de scanner que les codes servant à se connecter sur un ordinateur de bureau. Si vous souhaitez scanner d’autres codes QR, vous avez toujours la possibilité d’utiliser votre téléphone.
Étapes
Sur iPhone
-
1Connectez-vous à WhatsApp Web. Ouvrez le site de WhatsApp Web dans votre navigateur. Si vous n’êtes pas encore connecté(e), vous verrez un code QR sous forme de carré noir et blanc au milieu de la page.
- Si vous essayez de vous connecter avec la version pour ordinateur de WhatsApp, ouvrez le programme pour ordinateur plutôt que le site Web. Le code QR se trouvera au milieu de la fenêtre qui s’affiche.
-
2Ouvrez WhatsApp sur votre iPhone. Appuyez sur l’icône de l’application WhatsApp qui ressemble à un téléphone blanc dans une bulle de discussion blanche sur un fond vert.
- Si vous n’êtes pas connecté(e) à WhatsApp sur votre téléphone, vous aurez besoin d’entrer votre numéro de téléphone et de le vérifier à l’invite de commandes avant de passer à l’étape suivante.
-
3Appuyez sur Paramètres. Il s’agit de l’icône en forme de roue crantée en bas à droite de l’écran. Appuyez dessus pour ouvrir la page des paramètres.
- Si WhatsApp s’ouvre sur une conversation, appuyez d’abord sur le bouton de retour en haut à gauche de l’écran.
-
4Sélectionnez WhatsApp Web. Il s’agit de l’option en haut de l’écran.
-
5Appuyez sur OK, j’ai compris. Cela ouvrira le scanneur de code QR de WhatsApp.
- Si vous êtes connecté(e) à WhatsApp Web ou à WhatsApp pour ordinateurs de bureau, appuyez d’abord sur Scanner le code QR au milieu de la page.
-
6Pointez l’appareil photo de votre téléphone vers le code QR. Placez votre téléphone à environ 30 cm de votre écran d’ordinateur.
-
7Attendez la fin du scan. Une fois le code scanné, la page de WhatsApp Web s’ouvrira et vous verrez apparaitre vos messages ainsi que vos conversations.Publicité
Sur Android
-
1Connectez-vous à cette page. Il s’agit du site de WhatsApp Web et vous verrez un code QR en forme de carré noir et blanc apparaitre au milieu de la page si vous êtes déjà connecté(e).
- Si vous préférez utiliser la version pour ordinateur de WhatsApp, cliquez dessus pour l’ouvrir. Vous verrez le code QR apparaitre au milieu de la fenêtre.
-
2Ouvrez l’application WhatsApp sur votre Android. Appuyez sur l’icône de l’application WhatsApp (elle ressemble à une bulle de discussion verte et blanche avec un combiné de téléphone blanc à l’intérieur).
- Si vous n’êtes pas connecté(e) à WhatsApp sur votre téléphone, commencez par entrer puis vérifier votre numéro de téléphone.
-
3Appuyez sur ⋮. Il s’agit du bouton en haut à droite de l’écran. Appuyez dessus pour ouvrir un menu déroulant.
- Si l’application s’ouvre sur une discussion, appuyez sur le bouton Retour pour revenir à la page principale de WhatsApp.
-
4Choisissez WhatsApp Web. Cette option se trouve dans le menu déroulant et permet d’ouvrir la page du scanneur de code QR de WhatsApp.
-
5Appuyez sur OK, j’ai compris à l’invite de commandes. Le scanneur de code QR va s’ouvrir.
- Si vous êtes connecté(e) à WhatsApp Web ou à l’application pour ordinateur, vous devrez d’abord appuyer sur le bouton + dans le coin supérieur droit de l’écran.
-
6Pointez le scanneur vers le code QR. Vous devez placer l’appareil photo de votre téléphone à environ 30 cm de votre écran d’ordinateur.
-
7Attendez que WhatsApp scanne le code. Quand ce sera fait, la page de WhatsApp Web s’ouvrira et vous verrez vos messages s’afficher dans la fenêtre.Publicité
Conseils
- Si vous attendez trop longtemps, le code QR expirera. Dans ce cas, cliquez simplement sur Cliquez pour actualiser votre code QR dans le cercle vert au milieu du champ de code pour l’actualiser.
- Vous pouvez vous déconnecter des ordinateurs sur lesquels vous étiez connecté(e) à votre compte WhatsApp en ouvrant la section WhatsApp Web de l’application puis en sélectionnant Déconnexion de tous les appareils.
Avertissements
- N’oubliez pas de fermer la version Web de WhatsApp quand vous ne l’utilisez plus (surtout si vous vous connectez sur un ordinateur public) ou d’autres personnes auront accès à vos messages.
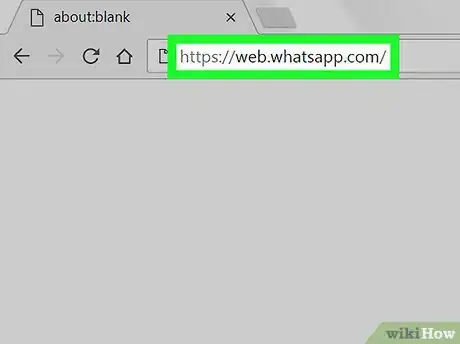
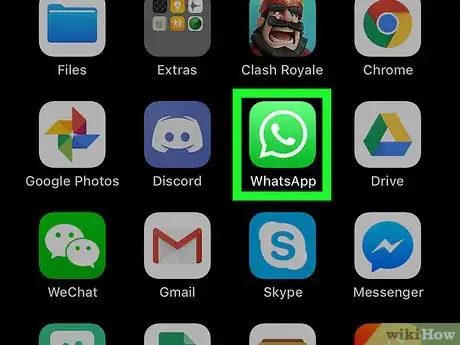
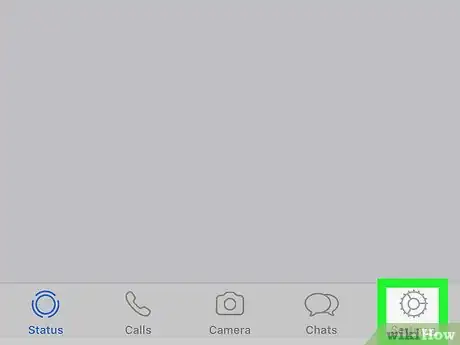
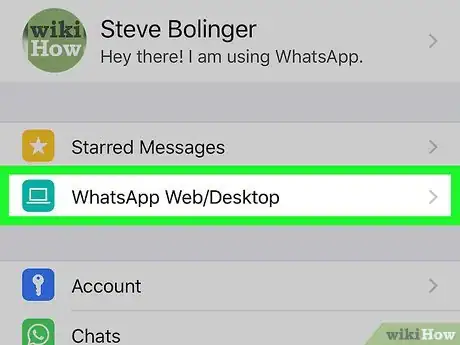
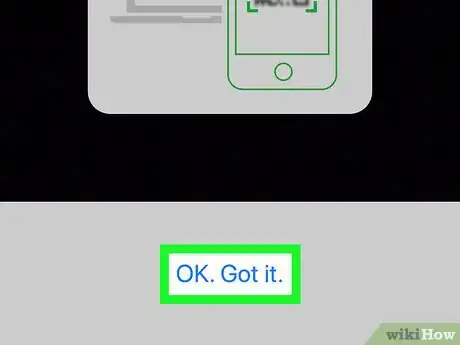
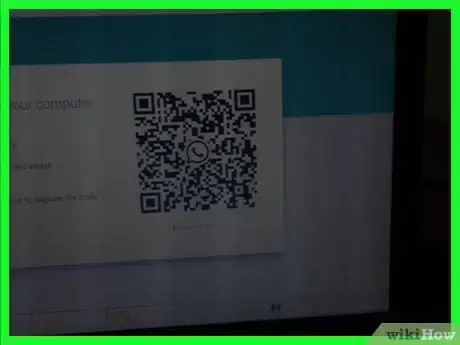
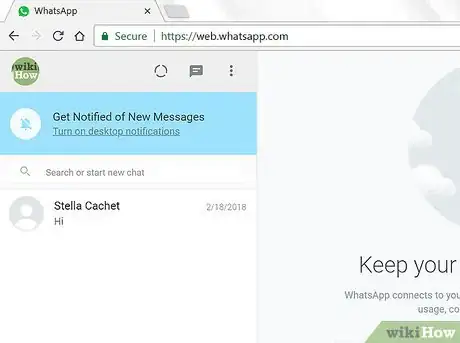
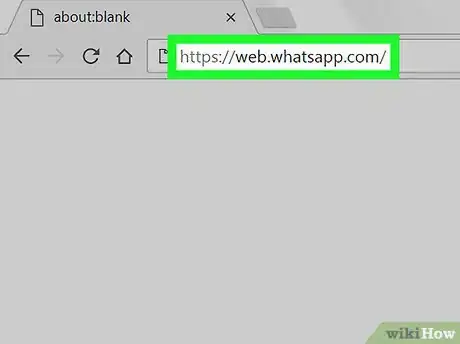
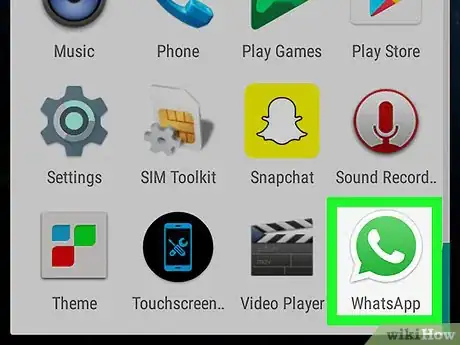
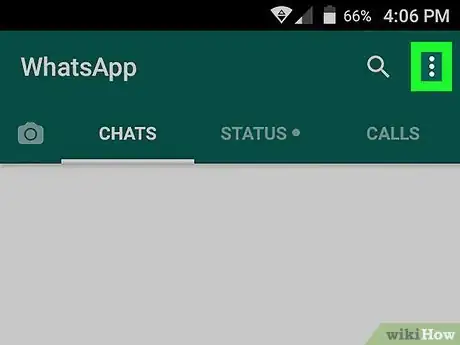
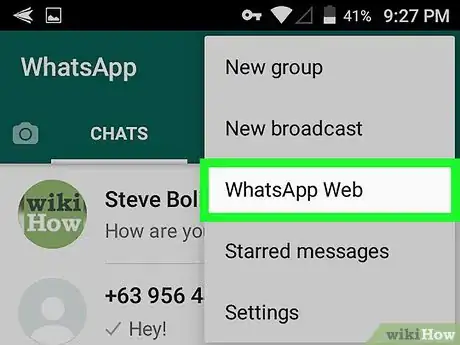
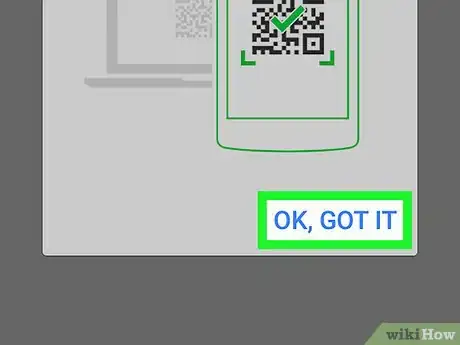
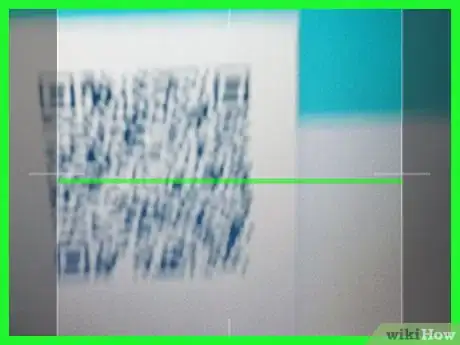
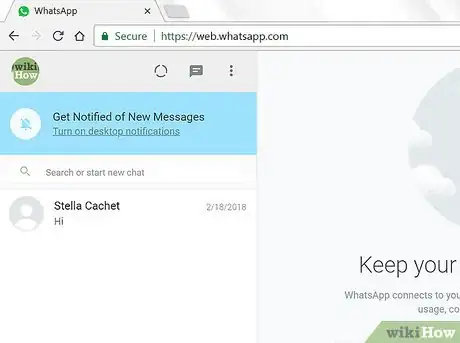
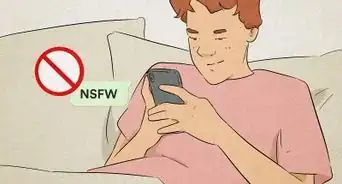
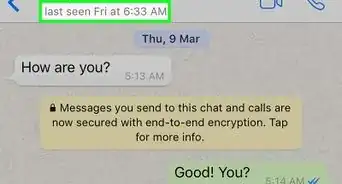
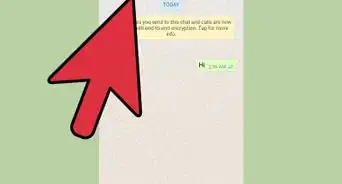
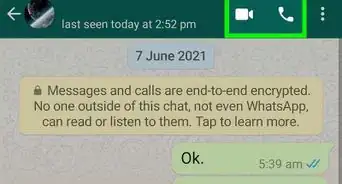
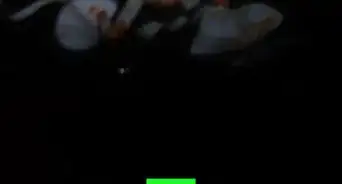
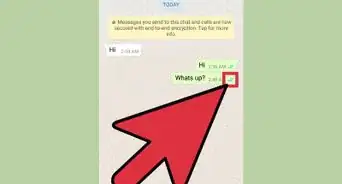
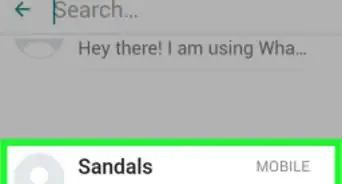
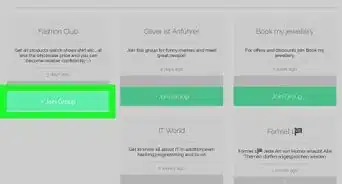
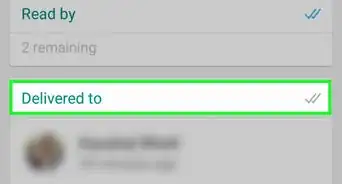
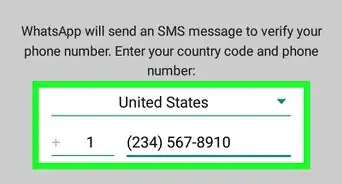
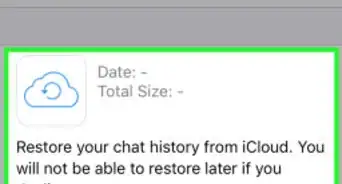
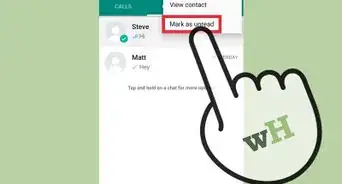
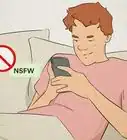
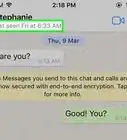
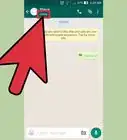
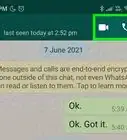

L'équipe de gestion du contenu de wikiHow examine soigneusement le travail de l'équipe éditoriale afin de s'assurer que chaque article est en conformité avec nos standards de haute qualité. Cet article a été consulté 155 126 fois.