Cet article a été rédigé avec la collaboration de nos éditeurs(trices) et chercheurs(euses) qualifiés(es) pour garantir l'exactitude et l'exhaustivité du contenu.
L'équipe de gestion du contenu de wikiHow examine soigneusement le travail de l'équipe éditoriale afin de s'assurer que chaque article est en conformité avec nos standards de haute qualité.
Cet article a été consulté 8 057 fois.
Apprenez à vous connecter à votre routeur à l'aide d'une connexion (filaire) Ethernet et à configurer vos paramètres Ethernet sous Windows et Mac. Une connexion Internet filaire est souvent bien plus sure et fiable qu'une connexion sans fil. Pour vous connecter à votre routeur, il vous faudra un câble Ethernet (également connu sous le nom de câble RJ-45 ou câble de CAT 5).
Étapes
Se connecter à son modem ou son routeur
-
1Connectez votre modem au câble Internet. Connectez le câble, le DSL ou la ligne à fibre optique du mur à votre modem.
-
2Connectez votre modem au routeur. Si vous utilisez un routeur sans fil distinct, utilisez un câble Ethernet pour relier le modem au port Internet de votre routeur. Le port Internet peut être indiqué par les termes Internet, WAN, UpLink ou encore WLAN. De nombreux modems modernes fonctionnent comme des routeurs sans fil. Si vous n'utilisez pas de routeur sans fil séparé, vous pouvez sauter cette étape.
-
3Vérifiez que votre modem/routeur est bien en ligne. Jetez un œil aux lumières à l'avant de votre ce dernier. Les lumières Alimentation, Internet/En ligne et US/DS devraient être fixes. Si elles clignotent, votre modem/routeur n'est pas connecté à Internet. Il vous faudra peut-être contacter votre fournisseur d'accès Internet pour obtenir de l'aide.
-
4Reliez un câble Ethernet au modem/routeur. Branchez une extrémité du câble Ethernet au port du modem/routeur qui est indiqué LAN.
-
5Branchez l'autre extrémité du câble Ethernet à votre ordinateur. Votre ordinateur devrait posséder un port Ethernet. Sur les ordinateurs portables, il se trouve le plus souvent les côtés gauche ou droit du clavier. Sur les tours et les moniteurs tout-en-un, le port Ethernet se trouve souvent à l'arrière de l'appareil.Publicité
Vérifier sa connexion Ethernet sous Windows 10
-
1
-
2
-
3Choisissez l'icône Réseau et Internet. Elle est représentée par un globe.
-
4Cliquez sur Ethernet. Vous trouverez cette option dans la colonne de gauche. Vous devriez voir le terme Connecté à côté de l'icône Ethernet en haut de la page. Si Non connecté s'affiche, essayez d'utiliser un autre port LAN sur votre routeur ou un autre câble Ethernet. Si cela ne fonctionne pas, contactez votre fournisseur d'accès Internet pour obtenir de l'aide.Publicité
Vérifier sa connexion Ethernet sur un Mac
-
1
-
2Choisissez Préférences Système…. Il s'agit de la deuxième option dans le menu Apple.
-
3Cliquez sur Réseau. Cette icône ressemble à une sphère contenant des lignes blanches courbées.
-
4Choisissez Ethernet. Cette boite est sur la gauche. Il devrait être indiqué Connecté, avec un rond vert à côté. Si ce n'est pas le cas, vous n'êtes pas connecté par Ethernet. Essayez d'utiliser un autre port LAN sur votre routeur ou un autre câble Ethernet.
-
5Cliquez sur Avancé. C'est en bas à droite de la fenêtre.
-
6Sélectionnez TCP/IP. Il s'agit du second choix en haut de la fenêtre Avancé.
-
7Assurez-vous que Configurer IPv4 indique bien Via DHCP. C'est juste sous les onglets en haut de la fenêtre. Si ce n'est pas le cas, choisissez Via DHCP dans le menu déroulant.
-
8Cliquez sur Renouveler le bail DHCP. Vous pourrez alors vous connecter à Internet en Ethernet.Publicité



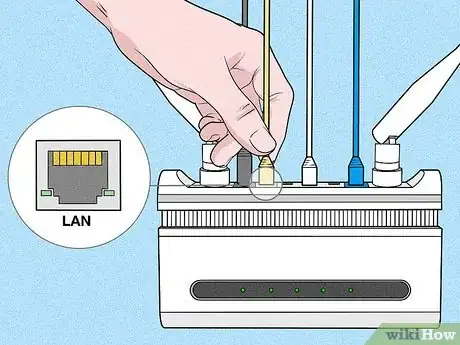

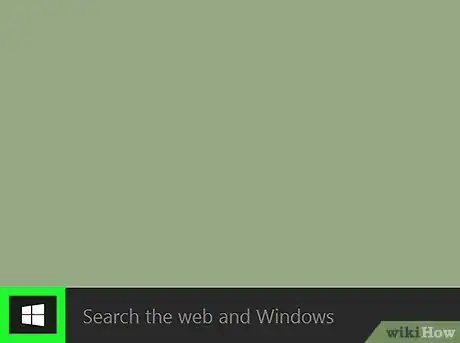



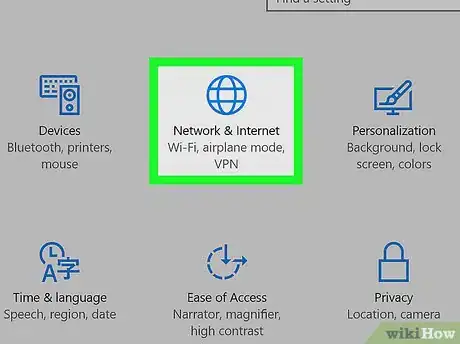
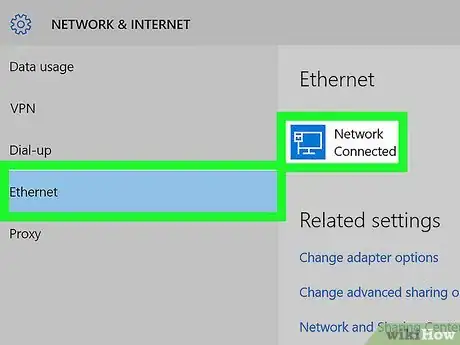
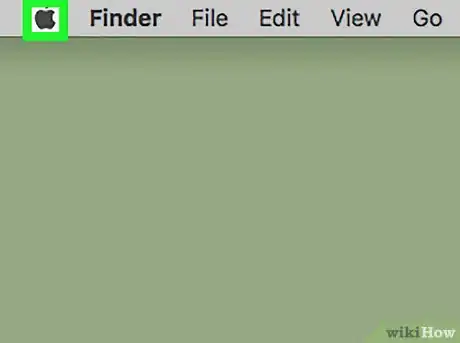

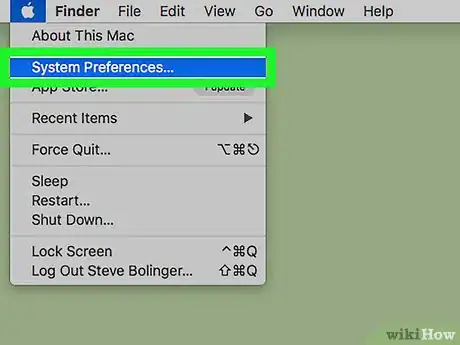
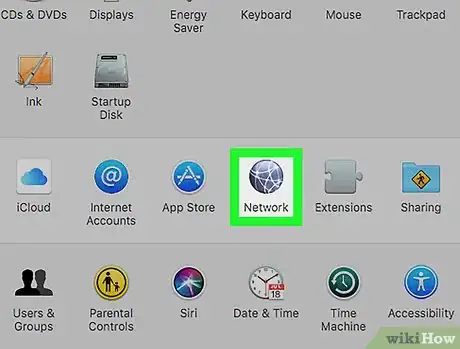
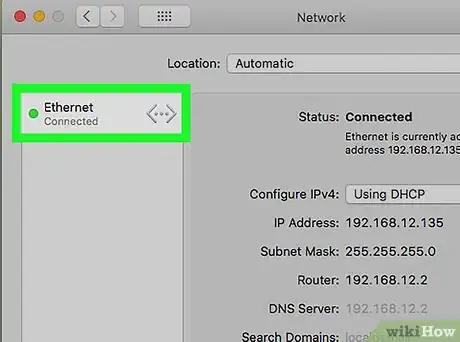
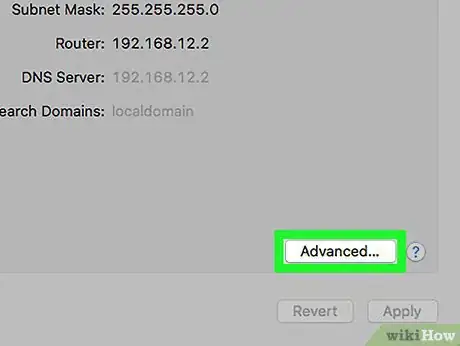

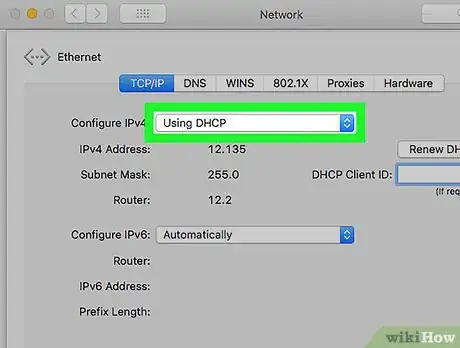
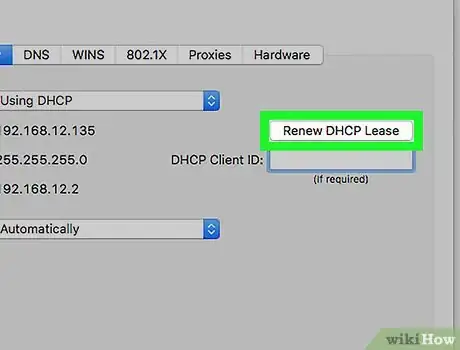
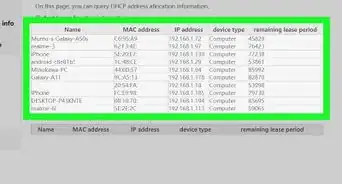
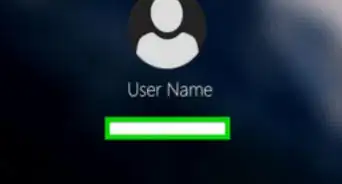
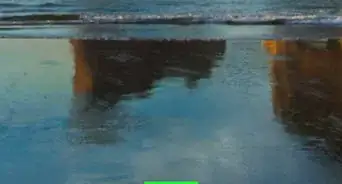
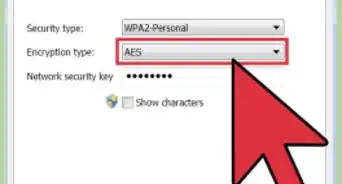
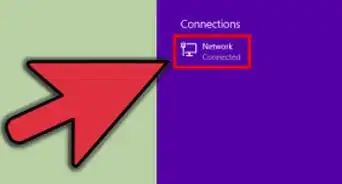

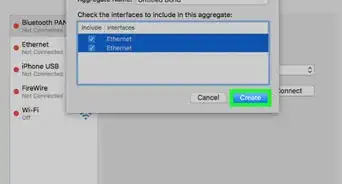
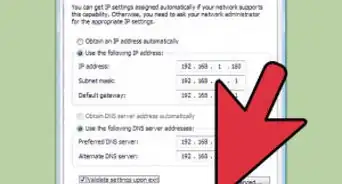
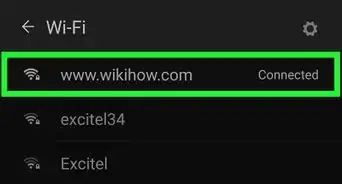
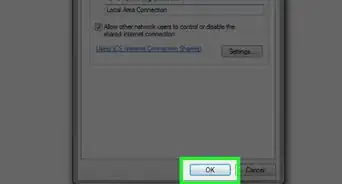
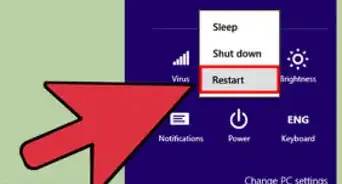
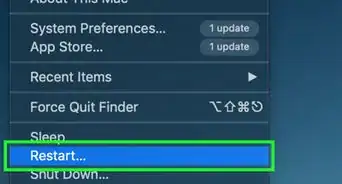
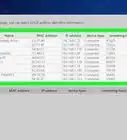
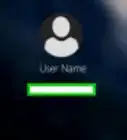
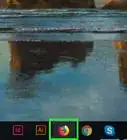
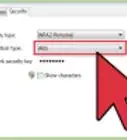

L'équipe de gestion du contenu de wikiHow examine soigneusement le travail de l'équipe éditoriale afin de s'assurer que chaque article est en conformité avec nos standards de haute qualité. Cet article a été consulté 8 057 fois.