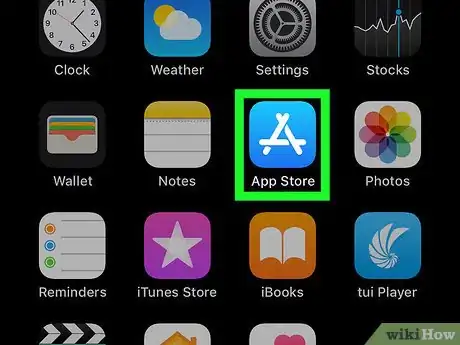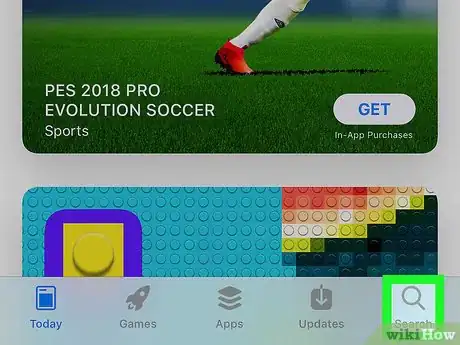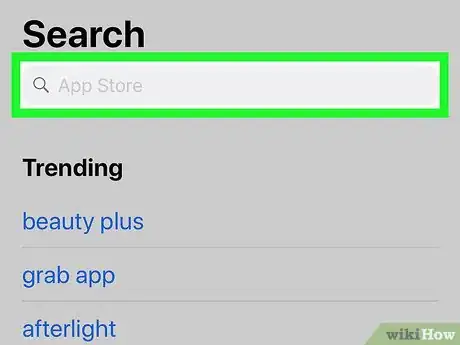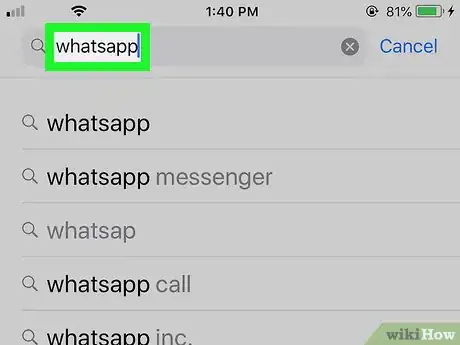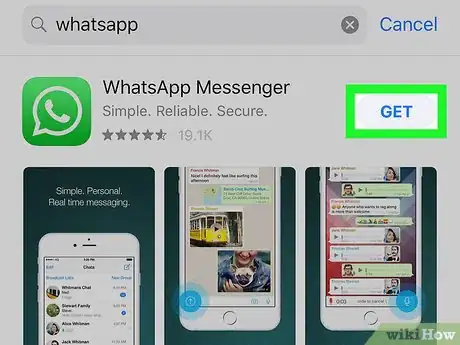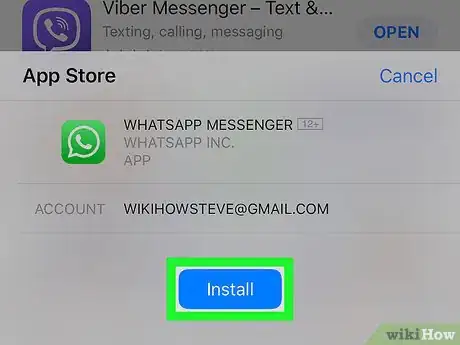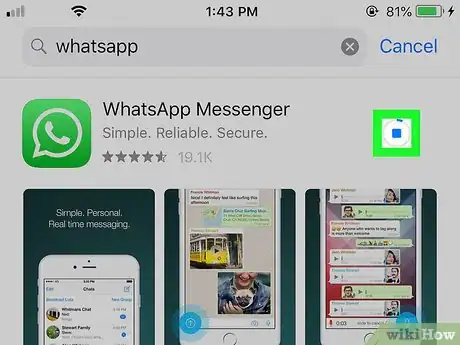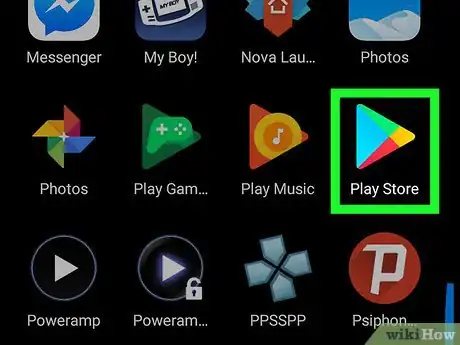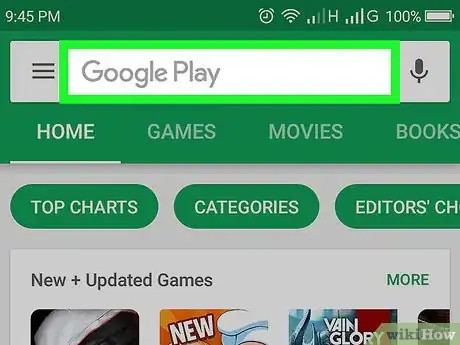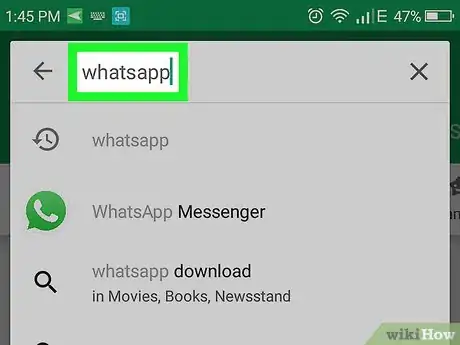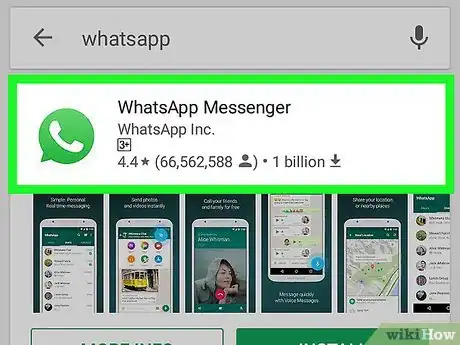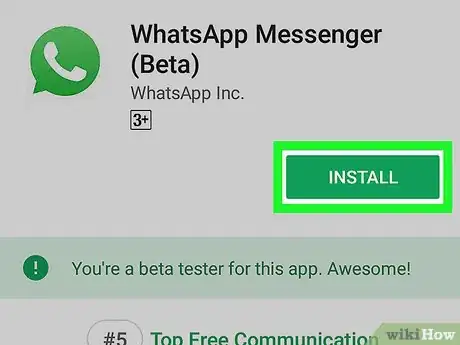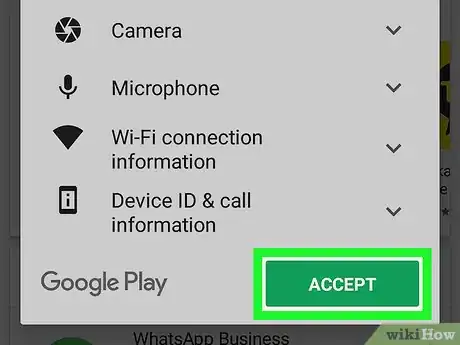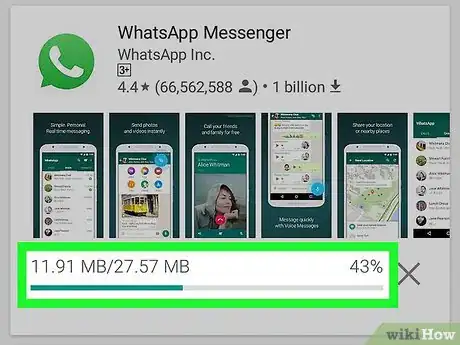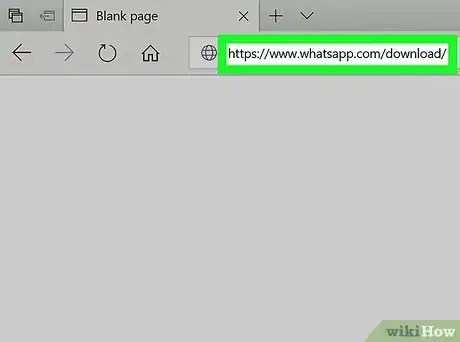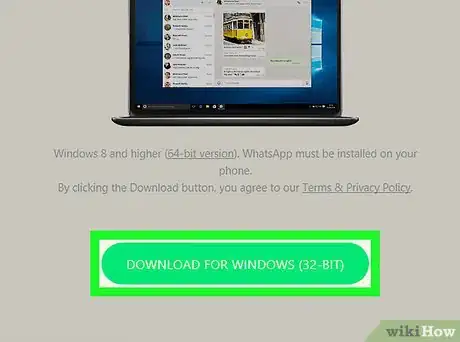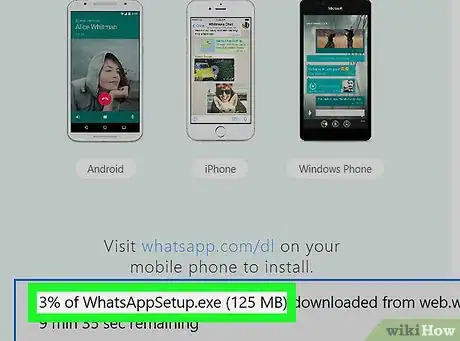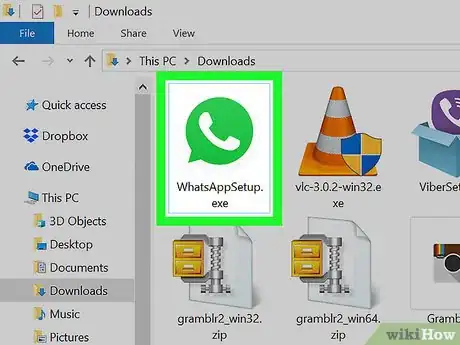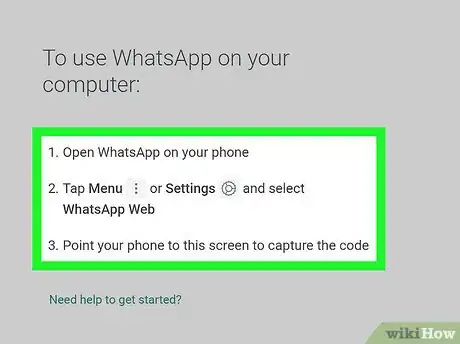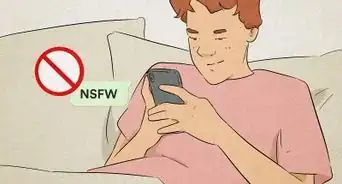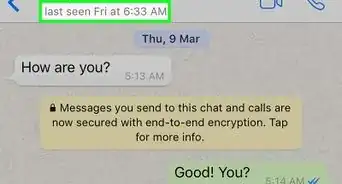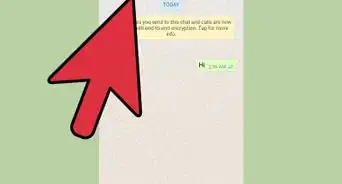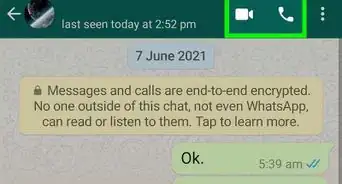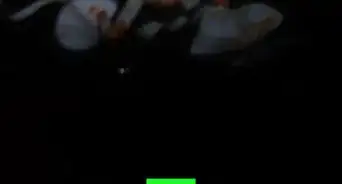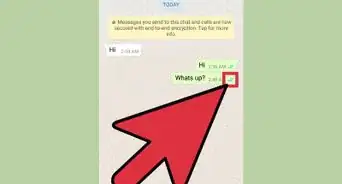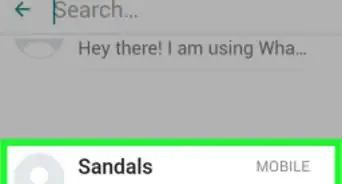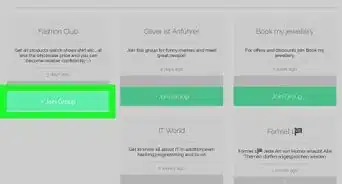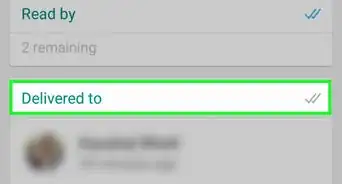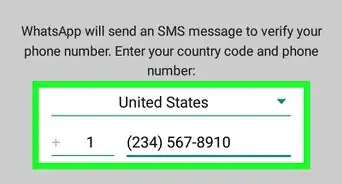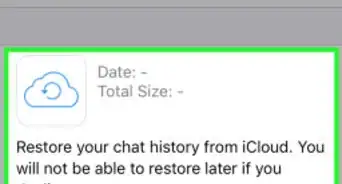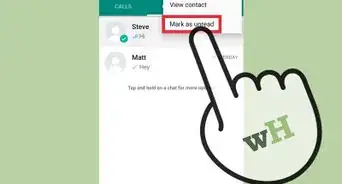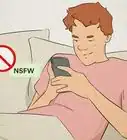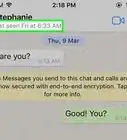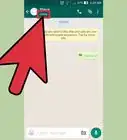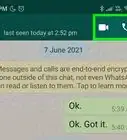wikiHow est un wiki, ce qui veut dire que de nombreux articles sont rédigés par plusieurs auteurs(es). Pour créer cet article, des auteur.e.s volontaires ont participé à l'édition et à l'amélioration.
Cet article a été consulté 91 633 fois.
WhatsApp est une application de messagerie qu’il est possible de télécharger gratuitement sur un iPhone ou un Android. Vous pouvez également télécharger et installer le programme pour ordinateur de bureau sur une machine sous Windows ou un Mac. Une fois que vous aurez téléchargé WhatsApp, vous pourrez créer un compte pour commencer à l’utiliser immédiatement.
Étapes
Télécharger WhatsApp sur iPhone
-
1
-
2Appuyez sur Rechercher. Cet onglet se trouve en bas à droite de l’écran.
-
3Sélectionnez la barre de recherche. Il s’agit du champ de texte App Store en haut de l’écran. Le clavier de votre iPhone va apparaitre.
-
4Recherchez WhatsApp. Tapez whatsapp puis appuyez sur le bouton bleu Rechercher en bas à droite du clavier.
-
5
-
6Scannez votre empreinte digitale quand vous y serez invité(e). L’application WhatsApp sera téléchargée sur votre iPhone.
- Si vous n’avez pas Touch ID ou s’il n’est pas configuré pour l’App Store, appuyez sur Installer en bas de l’écran puis entrez le mot de passe de votre identifiant Apple à l’invite de commandes.
- Si l’application WhatsApp est automatiquement téléchargée, sautez cette étape.
-
7Attendez la fin du téléchargement. Le téléchargement ne devrait prendre que quelques secondes sur Wi-Fi ou avec une connexion LTE. Une fois WhatsApp téléchargé, il ne vous restera plus qu’à le configurer.
- Si vous voulez ouvrir WhatsApp pour commencer à le configurer tout de suite, appuyez sur OUVRIR à droite de l’entête « WhatsApp Messenger ».
Publicité
Télécharger WhatsApp sur Android
-
1
-
2Appuyez sur la barre de recherche. La barre de recherche se trouve en haut de l’écran. Appuyez dessus pour ouvrir le clavier de votre Android.
-
3Tapez whatsapp. Vous verrez apparaitre un menu déroulant avec les résultats de recherche correspondants.
-
4Sélectionnez WhatsApp Messenger. Cette option se trouve à droite de l’icône WhatsApp blanche et verte en haut des résultats de recherche. Appuyez dessus pour afficher la page de l’application.
-
5Appuyez sur INSTALLER. Il s’agit du bouton vert à droite de l’écran.
-
6Choisissez ACCEPTER. L’application WhatsApp sera téléchargée sur votre Android.
-
7Attendez la fin du téléchargement. Le téléchargement de WhatsApp ne devrait prendre que quelques secondes avec une connexion Wi-Fi ou LTE. À la fin du processus, vous pourrez tout de suite configurer l’application.
- Si vous désirez ouvrir WhatsApp pour commencer la configuration tout de suite après le téléchargement, appuyez sur OUVRIR à droite de l’écran.
Publicité
Télécharger WhatsApp sur un ordinateur de bureau
-
1Connectez-vous à la page de téléchargement de WhatsApp. Dans le navigateur web de votre choix, ouvrez cette page.
- Afin de pouvoir utiliser WhatsApp sur votre ordinateur de bureau, vous devez avoir l’application installée et connectée sur votre téléphone.
- WhatsApp déterminera automatiquement si vous utilisez un ordinateur sous Windows ou un Mac.
-
2Cliquez sur le bouton TÉLÉCHARGER. Il s’agit du bouton vert à droite de la page. Cliquez dessus pour télécharger le fichier d’installation de WhatsApp sur votre ordinateur.
- Ce bouton indique également le système d’exploitation de votre ordinateur.
-
3Attendez le téléchargement du fichier d’installation. Le processus prendra quelques minutes, mais une fois que vous aurez téléchargé le fichier EXE (si vous utilisez un ordinateur sous Windows) ou DMG (si vous utilisez un Mac), vous pourrez passer à l’étape suivante.
-
4Installez WhatsApp. Le processus d’installation varie en fonction du système d’exploitation.
- Si vous utilisez un ordinateur sous Windows : doublecliquez sur le fichier WhatsAppSetup puis autorisez l’installation. WhatsApp s’ouvrira automatiquement.
- Si vous utilisez un Mac : doublecliquez sur le fichier DMG puis faites glisser l’icône de WhatsApp dans le dossier Applications.
-
5Connectez-vous à WhatsApp. Une fois que vous aurez installé WhatsApp sur votre ordinateur, vous pourrez utiliser l’application sur votre téléphone pour scanner le code QR et vous connecter à votre compte.Publicité
Conseils
- WhatsApp est également disponible en version web que vous pouvez utiliser dans n’importe quel navigateur, toutefois vous devez utiliser WhatsApp sur votre téléphone pour scanner un code QR afin de vous connecter.
- Une fois l’application WhatsApp téléchargée, vous pourrez le configurer avec votre numéro de téléphone mobile et votre liste de contacts.
Avertissements
- Vous ne pouvez pas utiliser la version pour ordinateur de bureau de WhatsApp sans avoir d’abord installé puis vous être connecté(e) à la version mobile sur un iPhone ou un Android.
À propos de ce wikiHow
Avec un iPhone :
1. Ouvrez App Store.
2. Appuyez sur Rechercher.
3. Écrivez « whatsapp » et appuyez sur Rechercher.
4. Sélectionnez Obtenir.
5. Entrez le code d'accès ou utilisez Touch ID.
Sous Android :
1. Ouvrez le Play Store.
2. Écrivez « whastapp » dans la barre de recherche.
3. Choisissez WhatsApp Messenger.
4. Sélectionnez Installer.
5. Appuyez sur Accepter.