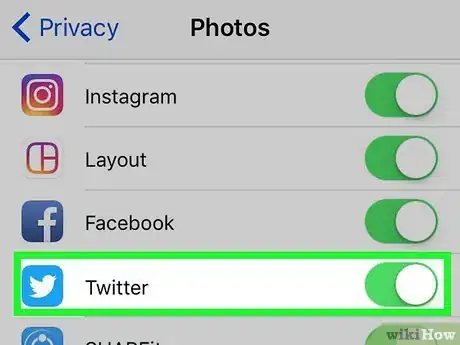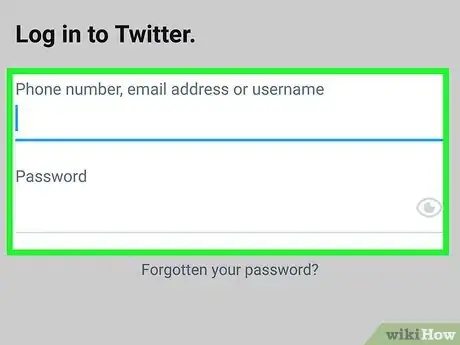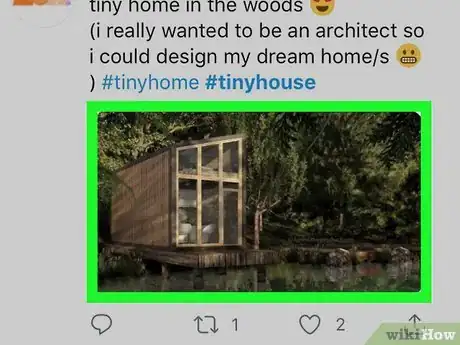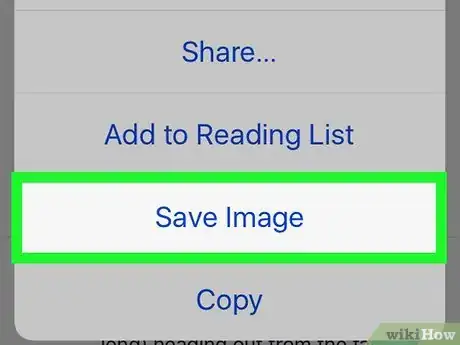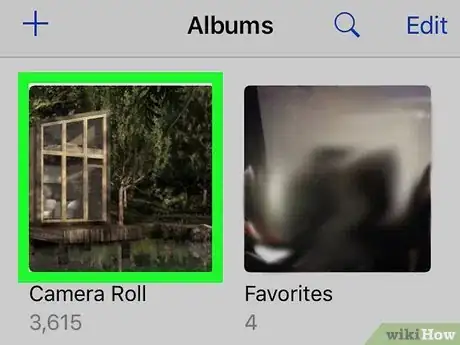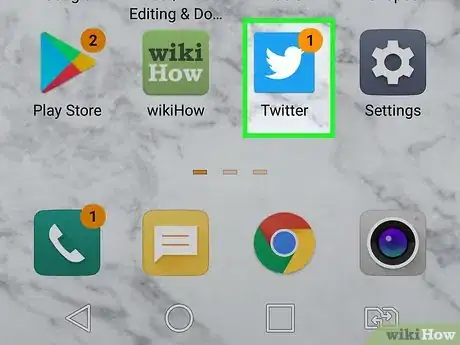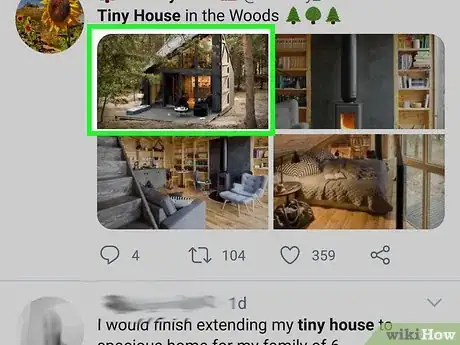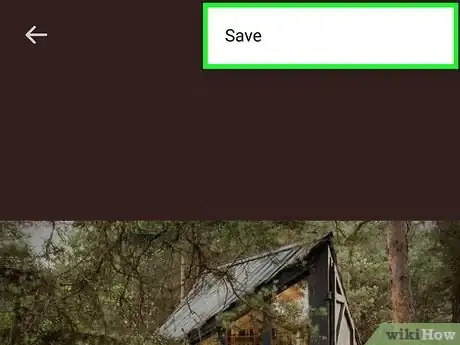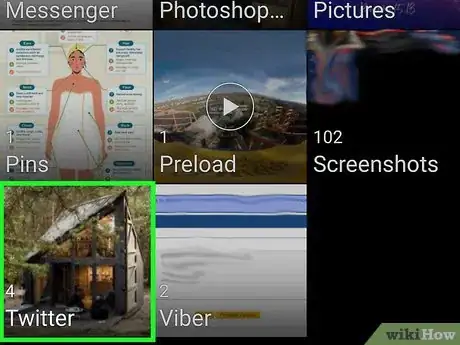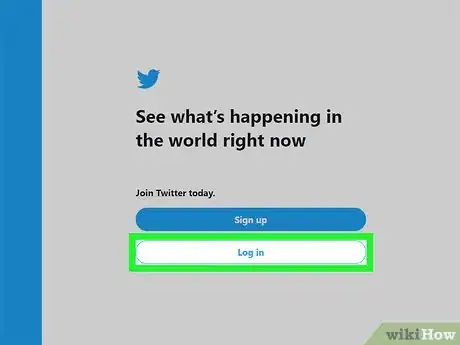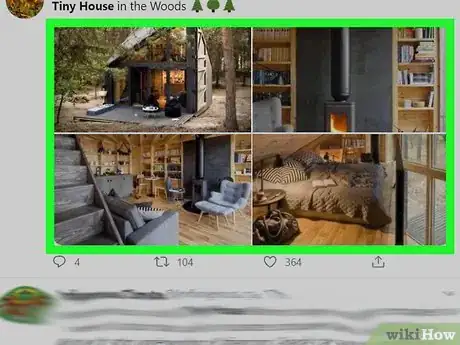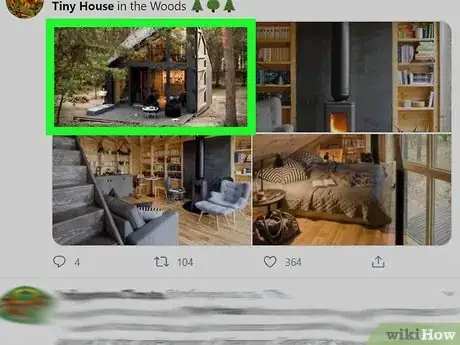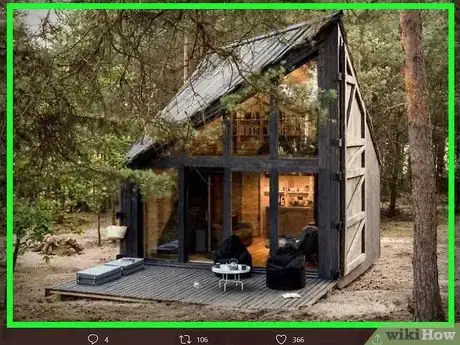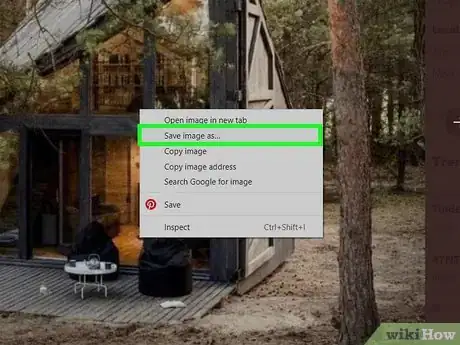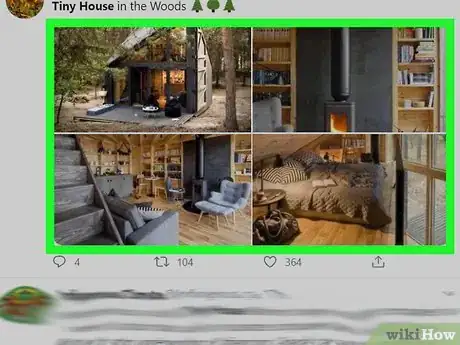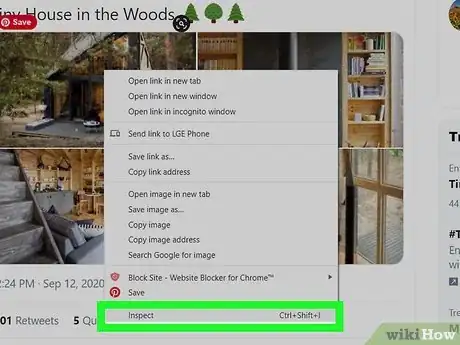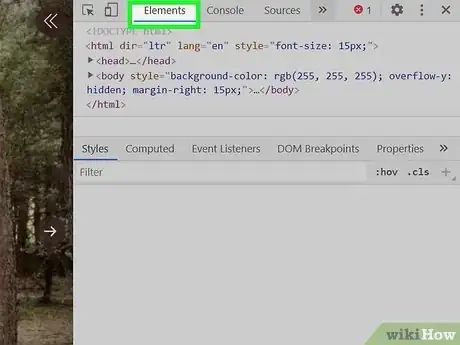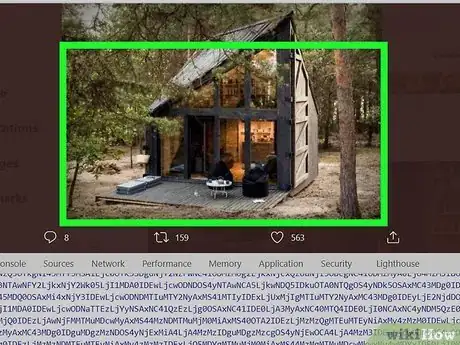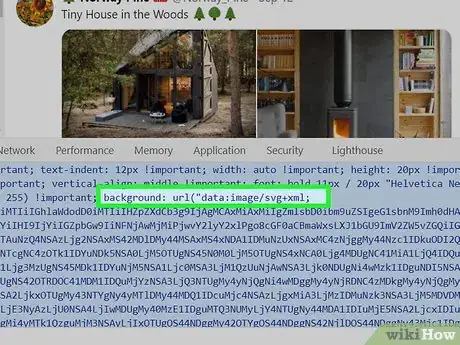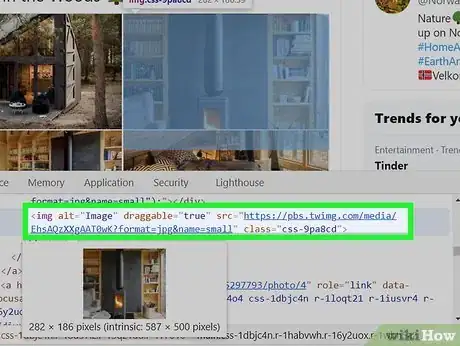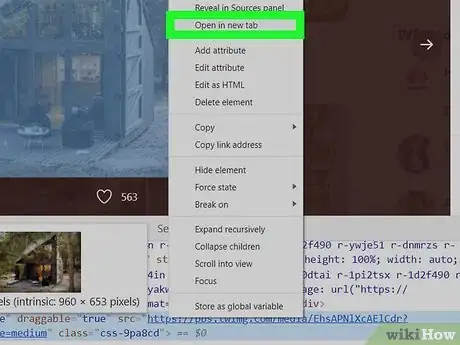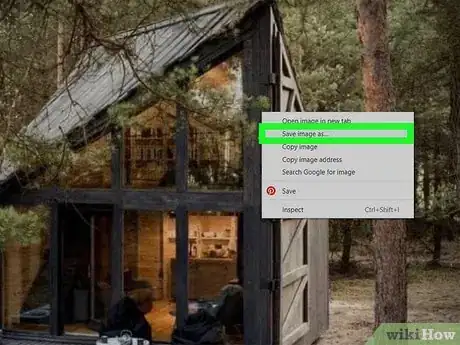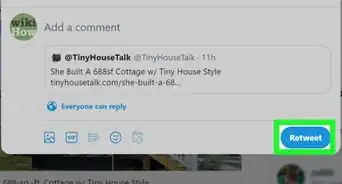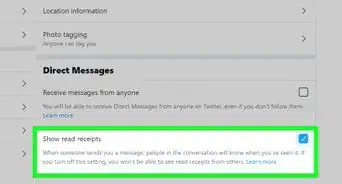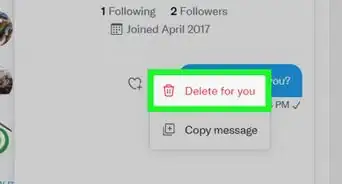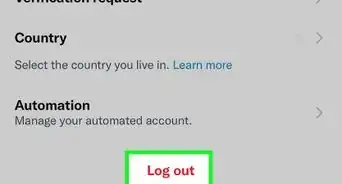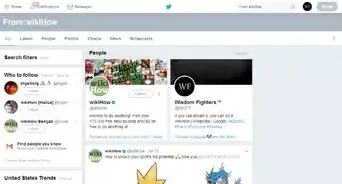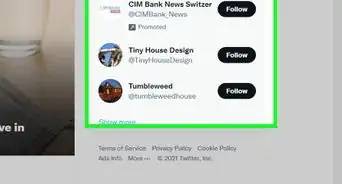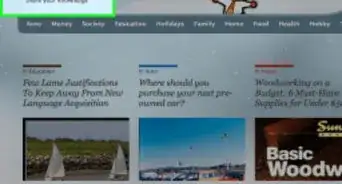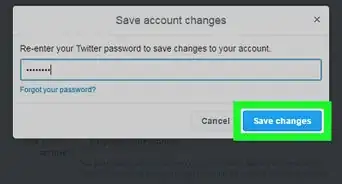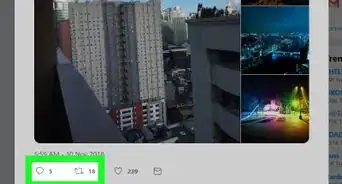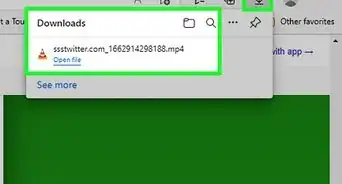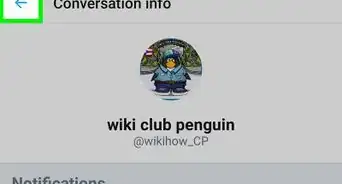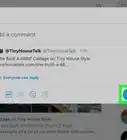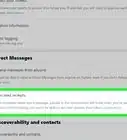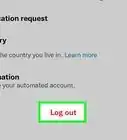X
wikiHow est un wiki, ce qui veut dire que de nombreux articles sont rédigés par plusieurs auteurs(es). Pour créer cet article, des auteur.e.s volontaires ont participé à l'édition et à l'amélioration.
Cet article a été consulté 48 886 fois.
Vous avez la possibilité de télécharger des photos ou toute autre image sur votre téléphone, depuis la plateforme Twitter. En lisant ce qui va suivre, vous apprendrez à télécharger les images, une par une ou plusieurs à la fois, associées aux tweets.
Étapes
Méthode 1
Méthode 1 sur 4:
Télécharger des photos sur un smartphone fonctionnant sous iOS
-
1Autorisez Tweeter à accéder à votre dossier Photos. Ouvrez l'application Réglages, section dans laquelle vous devez sélectionner Confidentialité, puis Photos. Une fois arrivé dans la section Photos, activez l'option Twitter en faisant glisser la molette associée vers la droite. Si la molette est déjà à droite (et que c'est vert), cette manipulation est inutile.
- L'activation de cette option autorise Twitter à sauvegarder des images dans votre dossier Photos. Dans le cas échéant, vous ne pourrez télécharger les photos associées aux tweets qui vous intéressent.
-
2Ouvrez Twitter. Connectez-vous à l'application en renseignant votre nom d'utilisateur et votre mot de passe.
- Utiliser une application tierce pour accéder à Twitter ne vous empêchera pas de télécharger des images depuis la plateforme, attention cependant à bien vous renseigner sur la manière de procéder. Néanmoins, là encore, vous devrez autoriser l'application en question à accéder à votre dossier Photos.
-
3Repérez les images que vous souhaitez enregistrer sur votre smartphone. Une fois que vous avez trouvé une image et que vous souhaitez l'enregistrer, tapez dessus pour l'ouvrir en grand.
-
4Enregistrez l'image. Gardez le doigt sur l'image jusqu'à ce que la boite de dialogue s'affiche. Vous trouverez une option intitulée Enregistrer l'image. Touchez cette option afin de sauvegarder l'image dans votre dossier Photos.
-
5Admirez l'image. Ouvrez l'application Photos : vous y trouverez l'image que vous venez de sauvegarder.Publicité
Méthode 2
Méthode 2 sur 4:
Télécharger des photos sur un smartphone sous Android
-
1Ouvrez Twitter. Connectez-vous à la plateforme en renseignant votre nom d'utilisateur et votre mot de passe.
- Si vous n'avez pas encore installé Twitter sur votre smartphone, vous pouvez télécharger l'application depuis le Google Play Store.
- Utiliser une application tierce pour accéder à Twitter ne vous empêchera pas de télécharger des images depuis la plateforme, attention cependant à bien vous renseigner sur la manière de procéder.
-
2Repérez l'image que vous souhaitez sauvegarder. Cela fait, touchez l'image pour l'afficher en grand sur votre écran.
-
3Enregistrez l'image. Touchez le bouton Menu, situé en haut, à droite de votre écran. Touchez ensuite le bouton Enregistrer, pour sauvegarder l'image dans la mémoire de votre smartphone. S'il s'agit d'une première, le système génèrera automatiquement un dossier Twitter.
-
4Ouvrez l'image. En fonction de vos réglages, vous pouvez accéder aux images sauvegardées depuis la plateforme en passant par le dossier Twitter ou directement dans votre application Galerie.Publicité
Méthode 3
Méthode 3 sur 4:
Télécharger des photos sur un ordinateur
-
1Connectez-vous sur Twitter. Ouvrez une page dans votre navigateur, puis tapez l'adresse twitter.com. Renseignez votre nom d'utilisateur et votre mot de passe.
-
2Repérez l'image que vous souhaitez enregistrer sur votre ordinateur.
-
3Cliquez sur l'image qui vous intéresse. Attention, si cette action ne vous permet pas de sauvegarder l'image à ce stade, elle vous permet en revanche de l'agrandir tout en restant connecté sur la page de Twitter.
-
4Cliquez de nouveau sur l'image pour l'agrandir davantage. C'est cette version bien plus grande que vous allez pouvoir enregistrer sur votre ordinateur.
- Si le tweet qui vous intéresse a été posté avec plusieurs images, rendez-vous plus bas dans cet article pour savoir comment les télécharger en une seule fois.
-
5Enregistrez la photo. Faites un clic droit sur l'image et sélectionnez l'option Enregistrer l'image. Le système vous proposera de choisir le dossier de destination de l'élément sauvegardé.
- Si vous passez par Chrome, Firefox ou Safari, faites un clic droit sur l'image en question, puis sélectionnez l'option Enregistrer l'image sous.
- Sous Internet Explorer, faites un clic droit sur l'image, puis sélectionnez l'option Enregistrer sous.
- L'image sera sauvegardée dans le dossier intitulé Téléchargements.
Publicité
Méthode 4
Méthode 4 sur 4:
Télécharger une galerie d'images sur votre ordinateur
Ces manipulations sont faciles à réaliser sur les navigateurs Chrome ou Safari. Les réaliser sur Firefox peut se révéler un peu plus compliqué.
-
1Trouvez un tweet posté avec plusieurs photos en même temps. Ouvrez l'image que vous souhaitez enregistrer en cliquant dessus.
-
2Vérifiez la source de code HTML de l'image afin de trouver son URL d'origine. Pour cela, faites un clic droit sur l'image, puis cliquez sur l'option
Examiner l'élément. Cette manipulation a pour but d'ouvrir l'outil d'inspection HTML du navigateur. -
3Lorsque le panneau s'ouvre, cliquez sur le bouton d'inspection.
- Si vous êtes sous Chrome, l'outil d'inspection se présente sous la forme d'une loupe, située en haut à gauche du panneau.
- Sous Safari, l'icône représente une cible située au niveau de l'entête du panneau, en allant vers la droite.
-
4Sans fermer le panneau d'inspection, cliquez sur l'image que vous souhaitez sauvegarder. Cela vous permettra ainsi de surligner l'endroit où se trouve l'image en question parmi les codes HMTL.
-
5Repérez le dossier où se trouve l'image. La galerie d'images est sauvegardée dans une succession de balises séparées. L'image se trouve plus précisément dans <div class="Gallery">, <div class="Gallery-media">, <img class="media-image" src="IMAGE URL" />. Faites un clic droit sur la flèche située à gauche de la balise pour voir le détail de la balise « img src ».
-
6Trouvez le lien qui mène vers l'image. Vous devez trouver un lien qui commence par « https://pbs.twimg.com/media/ ».
-
7Si vous êtes sous Chrome, faites un clic droit sur le lien en question, puis cliquez sur le bouton Ouvrir dans un nouvel onglet. Rendez-vous sur l'onglet en question et sauvegardez l'image.
-
8Si vous êtes sous Safari, cliquez sur l'image pour l'ouvrir dans l'inspecteur, puis faites un clic droit dessus. Cela fait, cliquez sur le bouton
Télécharger l'image. Le système s'enregistrera dans le dossier par défaut.Publicité
À propos de ce wikiHow
Publicité