X
Cet article a été rédigé avec la collaboration de nos éditeurs(trices) et chercheurs(euses) qualifiés(es) pour garantir l'exactitude et l'exhaustivité du contenu.
L'équipe de gestion du contenu de wikiHow examine soigneusement le travail de l'équipe éditoriale afin de s'assurer que chaque article est en conformité avec nos standards de haute qualité.
Cet article a été consulté 85 255 fois.
Vous pouvez tester le bon fonctionnement de votre webcam en utilisant l'application d'acquisition d'images installée par défaut, que ce soit sous Windows ou sous macOS. Vous pouvez également vous connecter à un site web spécifique pour vous assurer qu'il fonctionne.
Étapes
Méthode 1
Méthode 1 sur 4:
-
1Rendez-vous sur cette page. Vous pouvez utiliser n'importe quel navigateur web sur PC ou sur Mac.
-
2Cliquez sur Vérifier la webcam. Il s'agit du bouton bleu au milieu de la page.
-
3Choisissez Autoriser. Cette option autorise le site web à accéder à votre webcam.
-
4Vérifiez le fonctionnement de la webcam. Si elle fonctionne, vous la verrez s'ouvrir au milieu de la page web.Publicité
Méthode 2
Méthode 2 sur 4:
Avec Windows
-
1
-
2Tapez caméra dans la barre de recherche. La barre de recherche se trouve également en bas à gauche de l'écran [1] .
-
3Cliquez sur Caméra. Cela lancera l'application Caméra qui ouvrira automatiquement votre webcam. Si vous parvenez à voir les images filmées par votre webcam, c'est qu'elle fonctionne correctement.
- Si c'est la première fois que vous utilisez l'application Caméra, vous devrez lui donner la permission de s'exécuter.
Publicité
Méthode 3
Méthode 3 sur 4:
Sous macOS
-
1
-
2Cliquez sur Applications. Cette option se trouve dans la barre de menus à gauche dans le Finder.
-
3Doublecliquez sur Photobooth. Photobooth s'ouvrira automatiquement sur votre webcam [2] . Si vous voyez ce que filme votre webcam, ça signifie qu'elle fonctionne.Publicité
Méthode 4
Méthode 4 sur 4:
Réparer la webcam
-
1Vérifiez l'état de votre webcam. Localisez votre webcam. Elle se trouve habituellement en position centrale sur le haut du moniteur. Assurez-vous qu'il n'y a aucun débris ou quoi que ce soit qui la masque. Certains ordinateurs portables ont une webcam intégrée et vous devrez toujours vous assurer qu'elle n'est pas recouverte. Si vous avez une webcam externe, vérifiez le câble et assurez-vous qu'il n'est pas abimé ou usé.
-
2Contrôlez le port USB. Si vous utilisez une webcam externe, pensez à vérifier le bon fonctionnement du port USB dans lequel vous l'avez branchée. Assurez-vous que le câble est bien inséré et n'hésitez pas à essayer un autre port pour voir si ça change quelque chose.
-
3Assurez-vous que votre webcam est activée. Le menu Paramètres de Windows vous permet d'activer ou de désactiver votre webcam, en général et sur certaines applications. Pour voir si elle est bien activée, suivez ces étapes :
- cliquez sur le menu Démarrer ;
- allez dans Paramètres ;
- sélectionnez Confidentialité ;
- choisissez Caméra dans le panneau de gauche ;
- cliquez sur Modifier sous Accès à l'appareil photo pour cet appareil ;
- assurez-vous que l'interrupteur est activé ;
- assurez-vous que l'interrupteur sous Autoriser l'accès à l'appareil photo sur cet appareil est activé ;
- faites défiler la page et vérifiez que l'interrupteur est activé pour chaque application que vous souhaitez utiliser avec votre webcam.
-
4Allez dans le gestionnaire de périphériques. Pour vous assurer que votre webcam est activée dans le gestionnaire de périphériques, procédez comme suit :
- faites un clic droit sur le menu Démarrer ;
- allez dans Gestionnaire de périphériques ;
- doublecliquez sur Appareils photos ou Périphérique d'acquisition d'images ;
- faites un clic droit sur votre webcam ;
- choisissez Activer le périphérique.
-
5Mettez à jour les pilotes de votre caméra. Vous pouvez également vérifier dans le gestionnaire de périphériques que les pilotes de votre caméra sont à jour. Pour cela, suivez les étapes ci-dessous :
- faites un clic droit sur le menu Démarrer ;
- cliquez sur Gestionnaire de périphériques ;
- doublecliquez sur Appareils photos ou Périphérique d'acquisition d'images ;
- faites un clic droit sur votre webcam ;
- sélectionnez Mettre à jour les pilotes.
-
6Réinitialisez le contrôleur du système de votre Mac. Si votre webcam ne fonctionne pas sur votre Mac, vous pouvez essayer de réinitialiser le contrôleur du système. Pour cela [3] :
- éteignez votre machine ;
- appuyez pendant 7 secondes sur les boutons Shift + Contrôle + Option ;
- appuyez pendant 7 secondes sur le bouton d'alimentation sans relâcher les précédents boutons ;
- relâchez tous les boutons et attendez quelques secondes ;
- démarrez votre Mac.
-
7Vérifiez les paramètres de la webcam. Si votre webcam ne fonctionne pas dans une application spécifique, vous aurez probablement besoin de la configurer pour cette application. C'est d'autant plus important si vous avez plus d'une webcam. L'emplacement des paramètres varie d'une application à une autre, mais en général vous devrez vous rendre dans Paramètres, Préférences ou Options puis accéder au menu Vidéo [4] .
-
8Assurez-vous que d'autres applications ne l'utilisent pas. Si une application s'en sert, les autres ne pourront pas y accéder. Assurez-vous de fermer toutes les autres applications qui utilisent votre webcam avant d'ouvrir une nouvelle application qui en a besoin.
-
9Remplacez votre webcam. Si votre webcam n'est pas bloquée, que vos pilotes sont à jour, que les câbles sont bien insérés, c'est peut-être qu'elle est cassée et qu'il est temps d'en acheter une nouvelle. Si vous utilisez une vieille webcam, elle n'est peut-être pas compatible avec les applications récentes.Publicité
Références
À propos de ce wikiHow
Publicité

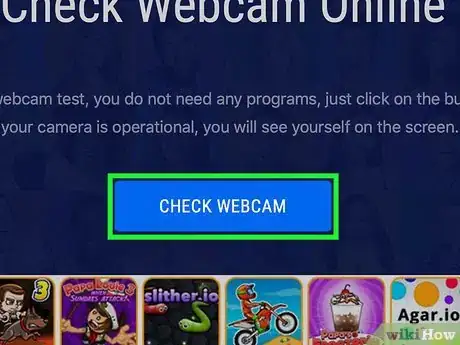
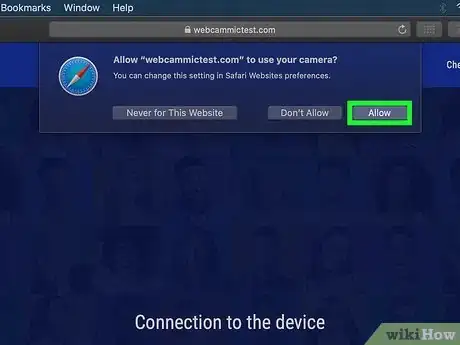
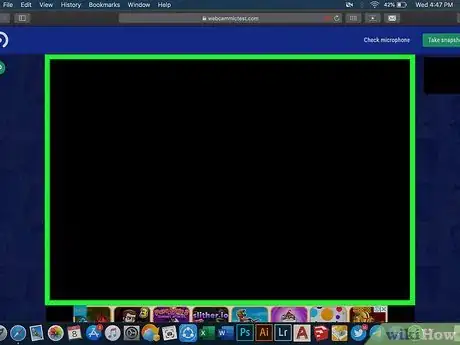
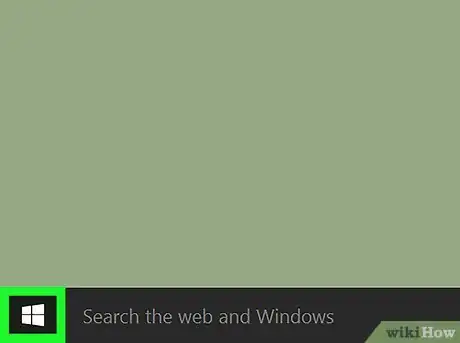

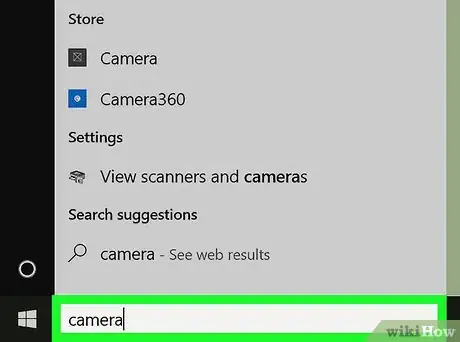
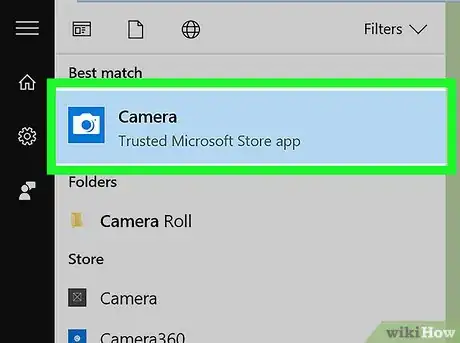
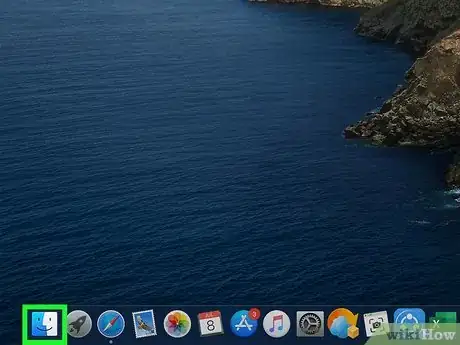

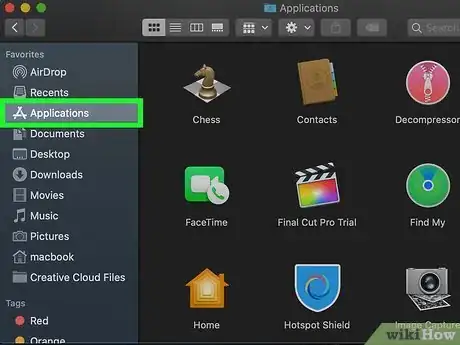
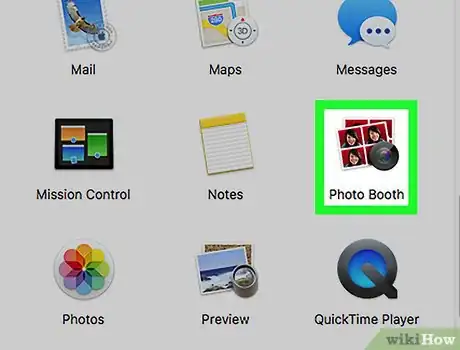

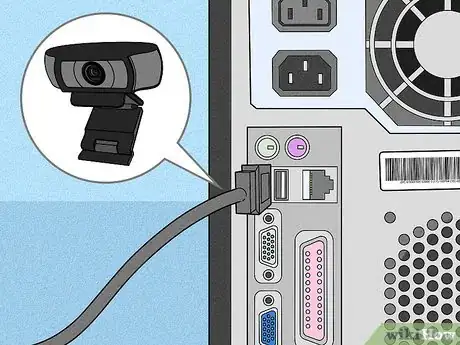
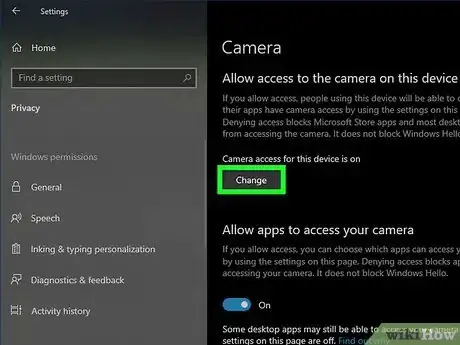
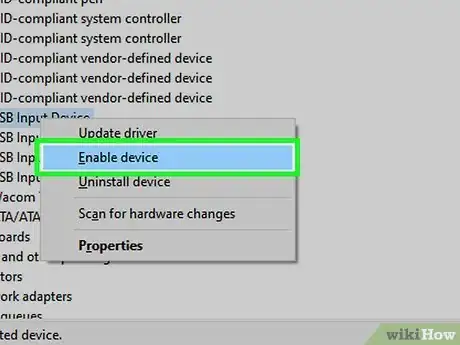
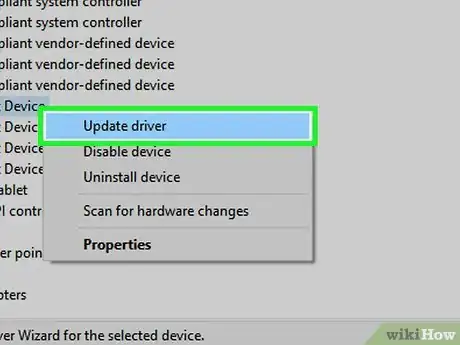

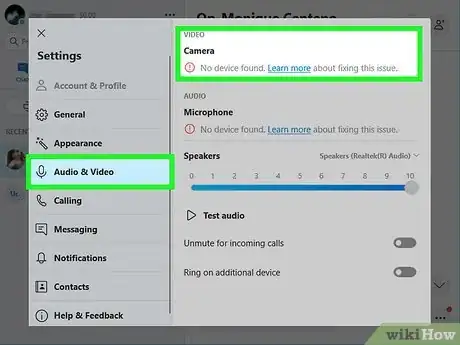


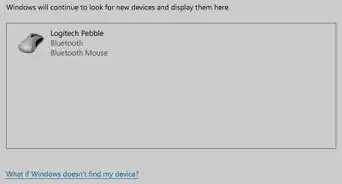
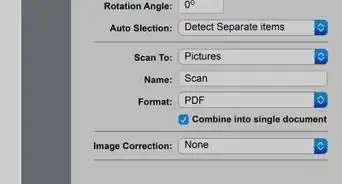

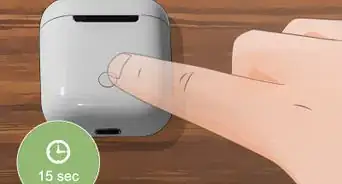
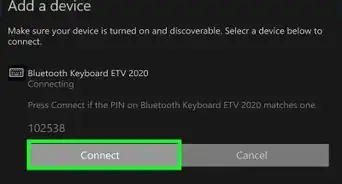

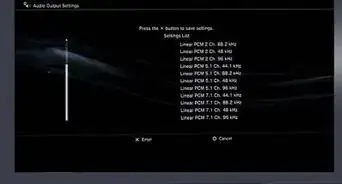
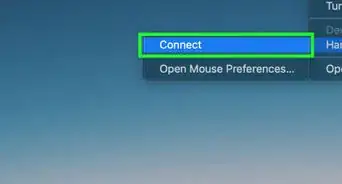
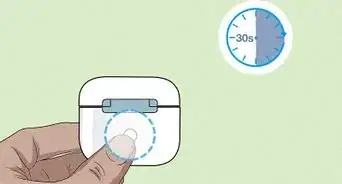

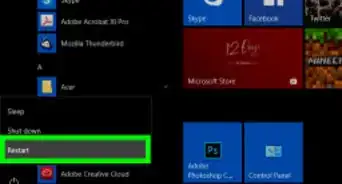
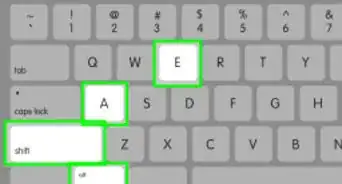
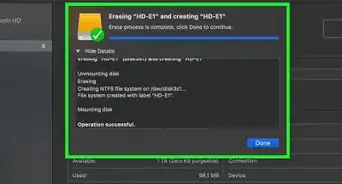
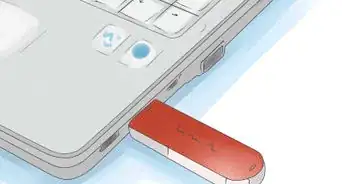
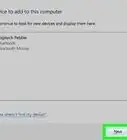
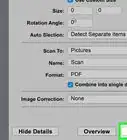



L'équipe de gestion du contenu de wikiHow examine soigneusement le travail de l'équipe éditoriale afin de s'assurer que chaque article est en conformité avec nos standards de haute qualité. Cet article a été consulté 85 255 fois.