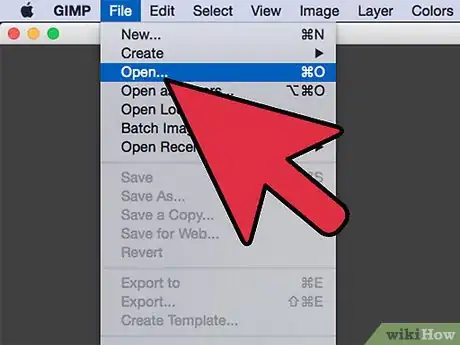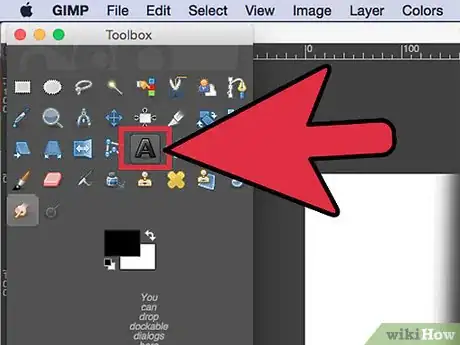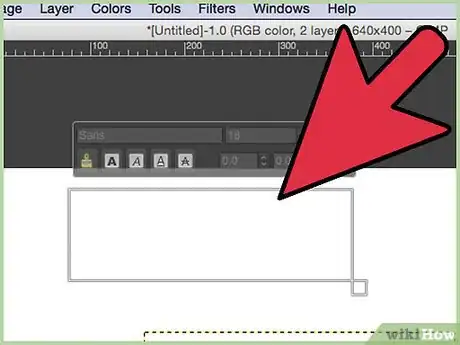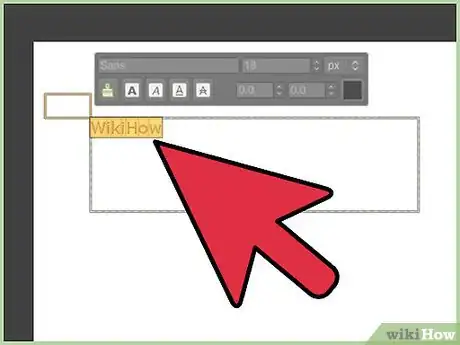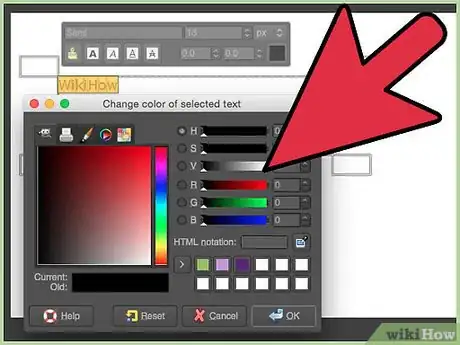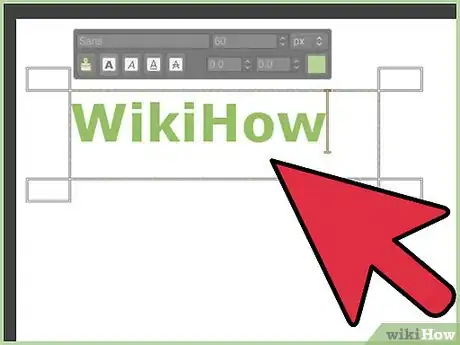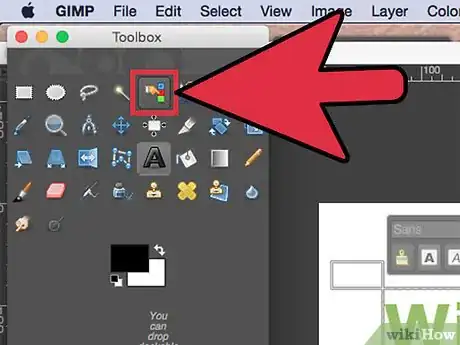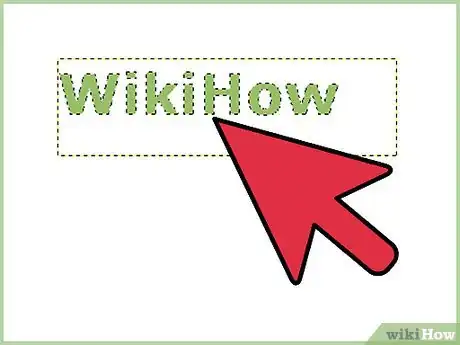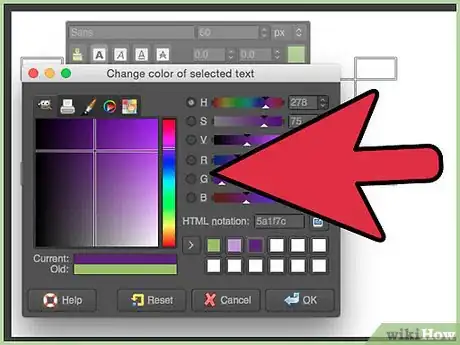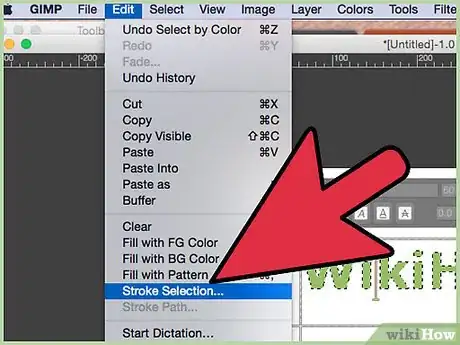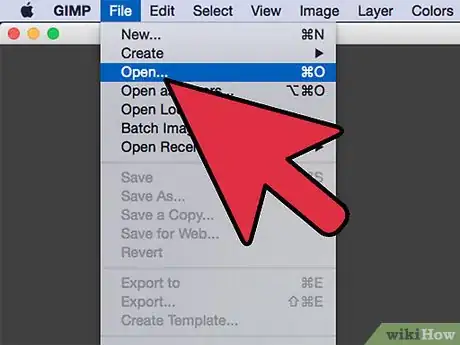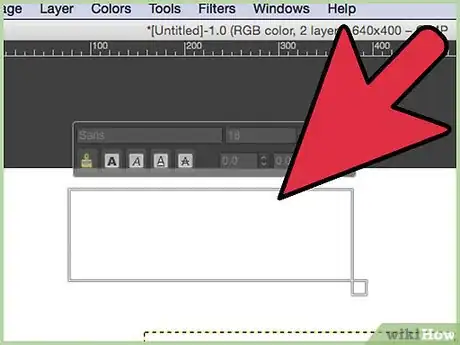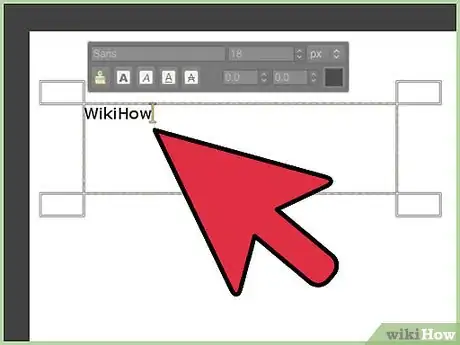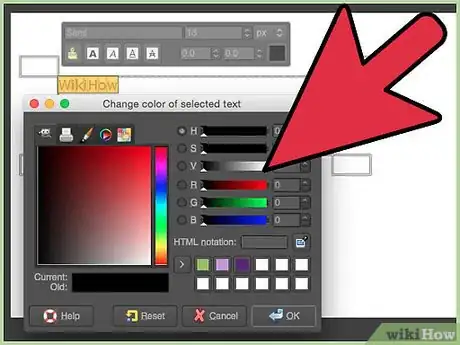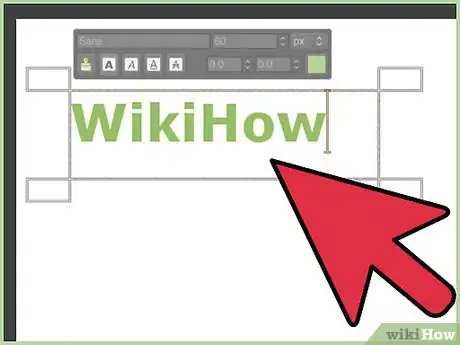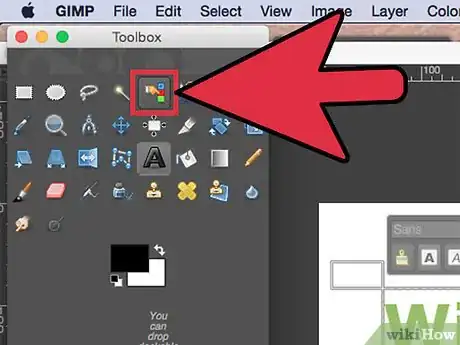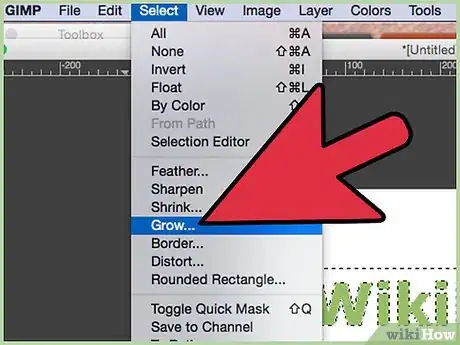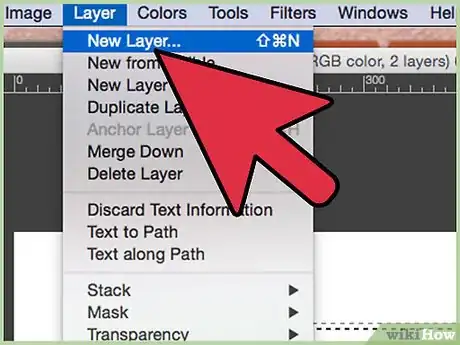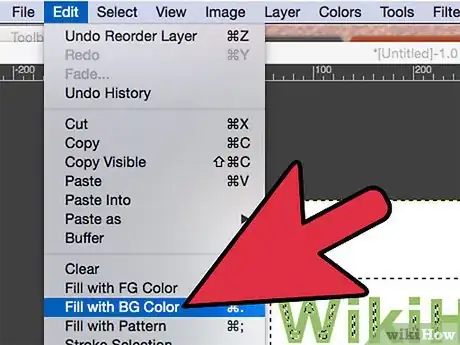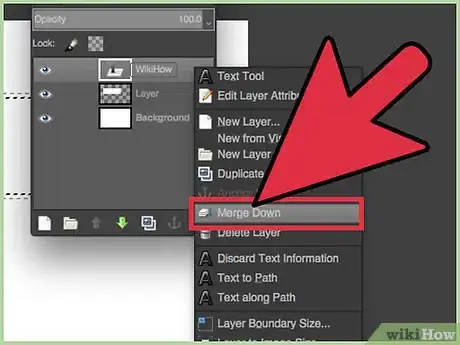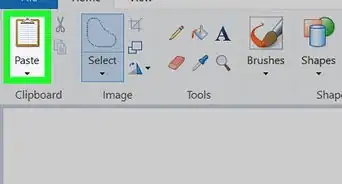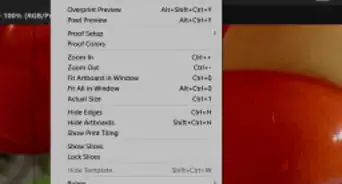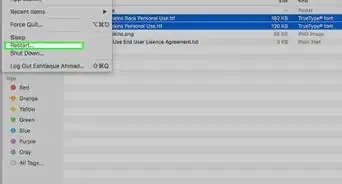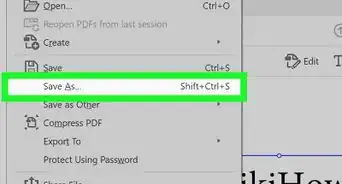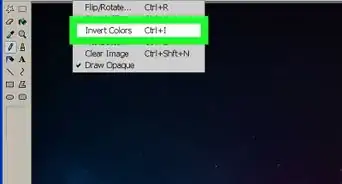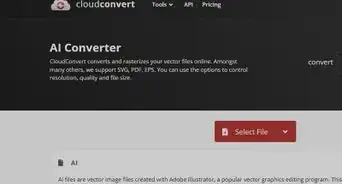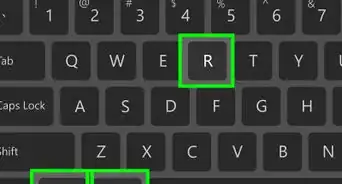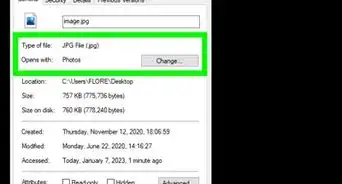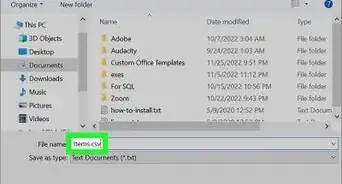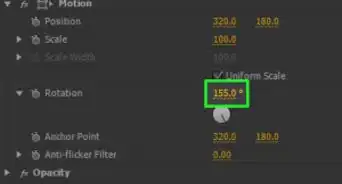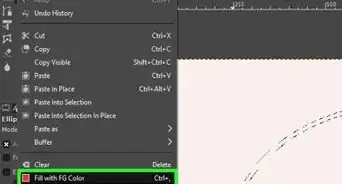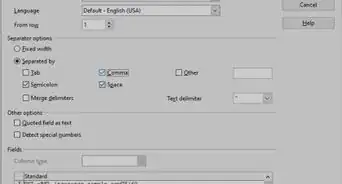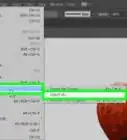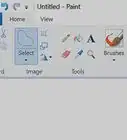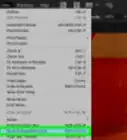wikiHow est un wiki, ce qui veut dire que de nombreux articles sont rédigés par plusieurs auteurs(es). Pour créer cet article, des auteur.e.s volontaires ont participé à l'édition et à l'amélioration.
Cet article a été consulté 25 952 fois.
Sur Photoshop, la possibilité d'ajouter un contour à un texte en faisant un simple clic droit facilite la vie des utilisateurs. Mais sachez qu'il existe aussi une façon de faire le contour d'un texte sur GIMP. À première vue, ce n'est pas aussi évident ni facile que faire un clic droit et sélectionner Contour, mais ce n'est pas non plus difficile à faire. Vous gagnerez certainement à apprendre comment faire, et cela pourra peut-être même vous servir pour d'autres choses !
Étapes
Utiliser la sélection par couleur et l'épaisseur du contour
-
1Ouvrez un fichier GIMP. Avant de sélectionner le texte par couleur et d'ajouter un contour, préparez votre fichier GIMP pour être prêt à travailler dessus.
-
2Sélectionnez l'outil de texte dans votre boite à outils. Il s'agit du bouton représentant la lettre A en gras. Vous pouvez aussi cliquer sur la boite à outils, puis taper t afin de sélectionner le texte.
-
3Créez le calque de texte. Faites ceci en cliquant et en faisant glisser le cadre de votre texte sur votre fichier GIMP.
-
4Tapez votre texte. Faites-le dans le cadre « Éditeur de texte GIMP » qui apparait.
-
5Sélectionnez le texte dans le cadre « Éditeur de texte GIMP ».
-
6Réglez les paramètres du texte dans la boite à outils. Ajustez la police et la couleur selon vos préférences.
-
7Relisez-vous ! Vous n'aurez plus la possibilité d'éditer le texte une fois que vous l'aurez habillé d'un contour.
-
8Cliquez sur l'outil de sélection de couleur dans votre boite à outils. Il s'agit du bouton avec les boites rouge, bleue et verte empilées. Vous avez aussi le choix de cliquer sur votre boite à outils, puis de taper Shift + O.
-
9Cliquez sur votre texte. Il devrait se sélectionner entièrement.
-
10Réglez la couleur du premier plan. Allez simplement dans votre boite à outils pour régler la couleur de premier plan que vous voulez attribuer à votre bordure.
-
11Réglez l'épaisseur du contour. Dans la barre de menu du fichier, cliquez sur « Éditer » puis sélectionnez Sélection du contour. C'est à cet endroit que vous aurez la possibilité de choisir l'épaisseur du contour (5 pixels est une épaisseur standard). Une fois que c'est fait, cliquez sur Contour. Vous avez terminé !Publicité
Agrandir une sélection
-
1Ouvrez un fichier GIMP. Avant de sélectionner le texte par couleur et d'ajouter un contour à la sélection, préparez un fichier GIMP de façon à pouvoir travailler dessus.
-
2Sélectionnez l'outil de texte dans votre boite à outils. Il s'agit du bouton représentant la lettre A en gras. Vous avez aussi la possibilité de cliquer sur la boite à outils et de taper t afin de sélectionner du texte.
-
3Créez le calque de texte. Faites-le en cliquant et en faisant glisser la zone de votre texte sur votre fichier GIMP.
-
4Tapez votre texte. Faites-le dans le cadre « Éditeur de texte GIMP » qui apparait.
-
5Sélectionnez le texte dans le cadre « Éditeur de texte GIMP ».
-
6Réglez les paramètres de texte dans la boite à outils. Ajustez la police et la couleur que vous voulez attribuer à votre texte.
-
7Relisez-vous ! Vous n'aurez plus la possibilité d'éditer le texte une fois que vous lui aurez attribué un contour.
-
8Déterminez si vous êtes satisfait de votre texte. Ensuite, cliquez sur l'outil de sélection de couleur dans votre boite à outils afin de sélectionner le bouton qui représente des boites rouge, bleue et verte empilées ou cliquez dans la boite d'outils et tapez Shift + O avant de sélectionner le texte.
-
9Cliquez sur Sélection dans la barre de menu du fichier. Sélectionnez ensuite Agrandir.
-
10Sélectionnez le nombre d'unités dont vous voulez agrandir votre sélection. Faites ceci dans la boite de dialogue. Cela équivaut à l'épaisseur du contour ou à la taille du contour de texte (5 pixels est la taille standard).
-
11Créez un nouveau calque transparent. Cliquez simplement sur Calque dans la barre de menu.
-
12Placez le nouveau calque sous le premier. Pour cela, cliquez sur le calque que vous venez de créer dans la boite Calques, chaines, chemins, annuler, puis faites-le glisser sous le calque de texte que vous avez créé un peu plus tôt.
-
13Réglez la couleur de l'arrière-plan. Vous pouvez choisir n'importe quelle couleur que vous voulez attribuer à votre contour. Cliquez sur Éditer dans la barre de menu du fichier, puis sélectionnez Remplir avec la couleur d'AP.
-
14Terminez le contour du texte. Faites un clic droit sur le calque de texte dans la boite Calques, chaines, chemins, annuler, puis sélectionnez Fusionner. Votre texte devrait à présent arborer un contour.Publicité