Cet article a été rédigé avec la collaboration de nos éditeurs(trices) et chercheurs(euses) qualifiés(es) pour garantir l'exactitude et l'exhaustivité du contenu.
L'équipe de gestion du contenu de wikiHow examine soigneusement le travail de l'équipe éditoriale afin de s'assurer que chaque article est en conformité avec nos standards de haute qualité.
Cet article a été consulté 169 904 fois.
Apprenez à copier ou à transférer les photos de votre ordinateur vers votre téléphone. Vous pouvez utiliser iTunes si vous avez un iPhone. Vous pouvez utiliser le câble du chargeur si vous avez un Android (quoiqu’un programme sera nécessaire pour accéder à la mémoire de l’Android sur un Mac). Vous pouvez également utiliser un service de stockage en ligne comme iCloud pour un iPhone ou Google Photos pour un Android.
Étapes
Utiliser iTunes
-
1Connectez votre iPhone à votre ordinateur. Utilisez le câble du chargeur pour le connecter à l’un des ports USB de votre ordinateur.
- Si votre Mac n’a pas de port USB, vous devrez acheter un adaptateur USB-C vers USB-3.0.
-
2Ouvrez iTunes. Si iTunes ne s’ouvre pas automatiquement, doublecliquez sur l’icône du programme pour l’ouvrir. iTunes ressemble à une note de musique multicolore sur fond blanc.
-
3Cliquez sur l’icône de l’iPhone. L’icône en forme d’iPhone se trouve en haut de la fenêtre iTunes. La page de l’iPhone va s’ouvrir.
-
4Cliquez sur Photos. Cet onglet se trouve dans la barre latérale gauche sous l’entête « Réglages ».
-
5Cochez la case Synchroniser les photos. Elle se trouve en haut de la page et vous permettra d’ajouter les photos de votre ordinateur à votre iPhone.
-
6Cliquez sur Copier les photos depuis. Cette option se trouve en haut de la page et permet d’afficher un menu déroulant.
-
7Cliquez sur Choisir un dossier…. Cette option se trouve en haut du menu déroulant.
-
8Sélectionnez un dossier. Sélectionnez le dossier qui contient les photos que vous voulez transférer puis cliquez sur Sélectionnez un dossier.
-
9Sélectionnez un sous-dossier si nécessaire. Si le dossier que vous avez sélectionné contient un ou plusieurs sous-dossiers avec des photos que vous ne voulez pas transférer, cochez le bouton radio Dossiers sélectionnés et sélectionnez les dossiers qui contiennent les fichiers qui vous intéressent.
-
10Cochez la case Inclure les vidéos. Si vous voulez transférer les vidéos dans le dossier que vous avez sélectionné, cochez la case Inclure les vidéos au milieu de la page. Sinon, laissez-la décochée pour ne transférer que les photos.
-
11Cliquez sur Appliquer. Les photos que vous avez sélectionnées seront transférées vers votre iPhone. Une fois le transfert terminé, elles apparaitront sur votre téléphone.Publicité
Utiliser un câble USB pour les Android (sur Windows)
-
1Connectez votre téléphone à votre ordinateur. Branchez l’une des extrémités du câble de chargeur à votre Android et l’autre extrémité au port USB de votre ordinateur. Cette méthode ne fonctionne qu’avec les appareils Android, car sur les iPhone, iTunes est nécessaire pour transférer des photos avec un câble USB.
- Appuyez sur Périphérique multimédia (MTP) sur l’écran de votre Android si vous y êtes invité.
-
2
-
3
-
4Cliquez sur le dossier qui contient vos photos. Il s’agit normalement du dossier Images dans la barre latérale gauche, mais si vous transférez les photos depuis un autre dossier, cliquez dessus dans la barre latérale.
-
5Sélectionnez les photos que vous voulez transférer. Cliquez et faites glisser la souris sur les photos que vous voulez transférer ou maintenez enfoncée la touche Ctrl avant de cliquer un à un sur les photos qui vous intéressent.
-
6Cliquez sur Accueil. Cet onglet se trouve en haut à gauche de la fenêtre. Cliquez dessus pour afficher une barre d’outils.
-
7Cliquez sur Copier vers. Il s’agit de l’icône en forme de dossier dans la section « Organiser » de la barre d’outils. Cliquez dessus pour afficher un menu déroulant.
-
8Cliquez sur Choisir un emplacement…. Cette option se trouve en bas du menu déroulant et permet d’afficher une fenêtre contextuelle.
-
9Cliquez sur le nom de votre Android. Vous le trouverez au milieu de la fenêtre (il est possible que vous deviez d’abord faire défiler l’écran vers le bas).
-
10Cliquez sur le dossier DCIM. Il se trouve sous le nom de votre Android. Cliquez dessus pour afficher son contenu.
-
11Cliquez sur le dossier Camera. Il se trouve sous le dossier DCIM. Cliquez dessus pour l’utiliser comme dossier de destination des photos copiées.
-
12Cliquez sur Copier. Il s’agit du bouton en bas à droite de la fenêtre contextuelle. Les photos sélectionnées seront transférées vers la mémoire interne de votre Android et vous pourrez les voir dans l’application photo.Publicité
Utiliser un câble USB pour les Android (sur Mac)
-
1Connectez votre téléphone à votre Mac. Utilisez le câble de chargeur de votre Android pour le connecter à l’un des ports USB de votre ordinateur.
- Si votre Mac n’a pas de ports USB, vous devrez acheter un adaptateur USB-C vers USB-3.0.
- Si votre Android vous demande de sélectionner un type de connexion, appuyez sur Périphérique multimédia (MTP) sur l’écran avant de continuer.
-
2Téléchargez et installez Android File Transfer.
- Rendez-vous sur http://www.android.com/filetransfer/ pour réaliser l'opération.
- Cliquez sur DOWNLOAD NOW.
- Installez Android File Transfer.
-
3Ouvrez le Finder. Il s’agit de l’icône en forme de visage bleu dans le Dock de votre Mac.
-
4Sélectionnez l’emplacement de vos photos. Cliquez sur le dossier où se trouvent les photos dans la colonne de gauche. Il s’ouvrira dans la fenêtre du Finder.
-
5Sélectionnez les photos que vous voulez transférer. Cliquez et faites glisser la souris sur les photos que vous voulez transférer ou maintenez enfoncée la touche Commande avant de cliquer un à un sur les photos qui vous intéressent.
-
6Copiez les photos. Cliquez sur le menu Édition puis Copier dans le menu déroulant qui s’affiche.
-
7Ouvrez Android File Transfer. Si Android File Transfer ne s’ouvre pas automatiquement, cliquez sur l’icône en forme de fusée spatiale puis sur l’icône en forme de petit robot vert.
- Vous pouvez également cliquer sur Spotlight en haut à droite de l’écran, taper android file transfer et cliquer sur l’icône d’Android File Transfer.
-
8Doublecliquez sur le dossier Mémoire de stockage interne. Vous pouvez également cliquer sur le dossier carte SD en fonction du dossier où vous voulez enregistrer vos photos.
-
9Doublecliquez sur le dossier DCIM. Le dossier en question va s’ouvrir.
-
10Doublecliquez sur le dossier Camera. C’est là que les photos de votre Android sont stockées.
-
11Collez les photos dans le dossier. Cliquez dans le dossier puis sélectionnez Édition et Coller les éléments dans le menu déroulant. Les photos seront transférées vers votre Android et vous pourrez les voir dans l’application photo.Publicité
Utiliser iCloud
-
1Ouvrez le site iCloud. Rendez-vous sur https://www.apple.com/fr/icloud pour réaliser l'opération.
-
2Connectez-vous à iCloud. Entrez votre identifiant Apple et le mot de passe que vous utilisez pour votre iPhone puis cliquez sur →. Vous serez connecté à votre compte iCloud.
- Si vous êtes déjà connecté, sautez cette étape.
-
3Cliquez sur Photos. Il s’agit de l’icône en forme de moulinet multicolore sur fond blanc. L’application iCloud Photos va s’ouvrir.
-
4Cliquez sur le bouton de chargement. Son icône ressemble à un nuage avec une flèche dirigée vers le haut. Cliquez dessus pour ouvrir l’explorateur de fichiers (Windows) ou le Finder (sur Mac).
-
5Cliquez sur le dossier qui contient vos photos. Vous trouverez une liste des dossiers à gauche de la fenêtre et il vous suffira de sélectionner celui qui vous intéresse.
-
6Sélectionnez les photos à transférer. Cliquez et faites glisser la souris sur les photos que vous voulez transférer ou maintenez enfoncée la touche Ctrl (sur Windows) ou la touche Commande (sur Mac) avant de cliquer un à un sur les photos qui vous intéressent.
-
7Cliquez sur Ouvrir. Cette option se trouve en bas à droite de la fenêtre et lance le chargement des photos dans iCloud.
-
8Attendez la fin du chargement. Le processus prendra du temps selon la quantité de fichiers sélectionnés, mais une fois l'opération terminée, vous verrez les photos sur votre iPhone.
- Pour voir les photos sur votre iPhone, la photothèque iCloud doit être activée dessus.
Publicité
Utiliser Google Photos
-
1Ouvrez Google Photos sur votre ordinateur. Rendez-vous sur https://photos.google.com/. Une page avec vos photos Android va s’afficher (si vous avez sauvegardé vos photos).
- Il est possible que vous deviez d’abord vous connecter à votre compte Google avec votre adresse email et votre mot de passe si c’est la première fois que vous ouvrez Google Photos.
-
2Cliquez sur TÉLÉCHARGER. Ce bouton bleu se trouve en haut à droite de la page. Cliquez dessus pour afficher l’explorateur de fichiers (sur Windows) ou le Finder (sur Mac).
-
3Cliquez sur le dossier qui contient vos photos. Dans le volet gauche de l’explorateur de fichiers ou du Finder, cliquez sur le dossier qui contient les photos à télécharger.
-
4Sélectionnez les photos que vous voulez transférer. Cliquez et faites glisser la souris sur les photos que vous voulez transférer ou maintenez enfoncée la touche Ctrl (sur Windows) ou la touche Commande (sur Mac) avant de cliquer un à un sur les photos qui vous intéressent.
-
5Cliquez sur Ouvrir. Ce bouton se trouve en bas à droite de la fenêtre.
-
6Sélectionnez une taille d’importation. 2 options s’offrent à vous.
- Haute qualité : les photos sont téléchargées en haute résolution, mais sont compressées. L’espace occupé n’est pas décompté de la limite de stockage Google Drive.
- Qualité d’origine : les photos sont téléchargées dans leur résolution d’origine (qui peut être plus élevée que celle proposée par l’option « Haute qualité »). L’espace occupé est décompté de la limite de stockage Google Drive.
-
7Cliquez sur CONTINUER. Cette option se trouve en bas à droite de la fenêtre et lance le téléchargement des photos vers votre compte Google Photos.
-
8Ouvrez Google Photos sur votre Android. Cette application ressemble à une étoile à 4 branches rouge, jaune, vert et bleu.
- Si vous n’êtes pas connecté à Google Photos, vous devrez d’abord entrer votre adresse email et votre mot de passe.
-
9Appuyez sur ☰. Ce bouton se trouve en haut à gauche de l’écran et permet d’afficher un menu contextuel.
-
10Appuyez sur Paramètres. Cette option se trouve en bas du menu contextuel.
-
11Appuyez sur Sauvegarde et synchronisation. Cette option se trouve en haut du menu Paramètres.
-
12Assurez-vous que l’interrupteur est en position On . Si ce n’est pas le cas, appuyez sur l’interrupteur pour activer la sauvegarde de vos photos. La synchronisation entre votre compte Google Photos et l’application Google Photos sera activée. Les photos que vous avez téléchargées sur Google Photos apparaitront sur votre Android.Publicité
Conseils
- En plus de Google Photos et d’iCloud, il existe de nombreux autres services de stockage en ligne (comme Dropbox, Google Drive ou OneDrive) que vous pouvez utiliser gratuitement sur votre téléphone, votre tablette et votre ordinateur.
Avertissements
- Le transfert de fichiers volumineux peut prendre un certain temps.


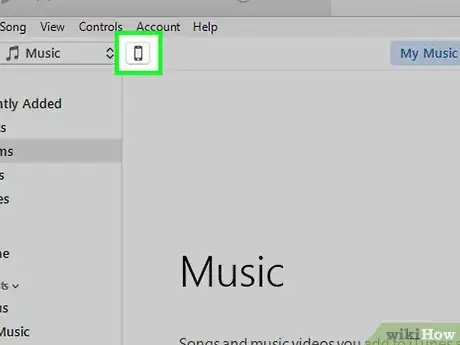
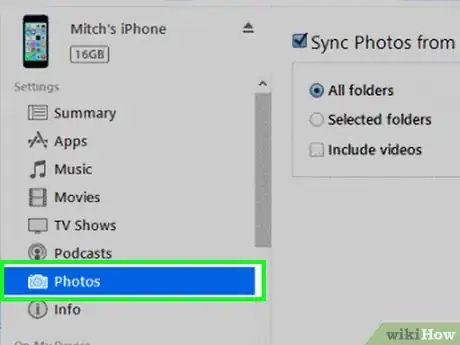
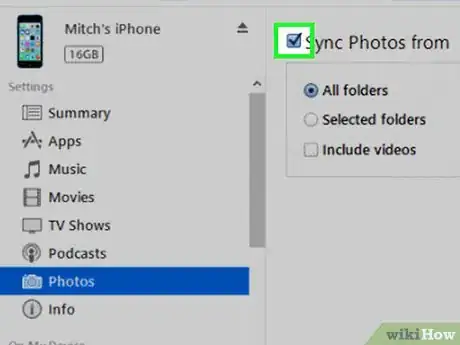
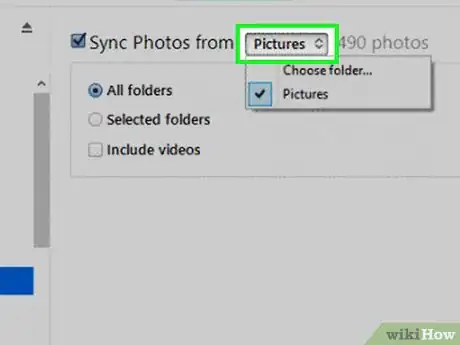

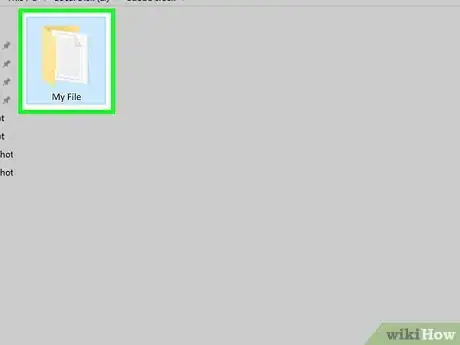
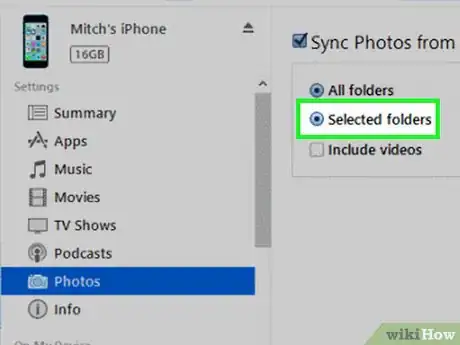
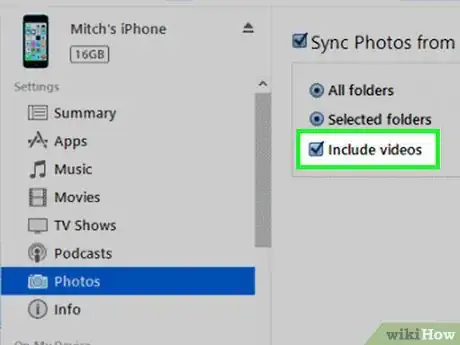

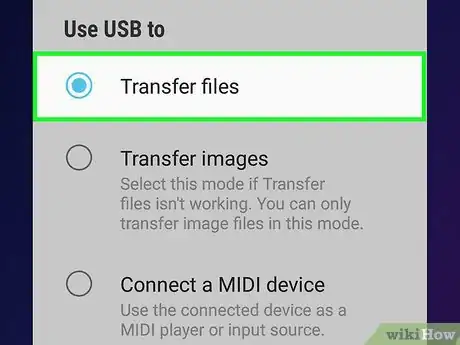
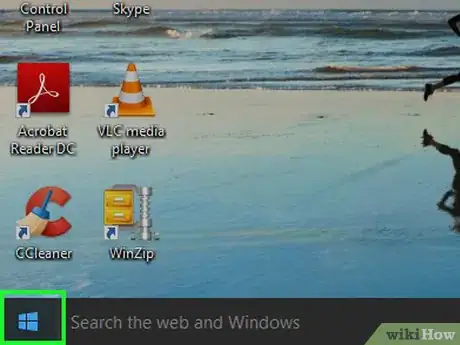

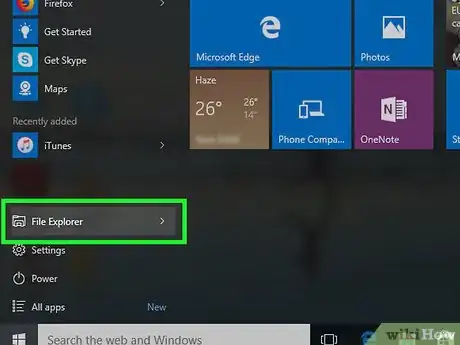


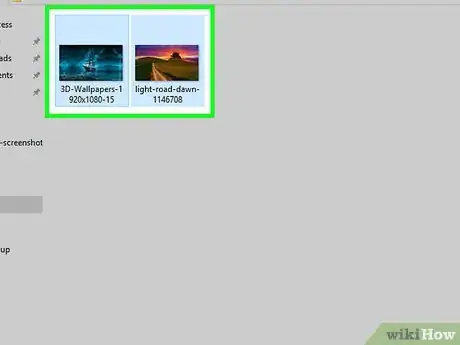
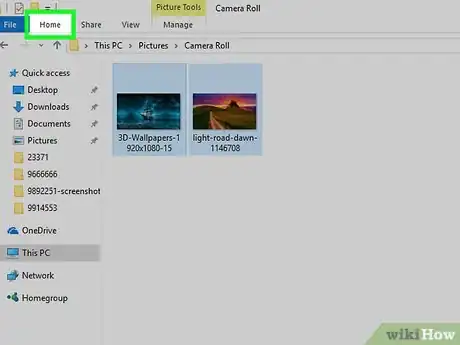
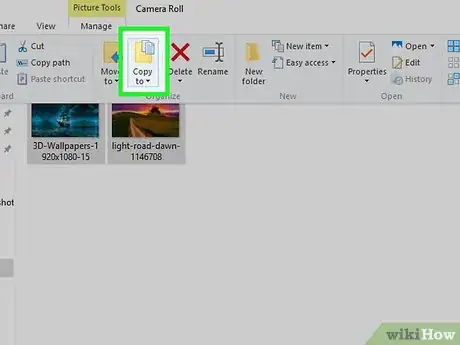

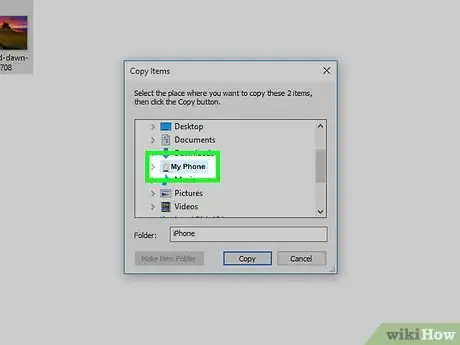




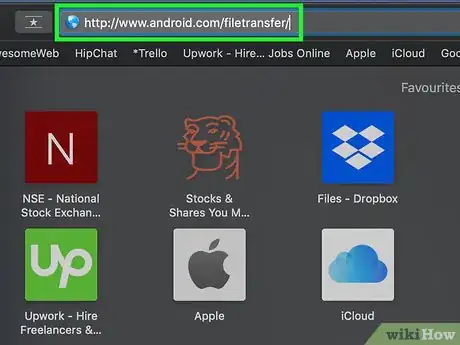
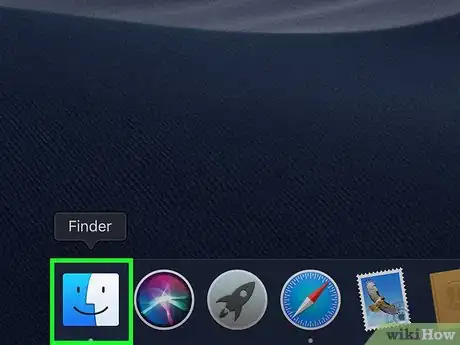
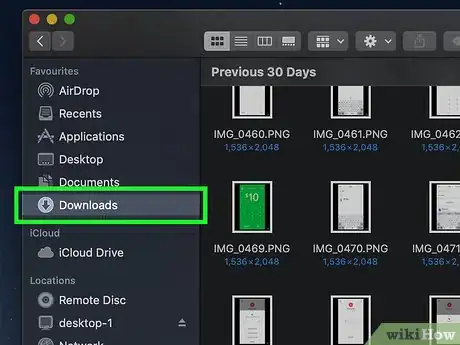
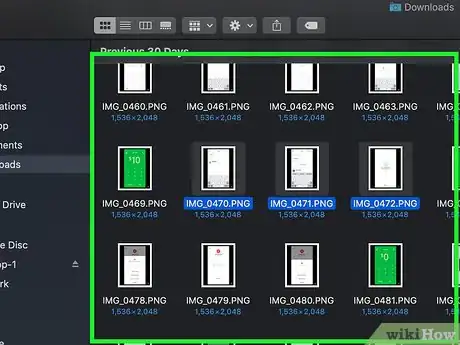
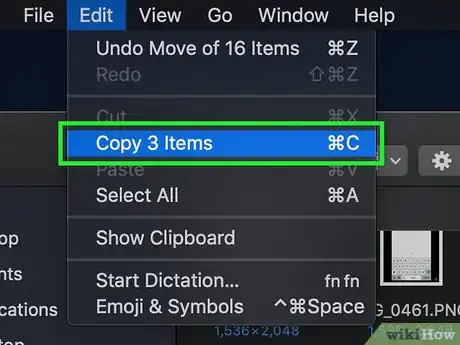


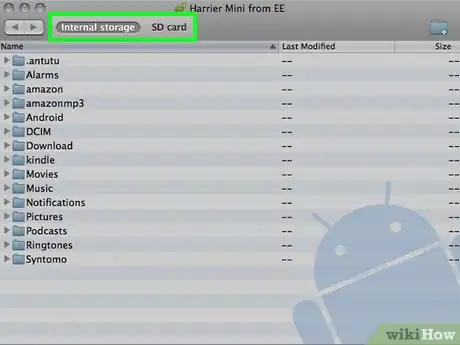
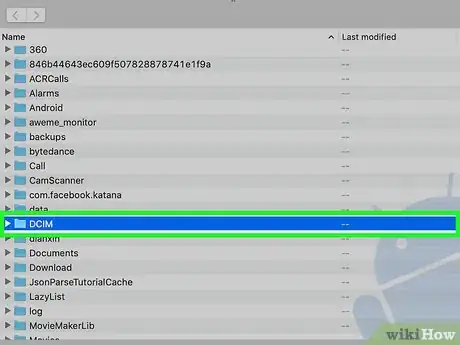

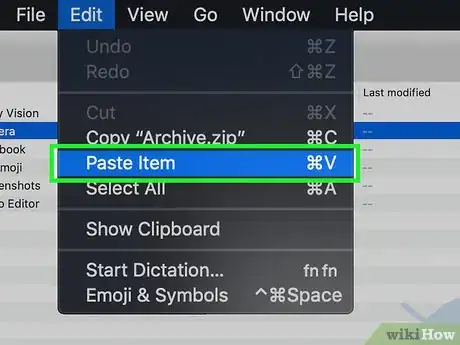
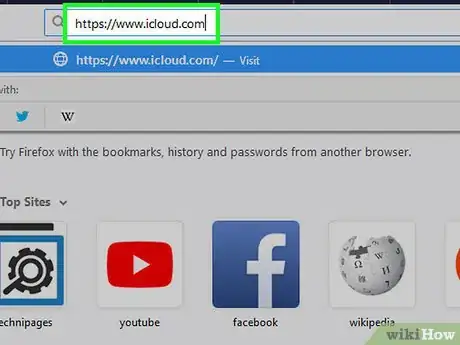
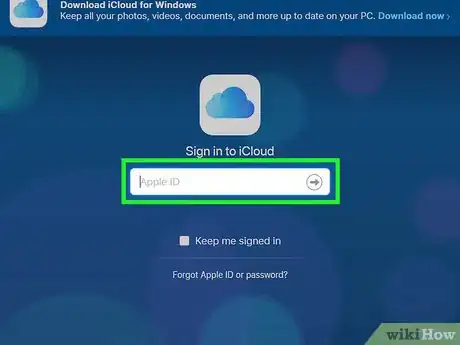
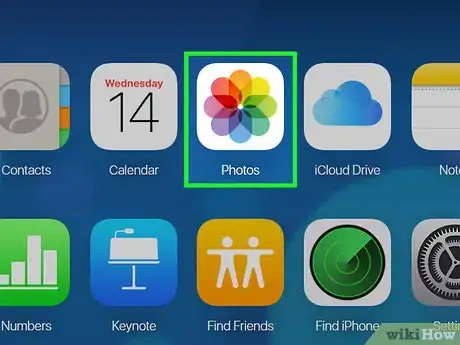

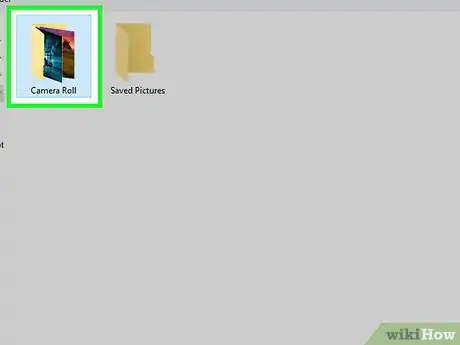
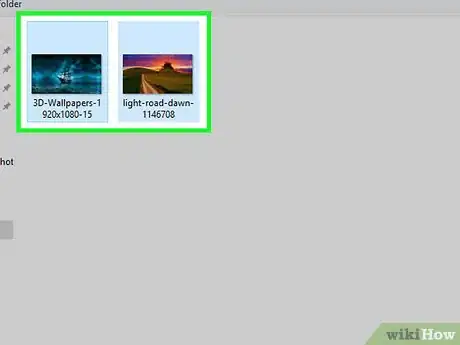
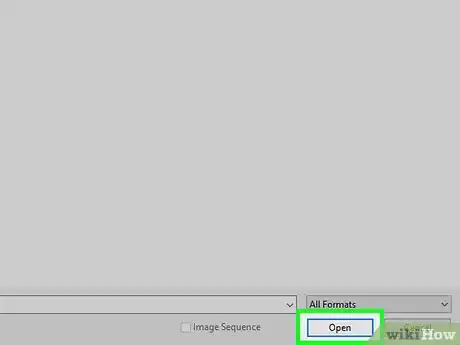
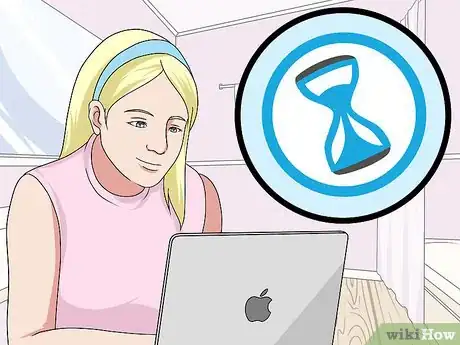
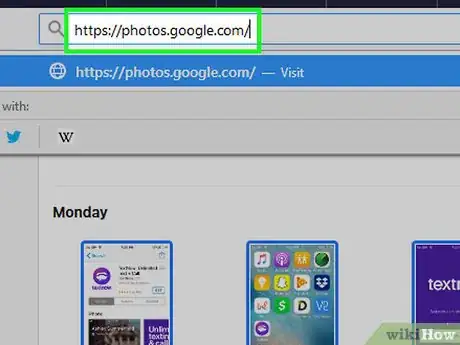
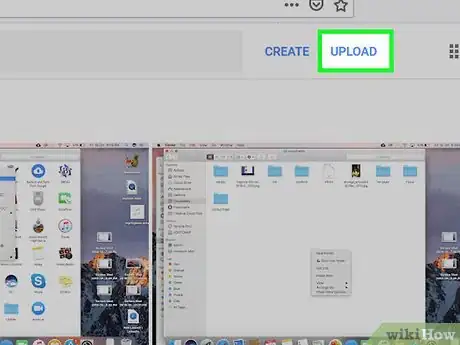
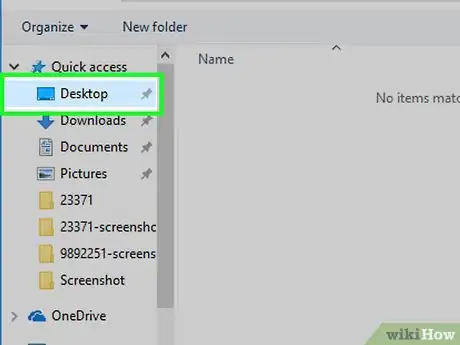
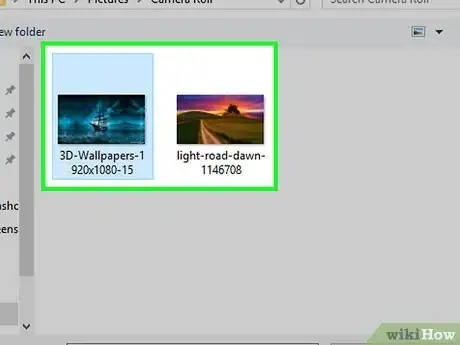
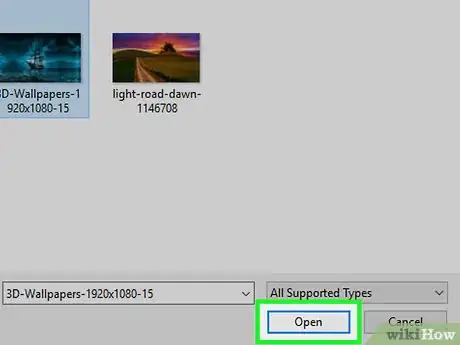
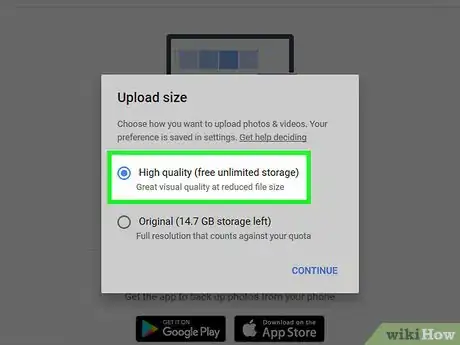
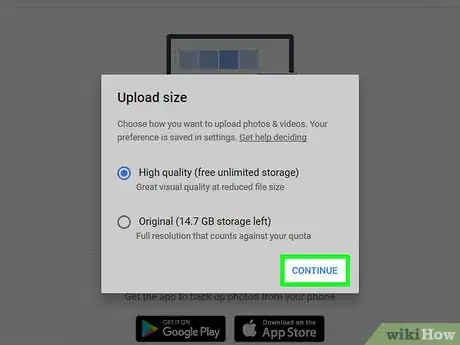
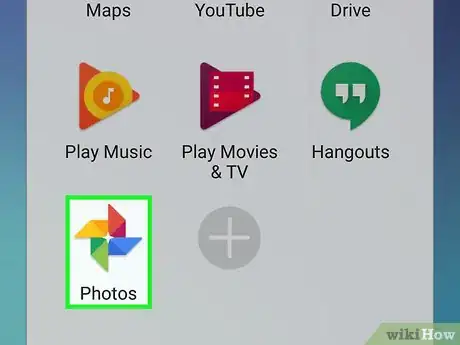

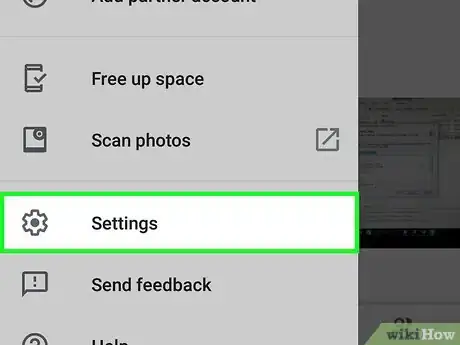

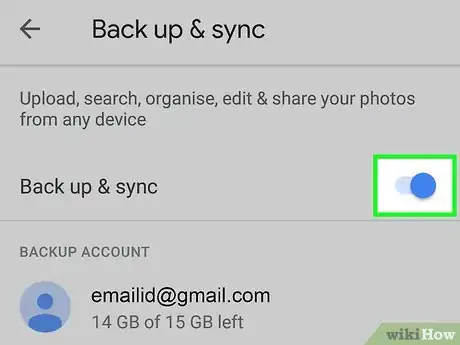

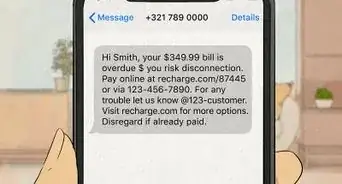
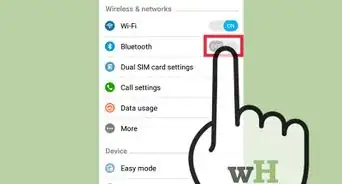
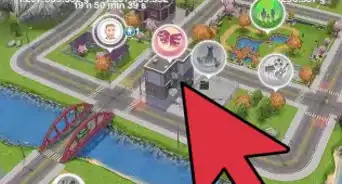
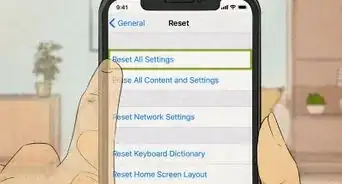
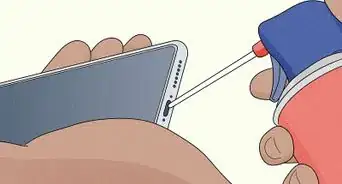
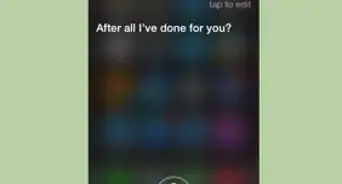

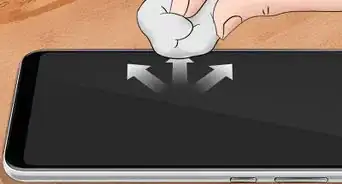

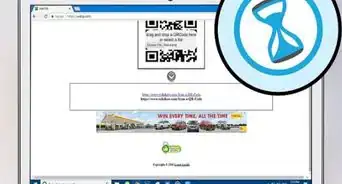

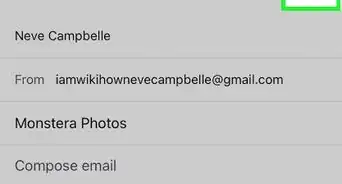

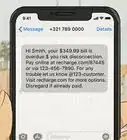

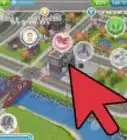
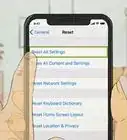

L'équipe de gestion du contenu de wikiHow examine soigneusement le travail de l'équipe éditoriale afin de s'assurer que chaque article est en conformité avec nos standards de haute qualité. Cet article a été consulté 169 904 fois.