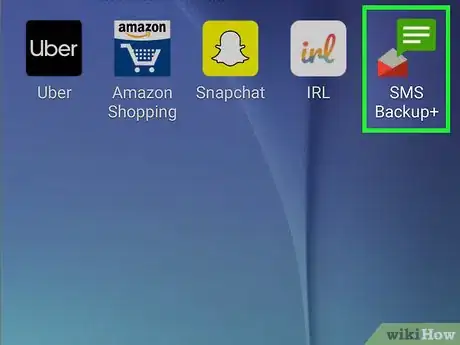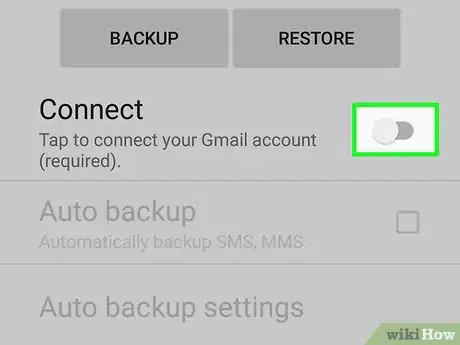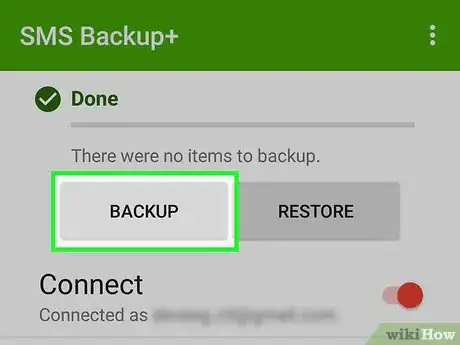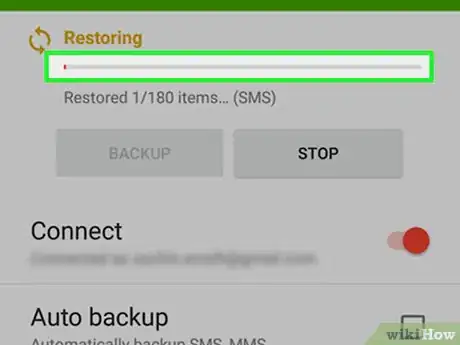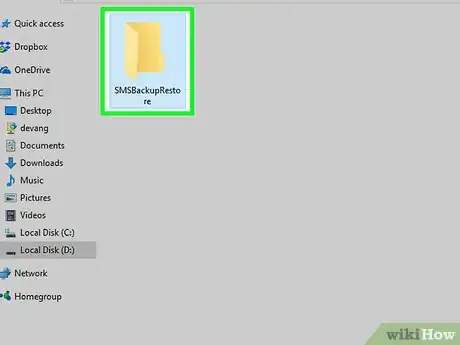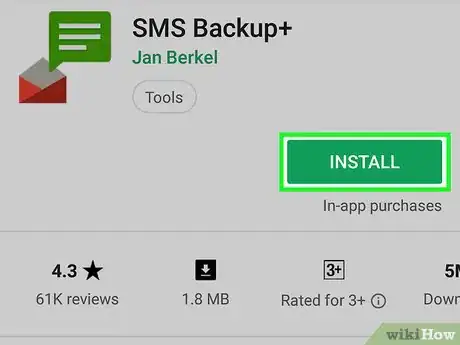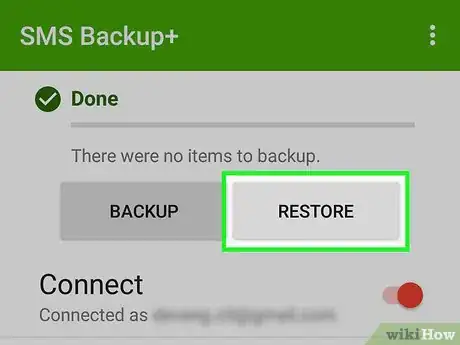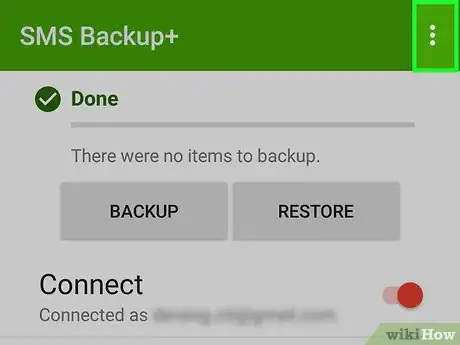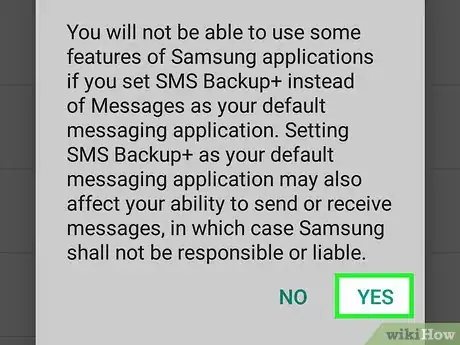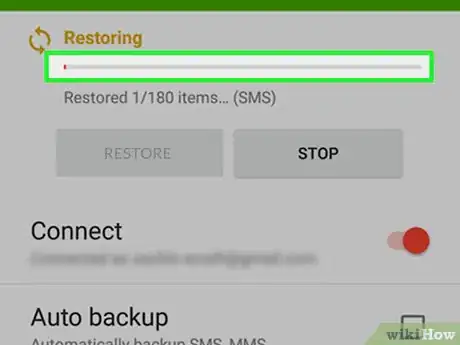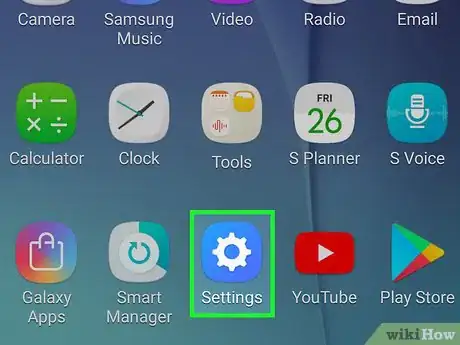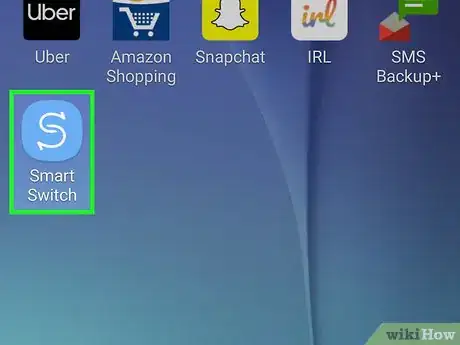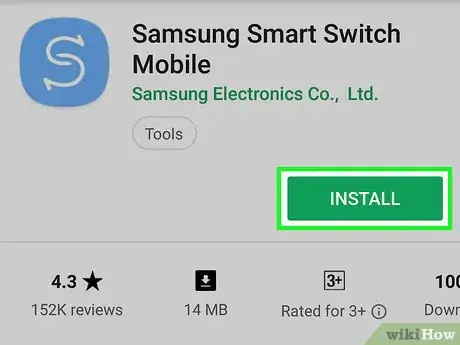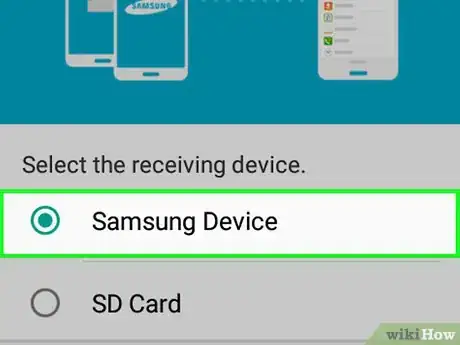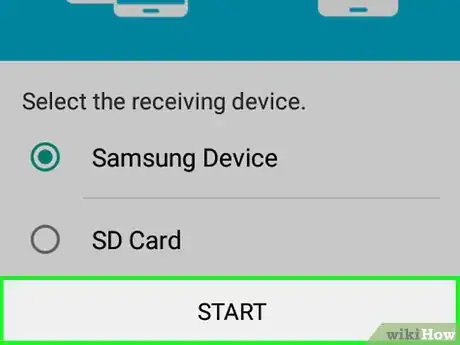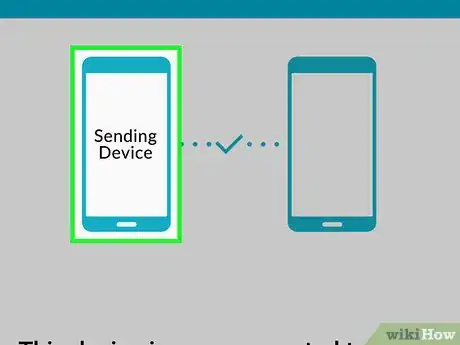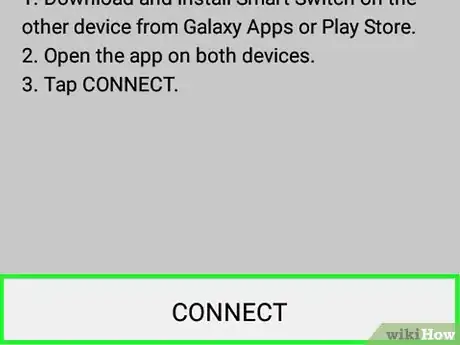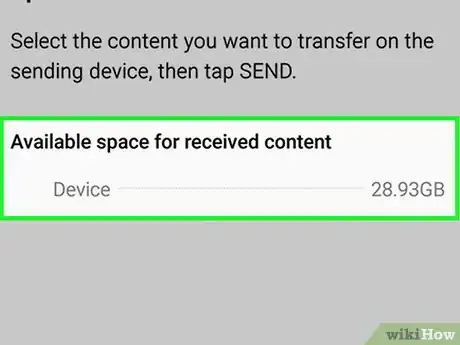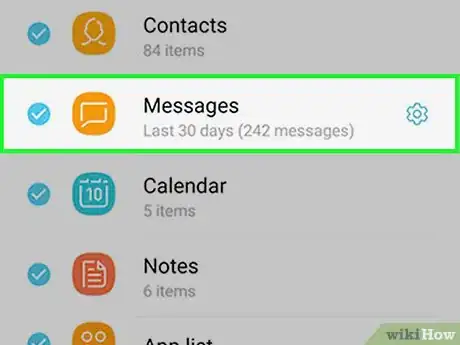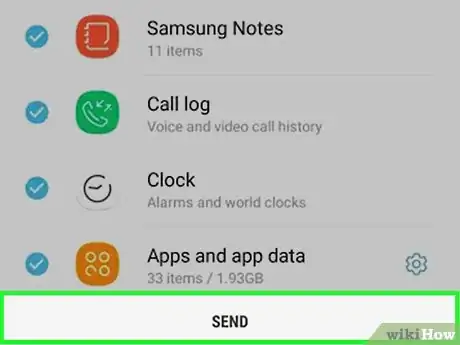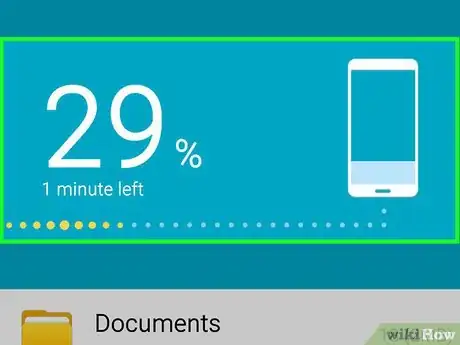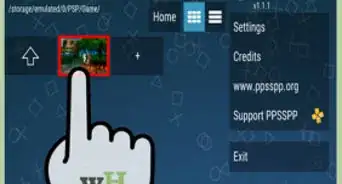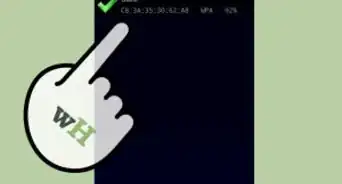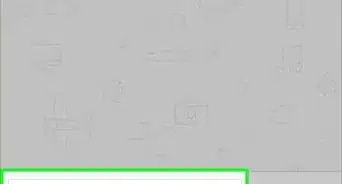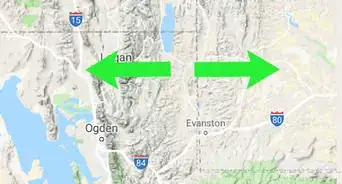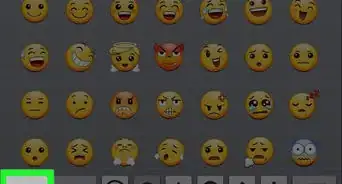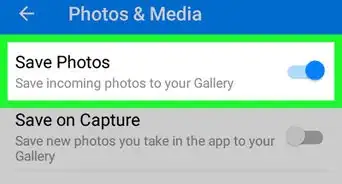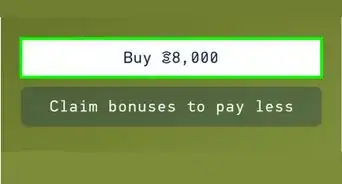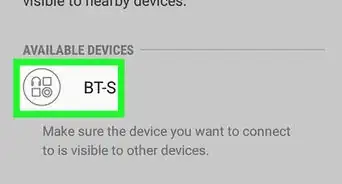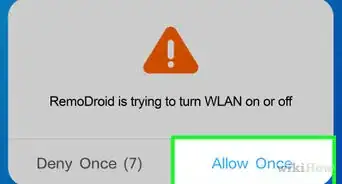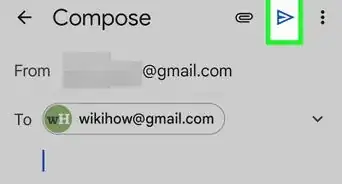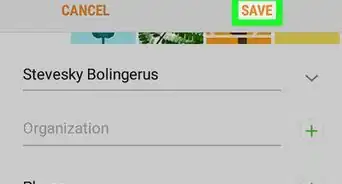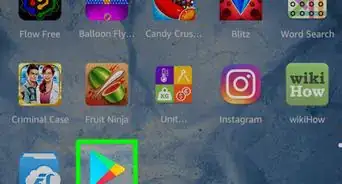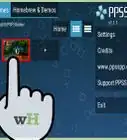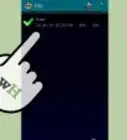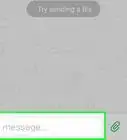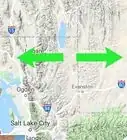X
wikiHow est un wiki, ce qui veut dire que de nombreux articles sont rédigés par plusieurs auteurs(es). Pour créer cet article, des auteur.e.s volontaires ont participé à l'édition et à l'amélioration.
Cet article a été consulté 17 112 fois.
Lorsque vous changez de téléphone, vous pouvez avoir besoin de transférer les messages texte (SMS) de votre ancien appareil vers le nouveau. Il existe plusieurs applications sur le Play Store qui vous permettront de le faire gratuitement. Si vous utilisez des téléphones Samsung, vous pouvez utiliser l’application Smart Switch pour transférer vos messages entre 2 appareils sans fil.
Étapes
Méthode 1
Méthode 1 sur 2:
Utiliser une application de transfert
-
1Téléchargez une application de sauvegarde des messages. La méthode la plus rapide pour transférer des messages d’un téléphone Android à un autre est d’utiliser une application de transfert de SMS. Une variété de ces applications est disponible sur le Google Play Store. Il n’existe aucune méthode officielle pour transférer les messages, mais parmi les applications gratuites les plus populaires, on peut citer « SMS Backup+ » et « SMS Backup & Restore ».
-
2Ouvrez l’application SMS backup. Ouvrez l’application sur l’appareil depuis lequel vous voulez copier les messages. Le processus pour « SMS Backup+ » et « SMS Backup & Restore » est similaire et sera détaillé dans cette section.
-
3Connectez votre compte Gmail (sur SMS Backup+). SMS Backup + sauvegardera vos messages texte dans votre compte Gmail. Appuyez sur Se connecter pour sélectionner un compte. Utilisez le même compte Gmail que celui ouvert sur votre téléphone pour rendre les choses plus faciles durant le processus de restauration [1] .
-
4Commencez le processus de sauvegarde. Appuyez sur le bouton Sauvegarder dans l’application pour commencer le processus de sauvegarde.
-
5Configurez l'emplacement de sauvegarde (sur SMS Backup & Restore). SMS Backup & Restore créera un fichier de sauvegarde local pour vos messages texte. Ce fichier peut aussi être enregistré sur un service de stockage en ligne.
- Appuyez sur Sauvegarde locale et transfert pour sélectionner un service de stockage en ligne ou pour vous envoyer le fichier de sauvegarde.
- Cochez la case Inclure les messages MMS pour inclure les messages et groupes de messages qui comprennent des pièces jointes comme des images.
-
6Attendez la fin de la sauvegarde. Le processus peut prendre un certain temps si vous avez beaucoup de messages à sauvegarder. Vous pouvez réduire ce délai en désactivant la sauvegarde des MMS si vous ne pensez pas en avoir besoin.
-
7Transférez le fichier de sauvegarde (sur SMS Backup & Restore). Après avoir créé la sauvegarde sur le premier appareil avec SMS Backup & Restore, vous devrez transférer le fichier vers votre nouveau téléphone Android. Si vous avez uniquement créé un fichier local au moment de la sauvegarde, vous pouvez connecter le téléphone à un ordinateur et copier le fichier XML dans le dossier « SMSBackupRestore » sur votre nouvel appareil. Si vous avez transféré le fichier vers un service de stockage en ligne après l’avoir créé, vous n’aurez pas à vous soucier du transfert.
- Quand vous connecterez votre Android à votre ordinateur, vous pourrez le trouver dans la fenêtre « Ordinateur » (sur Windows) ou sur votre bureau (sur Mac). Au moment de copier le fichier XML sur votre nouveau téléphone, placez-le dans le répertoire principal de l’appareil pour le trouver facilement plus tard.
-
8Installez l’application SMS backup sur votre nouveau téléphone. Une fois la sauvegarde créée, vous devrez installer la même application de sauvegarde sur votre nouvel appareil.
- Si vous utilisez SMS Backup+, assurez-vous de connecter le nouvel appareil au même compte Google.
-
9Appuyez sur Restaurer. Les 2 applications ont un bouton Restaurer sur leur écran principal. Appuyez dessus pour commencer le processus de restauration.
-
10Sélectionnez le fichier de sauvegarde (sur SMS Backup & Restore). Après avoir commencé le processus de restauration, on vous demandera de sélectionner le fichier de restauration. Si vous l’avez copié sur la mémoire de votre appareil, utilisez le gestionnaire de fichiers qui s’ouvre pour le sélectionner. Si vous avez transféré le fichier vers un service de stockage en ligne, appuyez sur ⋮ et sélectionnez le service dans la liste qui s’affiche.
-
11Choisissez l’application de sauvegarde comme application de messagerie par défaut. Avant de commencer la restauration, on vous demandera de sélectionner l’application de sauvegarde comme application de messagerie par défaut sur votre appareil. Vous devrez faire ceci pour restaurer vos messages. Vous pourrez revenir à votre application de messagerie habituelle une fois la restauration terminée.
-
12Attendez la restauration des messages. Le processus peut prendre un certain temps, notamment si le fichier de sauvegarde est volumineux.
-
13Revenez à votre application de messagerie par défaut. Après avoir restauré vos messages texte, vous pourrez revenir à votre application de messagerie habituelle pour les lire et en envoyer de nouveaux [2] .
- Ouvrez l’application Paramètres.
- Appuyez sur Plus dans la section Sans fil et réseaux.
- Appuyez sur Application SMS par défaut et sélectionnez l’application de messagerie que vous voulez utiliser.
Publicité
Méthode 2
Méthode 2 sur 2:
Utiliser Smart Switch (pour Samsung)
-
1Sachez à quoi sert l’application. L’application Smart Switch est conçue pour transférer des données d’un appareil Samsung à un autre, mais vous pouvez l’utiliser pour des transferts depuis un appareil Android différent vers un Samsung. Les autres marques de téléphone ne sont pas toutes supportées et l’application fonctionne mieux quand le transfert se fait d’un appareil Samsung à un autre.
-
2Installez l’application Smart Switch Mobile sur les 2 appareils. L’application doit être installée sur les 2 téléphones pour permettre le transfert rapide. Smart Switch est gratuite sur le Google Play Store et elle est préinstallée sur la plupart des appareils Samsung récents.
- Il est possible que l’application Smart Switch Mobile ne fonctionne pas sur votre appareil Android. Dans ce cas, utilisez la méthode précédente pour transférer vos messages texte.
-
3Sélectionnez Appareil Android sur les 2 applications. Cela permettra aux appareils de se connecter entre eux.
-
4Placez vos 2 appareils à 10 cm l’un de l’autre. Smart Switch utilise le NFC pour établir une connexion Bluetooth et fonctionne mieux quand les 2 téléphones sont placés l’un à côté de l’autre.
-
5Appuyez sur Commencer sur les 2 appareils. Il vous sera demandé de sélectionner le périphérique d’envoi.
-
6Choisissez l’ancien téléphone comme « périphérique d’envoi ».
-
7Sélectionnez le nouveau téléphone comme « périphérique de destination ».
-
8Appuyez sur Connecter sur le périphérique d’envoi. Un PIN s’affichera à l’écran.
-
9Appuyez sur Suivant sur le périphérique de destination. Entrez le PIN si le périphérique ne se connecte pas automatiquement. Une liste des données que vous pouvez transférer va s’afficher.
-
10Assurez-vous que Messages soit coché sur le périphérique d’envoi. Vous pouvez décocher les autres options que vous ne voulez pas transférer vers votre nouvel appareil.
-
11Appuyez sur Envoyer sur le périphérique d’envoi. Sélectionnez Recevoir sur le nouveau téléphone. Les messages et toutes les autres données que vous avez sélectionnés seront transférés vers le nouveau téléphone.
-
12Attendez que le message « Terminé » s’affiche à l’écran. Ce message indique la réussite du transfert. Vous devrez maintenant voir vos anciens messages texte dans l’application de messagerie de votre nouvel appareil [3] .Publicité
Références
À propos de ce wikiHow
Publicité