Cet article a été rédigé avec la collaboration de nos éditeurs(trices) et chercheurs(euses) qualifiés(es) pour garantir l'exactitude et l'exhaustivité du contenu.
L'équipe de gestion du contenu de wikiHow examine soigneusement le travail de l'équipe éditoriale afin de s'assurer que chaque article est en conformité avec nos standards de haute qualité.
Cet article a été consulté 184 279 fois.
Lors d'une opération qui nécessite d'avoir accès aux données sensibles d'un disque dur, il peut arriver que cet accès vous soit refusé : c'est tout simplement que vous n'avez pas les privilèges de l'administrateur, le personnage tout puissant sur un ordinateur ou un réseau. Si vous êtes connecté sous un nom d'utilisateur quelconque, vous allez devoir changer votre statut. Dans un premier temps, vous vérifierez le statut actuel, puis vous le modifierez pour faire tous les changements que vous voulez.
Étapes
Changer l'administrateur sous Windows
-
1
-
2
-
3Cliquez sur Comptes. L'icône est un personnage stylisé en première place de la ligne du milieu.
-
4Cliquez sur l'onglet Votre compte. Il est tout en haut de la colonne de gauche de la fenêtre des comptes. Ce faisant, s'affichent, à droite, des informations concernant votre compte.
-
5Sous votre nom, repérez la mention Administrateur. Votre nom de compte est tout en haut de la page, en dessous, il y a votre adresse électronique, et encore en dessous, peut-être verrez-vous la mention Administrateur.
- Si vous n'êtes pas sur un compte administrateur, il vous sera impossible de modifier le statut des comptes.
-
6Cliquez sur l'onglet Famille et autres utilisateurs. Il est sur la gauche de la fenêtre.
- Si vous lisez rien à cet endroit, c'est que vous n'êtes pas sur un compte administrateur et vous ne pouvez bénéficier des permissions qui y sont attachées. Pour savoir qui est l'administrateur de l'ordinateur ou du réseau, cliquez ici.
-
7Cliquez sur un nom d'utilisateur ou une adresse électronique. Ceux-ci se trouvent respectivement dans la rubrique Autres utilisateurs ou Votre famille.
-
8Cliquez sur le bouton Modifier le type de compte. Il est sous le nom d'utilisateur ou l'adresse électronique.
-
9Faites apparaitre le type de compte. Pour cela, cliquez sur le menu déroulant Type de compte.
-
10Cliquez sur Administrateur. Vous (ou un autre utilisateur) passez ainsi du statut d'utilisateur quelconque à celui d'administrateur.
- En sens contraire, si vous avez les permissions, vous pouvez les retirer à quelqu'un qui les a, en sélectionnant le statut Utilisateur standard.
-
11Cliquez sur OK. Ce faisant, les modifications sont enregistrées et s'appliquent au nouvel administrateur.
-
12Sachez retrouver la personne administratrice. Si vous vous êtes connecté en tant que simple utilisateur, vous pouvez savoir qui administre les comptes de tel ou tel ordinateur. Opérez de la façon suivante :
- ouvrez Démarrer () ;
- tapez panneau de configuration ;
- cliquez sur Panneau de configuration ;
- cliquez sur la rubrique Comptes d'utilisateurs, puis à nouveau sur Comptes d'utilisateurs si la page ne s'ouvrait pas ;
- cliquez sur Gérer un autre compte ;
- lisez les informations concernant l'administrateur, son nom, son adresse électronique (il est aussi marqué protégé par mot de passe).
Publicité
Changer l'administrateur sous macOS X
-
1
-
2Cliquez sur Préférences Système. C'est la deuxième option du menu déroulant.
-
3Cliquez sur Utilisateurs et groupes. L'icône est faite de deux silhouettes noires. Elle est en première place de la quatrième rangée des préférences.
-
4Repérez votre nom dans la colonne de gauche. Tout en haut, il devrait être marqué, au-dessus de votre nom, Utilisateur actuel.
-
5Repérez votre nom dans la colonne de gauche. Si en dessous il est marqué Admin, c'est que vous êtes l'administrateur, sinon vous êtes connecté en tant qu'utilisateur standard.
- Si vous vous étiez connecté en tant qu'invité, votre nom apparaitrait dans la rubrique Autres utilisateurs et vous seriez nommé Utilisateur invité. Tout en haut, vous lirez qui est l'administrateur.
-
6Cliquez sur le cadenas jaune orangé. Il est dans le coin inférieur gauche de la fenêtre.
-
7Entrez le mot de passe administrateur. Tapez le mot de passe que vous entrez habituellement en ouvrant une session, puis cliquez sur OK. Le menu Utilisateurs et groupes s'affiche.
-
8Cliquez sur un nom d'utilisateur. Vous cliquerez sur le nom d'un utilisateur auquel vous comptez, par exemple, accorder plus de droits.
-
9Cochez la case Autoriser l'administration de cet ordinateur. La case est en bas de la fenêtre. Si, au contraire, vous vouliez priver un utilisateur de ces droits, vous décocheriez cette case.
-
10Cliquez à nouveau sur le cadenas pour le verrouiller. À présent, les modifications sont enregistrées et s'appliquent au nouveau compte, avec plus ou moins de permissions.Publicité
Conseils
- Pour des raisons évidentes de sécurité, il n'est pas question de donner toutes les permissions à tous les utilisateurs.
- En tant qu'utilisateur standard, vous ne pouvez pas faire grand-chose sur le cœur de la machine : installer un programme, supprimer des fichiers du système ou modifier des paramètres, tout cela vous est inaccessible. Quant à l'utilisateur invité, il ne peut qu'utiliser les programmes et manipuler des fichiers simples.
Avertissements
- Si vous travaillez sur un ordinateur partagé (ou appartenant à une entreprise), vous ne pouvez pas faire de modifications sans en avertir le propriétaire (ou la personne responsable) de l'ordinateur.
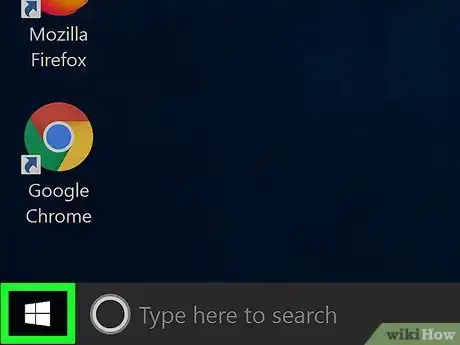

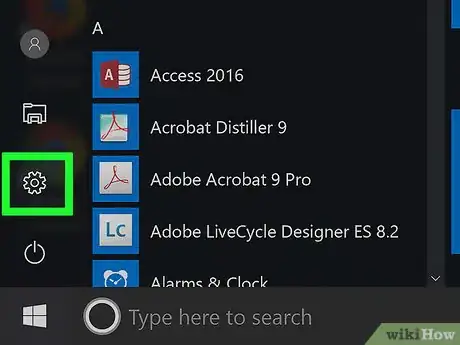

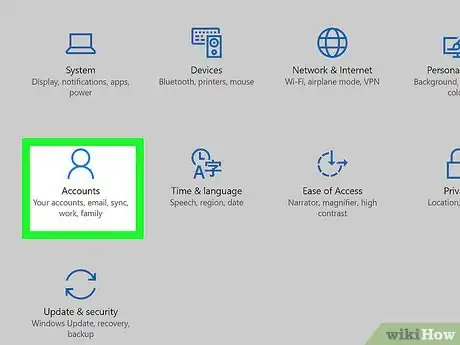
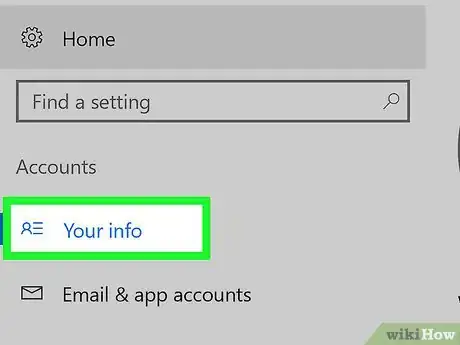
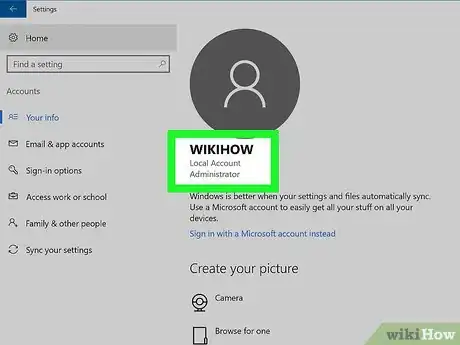
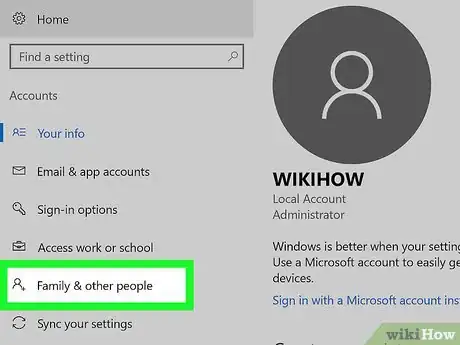
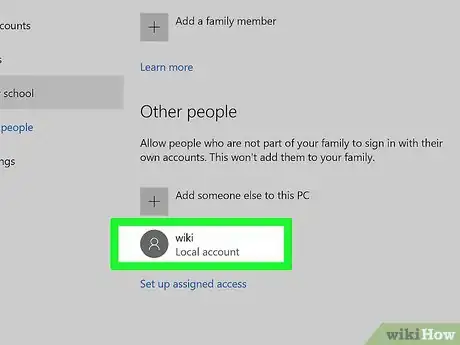
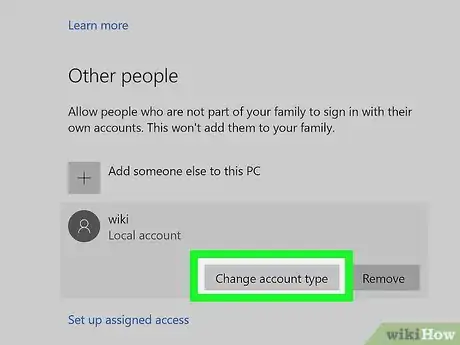
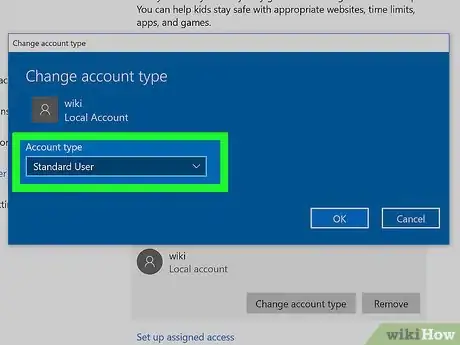
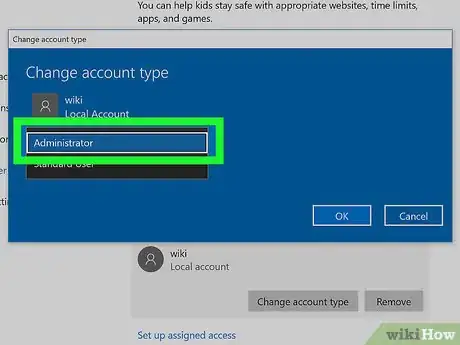
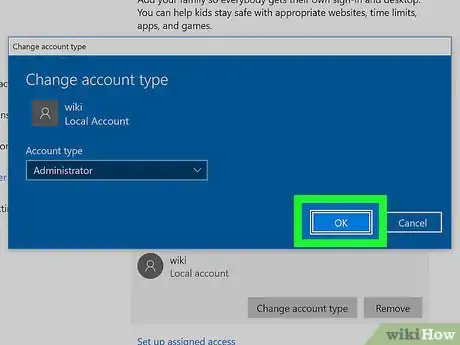
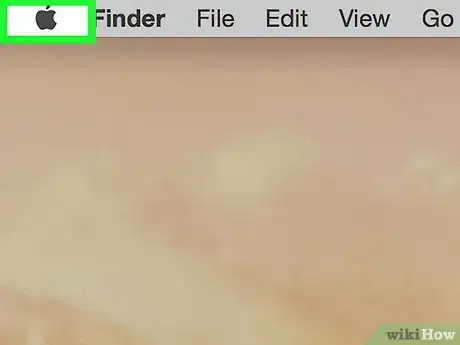

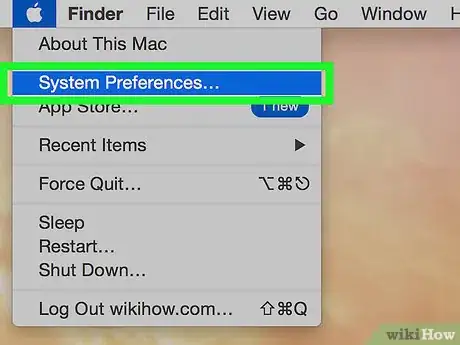
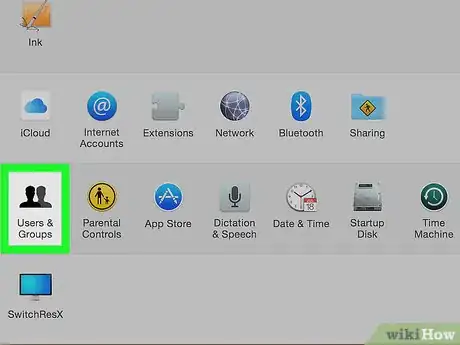
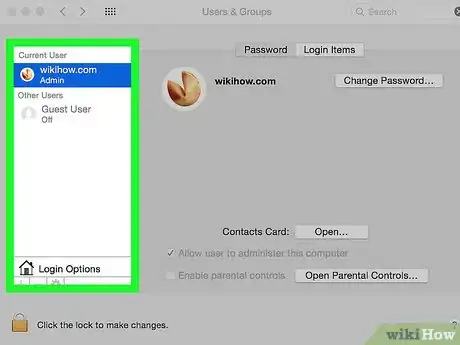
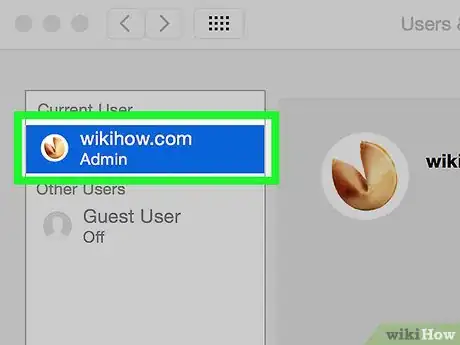
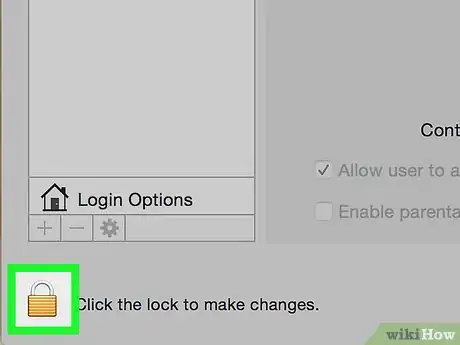
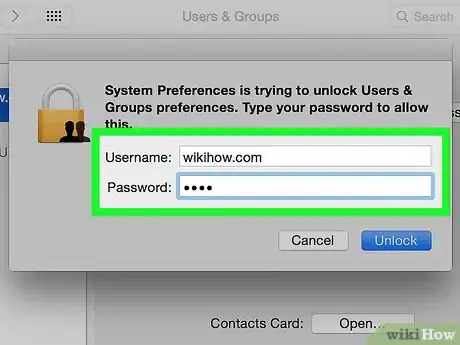
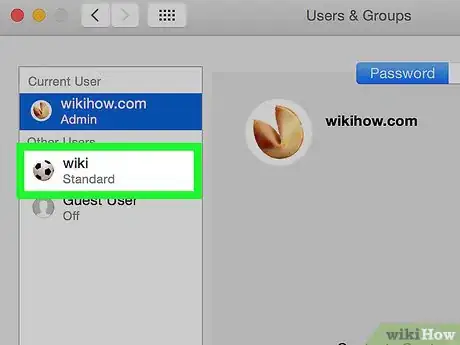
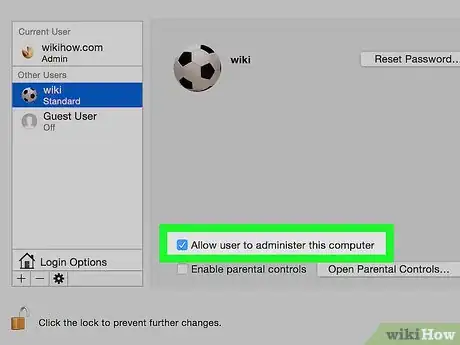
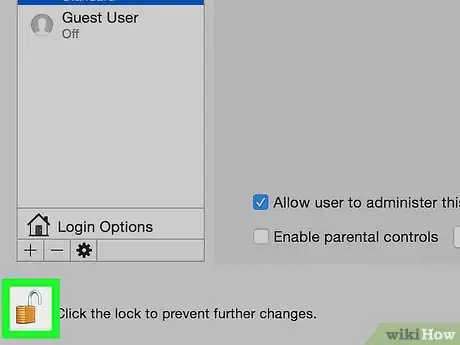

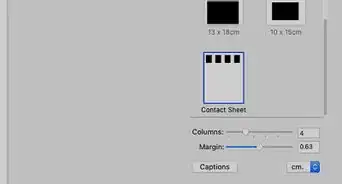

-Step-15.webp)
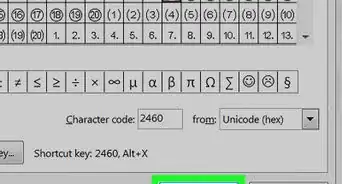
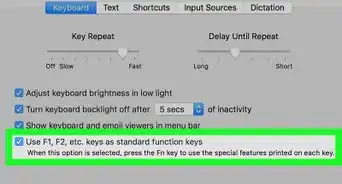
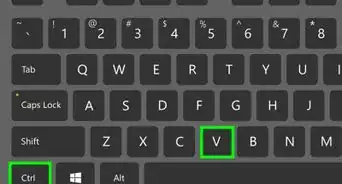
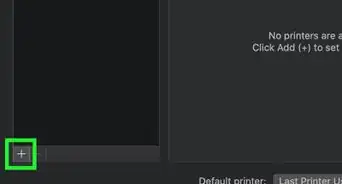
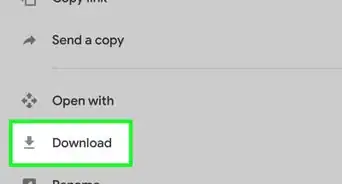
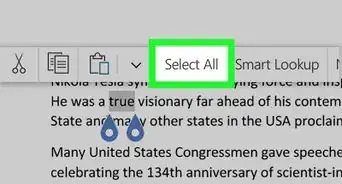
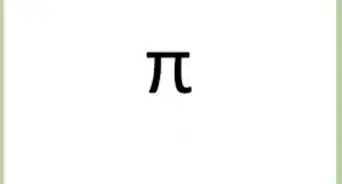
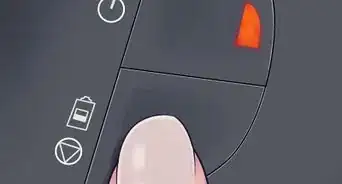

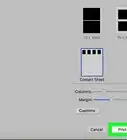

-Step-15.webp)

L'équipe de gestion du contenu de wikiHow examine soigneusement le travail de l'équipe éditoriale afin de s'assurer que chaque article est en conformité avec nos standards de haute qualité. Cet article a été consulté 184 279 fois.