Cet article a été rédigé avec la collaboration de nos éditeurs(trices) et chercheurs(euses) qualifiés(es) pour garantir l'exactitude et l'exhaustivité du contenu.
L'équipe de gestion du contenu de wikiHow examine soigneusement le travail de l'équipe éditoriale afin de s'assurer que chaque article est en conformité avec nos standards de haute qualité.
Cet article a été consulté 3 098 fois.
Discord permet d’échanger des messages textes, des messages audios ou de passer des appels vidéos comme la plupart des applications de messagerie. Vous pouvez également l’utiliser pour envoyer des fichiers. Si vous avez un iPhone ou un iPad, il est relativement simple de l’installer, de le configurer et de l’utiliser.
Étapes
Installer l’application Discord
-
1
-
2Appuyez sur Rechercher. Ce bouton (qui comprend également une loupe) se trouve en bas de l’écran dans le coin inférieur droit.
-
3Recherchez Discord. Tapez discord dans le champ de recherche puis appuyez sur Rechercher en bas à droite du clavier.
-
4Sélectionnez Obtenir. Ce bouton se trouve à droite de l’application Discord. Il s’agit de l’icône bleue avec une image qui ressemble à une manette de jeux vidéos avec un visage.
-
5Entrez votre Touch ID, votre Face ID ou votre identifiant Apple. Scannez votre empreinte digitale ou votre visage pour télécharger l’application Discord sur votre iPhone ou Pad.
- Si vous utilisez votre identifiant Apple, vous devrez appuyer sur Installer avant que l’application soit téléchargée.
Publicité
Créer un compte
-
1Ouvrez Discord. Si vous êtes toujours sur la page Discord de l'App Store, appuyez sur Ouvrir. Sinon, appuyez sur l'icône bleue ou violette avec une manette blanche de jeux vidéos (avec la mention « Discord ») sur votre écran d'accueil.
-
2Appuyez sur S’inscrire. Il s’agit du bouton en bas de l’écran.
- Si vous avez déjà un compte Discord, appuyez sur Connexion. Ensuite, entrez votre adresse email et votre mot de passe puis appuyez sur Connexion.
-
3Entrez les détails de votre compte. Vous devrez remplir le formulaire d’inscription en procédant comme indiqué ci-dessous.
- Nom d’utilisateur : appuyez sur le champ de texte Comment tout le monde devrait vous appeler ? puis tapez votre nom d’utilisateur préféré. Si le nom d’utilisateur est déjà pris, vous serez invité(e) à en choisir un autre.
- Adresse email : appuyez sur le champ de texte Email puis tapez une adresse email fonctionnelle.
- Mot de passe : appuyez sur le champ de texte Mot de passe puis tapez le mot de passe que vous souhaitez utiliser.
-
4Sélectionnez Suivant. Il s’agit du bouton violet sous le formulaire.
-
5Entrez votre date d’anniversaire. Appuyez sur le champ sous Date de naissance puis faites défiler les mois, les jours et les années dans le menu jusqu’à ce que votre anniversaire soit en surbrillance au centre.
-
6Appuyez sur Créer un compte. Le bouton violet Créer un compte se trouve sous la ligne avec votre anniversaire. Ensuite, vous aurez la possibilité de créer un nouveau serveur. Si vous recevez une invitation de la part d’un ami, vous pouvez appuyer sur Rejoindre un ami sur Discord en bas de l’écran.Publicité
Ajouter des amis
-
1Demandez le nom d’utilisateur et le tag de votre ami. Vous aurez besoin du nom d’utilisateur et du tag de votre ami pour pouvoir lui envoyer une demande d’ami. Le tag est le numéro à quatre chiffres visible après le hashtag (#) suivant le nom d’utilisateur.
-
2Appuyez sur ☰. Il s’agit de l’icône en forme de trois lignes horizontales en haut à droite. Appuyez dessus pour afficher le menu.
-
3Appuyez sur l’icône en forme de silhouettes. C’est le bouton bleu en haut du menu sur la gauche. Il permet d’afficher le menu de l’ami.
-
4Sélectionnez Ajouter un ami. Le bouton Ajouter un ami est violet et se trouve au centre de la page.
-
5Entrez le nom d’utilisateur et le tag de votre ami. Commencez par le nom d’utilisateur de votre ami. Ensuite, entrez un hashtag suivi du tag à quatre chiffres (par exemple « nomdutilisateur#1234 »).
- Les noms d’utilisateur sont sensibles à la casse, donc assurez-vous de bien les orthographier.
-
6Appuyez sur Envoyer une demande d’ami. Il s’agit du bouton violet en bas du formulaire. Appuyez dessus pour envoyer une demande, et si l’ami accepte votre demande, il sera ajouté à votre liste d’amis.Publicité
Créer un serveur
-
1Appuyez sur ☰. Il s’agit de l’icône en forme de trois lignes horizontales dans le coin supérieur droit. Il permet d’afficher le menu.
-
2
-
3Sélectionnez Créer le mien ou un modèle de serveur. Appuyez sur Créer le mien en haut de l’écran pour créer un nouveau serveur. Vous pouvez également appuyer sur l’un des modèles pour créer un serveur « Gaming », « Amis », « Groupe d’étude », « Artistes et créateurs », « Clubs » et « Communauté locale ».
-
4Choisissez Pour un club ou une communauté. Vous pouvez également choisir Pour moi et mes amis si vous voulez. Cela indique le type de serveur que vous voulez créer.
-
5Tapez un nom pour votre serveur. Appuyez sur le champ Nom du serveur puis utilisez le clavier pour taper le nom de votre serveur. Appuyez sur Terminé quand vous aurez fini.
- Si vous souhaitez télécharger une photo que vous utiliserez comme image de profil du serveur, appuyez sur l'icône qui ressemble à un appareil photo avec un signe plus (+) en haut de l'écran. Appuyez sur Permettre l'accès aux photos, puis appuyez sur la photo que vous souhaitez utiliser.
-
6Appuyez sur Créer un serveur. Il s’agit du bouton violet sous le champ. Appuyez dessus pour créer un nouveau serveur.
-
7Ajoutez un thème pour votre serveur. Appuyez sur le champ sous Thème et utilisez le clavier pour taper quelques mots qui décrivent votre serveur. Appuyez sur Terminé quand vous aurez fini.
-
8Appuyez sur Me rediriger vers mon serveur. Il s’agit du bouton violet sous le champ avec vos thèmes. Vous serez redirigé(e) vers votre serveur.Publicité
Joindre un serveur
-
1Demandez une adresse ou un code d'invitation de serveur. Vous pouvez en obtenir en demandant à un ami qui utilise Discord, ou en cherchant sur Internet des serveurs Discord correspondant à vos préférences de jeu.
- Lorsque vous obtenez une URL ou un code, vous pouvez le copier dans votre presse-papier pour pouvoir le coller facilement dans Discord. Pour le copier, surlignez l'intégralité du code ou de l'URL avec votre doigt, gardez votre doigt à l’écran puis sélectionnez Copier.
-
2Appuyez sur ☰. Ce bouton se trouve en haut à gauche de l’écran et permet d’afficher un menu contextuel.
-
3Appuyez sur +. Il s’agit du bouton avec un cercle en pointillés dans la barre latérale gauche. Appuyez dessus pour ouvrir un menu contextuel.
- Si vous avez reçu une invitation, appuyez sur l’icône bleue Amis en haut du menu sur la gauche. Appuyez sur la personne qui vous a envoyé l’invitation sous Messages directs. Sélectionnez Joindre en bas du message direct que vous avez reçu.
-
4Sélectionnez Joindre un serveur. Cette option se trouve en bas dans le menu.
-
5Entrez votre lien d’invitation. Vous pouvez copier et coller le lien dans le champ Lien d’invitation.
-
6Choisissez Joindre le serveur. L’option Joindre le serveur se trouve en bas de l’écran. Appuyez dessus pour rejoindre le serveur et ajouter le raccourci du serveur à gauche de l’écran de Discord.
- Sélectionnez le serveur pour afficher le texte disponible et les canaux de discussion vocale.
- Pour rejoindre un salon, appuyez sur son nom dans la liste de salon.
Publicité
Créer un salon
-
1Appuyez sur le bouton ☰. Il s’agit des trois lignes horizontales en haut à droite. Ce bouton permet d’afficher le menu.
-
2Appuyez sur +. L’icône plus (+) se trouve à gauche de Salon textuel et Salon vocal dans le menu. Vous pouvez choisir l’option que vous voulez puisque les deux ont la même procédure.
-
3Entrez un nom pour votre salon. Utilisez le champ sous Nom de salon pour taper un nom pour votre salon.
-
4Sélectionnez Salon textuel ou Salon vocal. Cela indique le type de salon qui sera créé. Un salon textuel permet aux utilisateurs de communiquer en tapant des messages dans une discussion. Les discussions vocales leur permettent de communiquer en utilisant un micro et un casque.
-
5Choisissez Créer. Il s’agit de l’option en haut à droite de l’écran. Appuyez dessus pour créer le salon. Vous pourrez y accéder à tout moment en ouvrant le serveur, en appuyant sur le salon existant puis en sélectionnant le nouveau salon dans le menu déroulant.Publicité
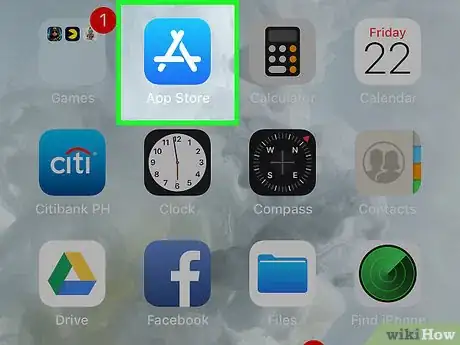
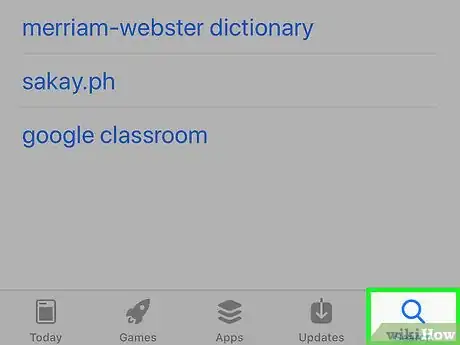
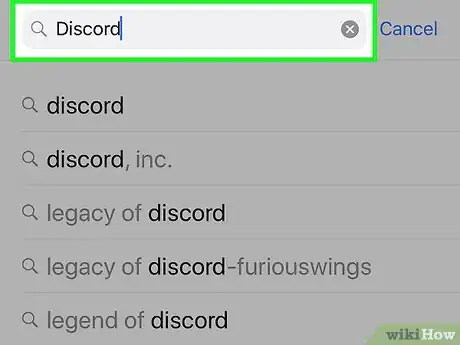
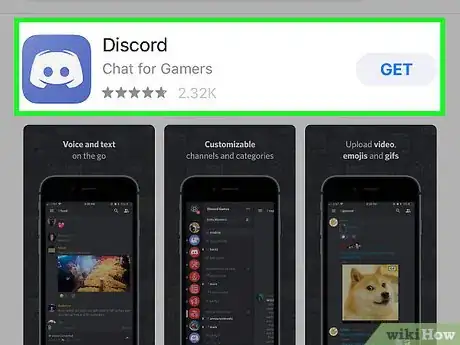
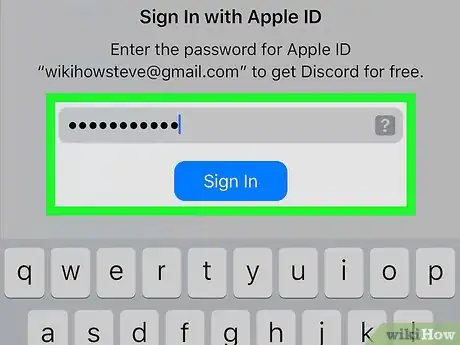
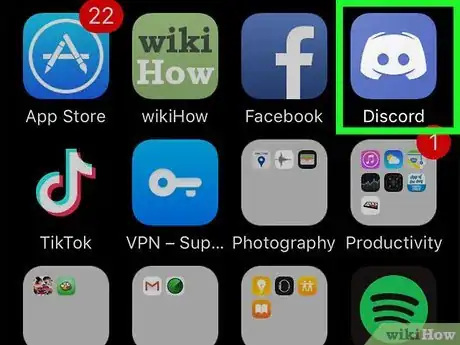
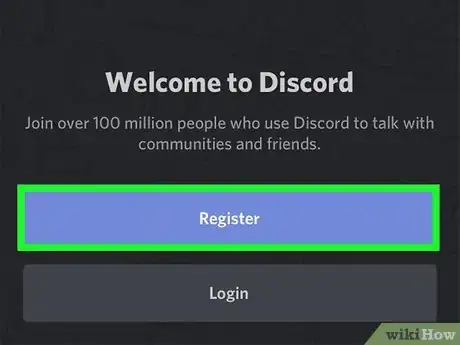
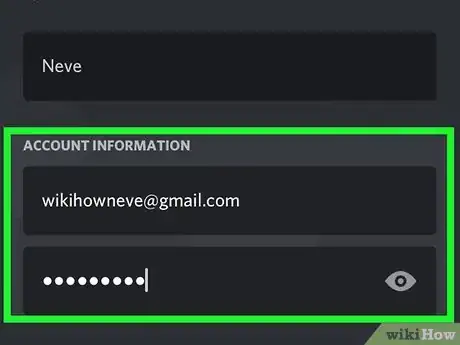
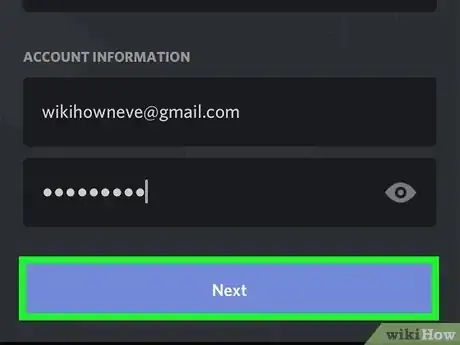
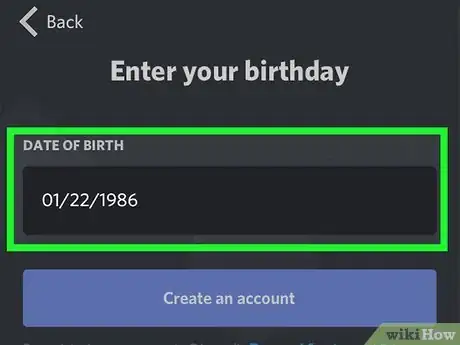
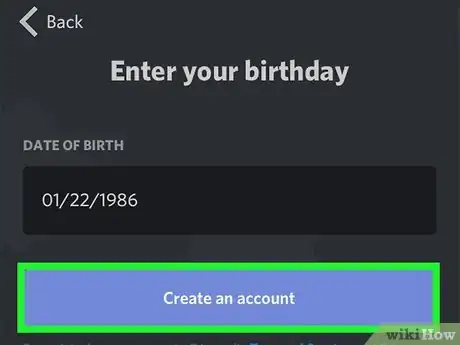
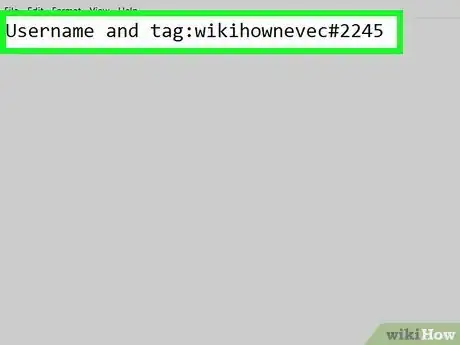
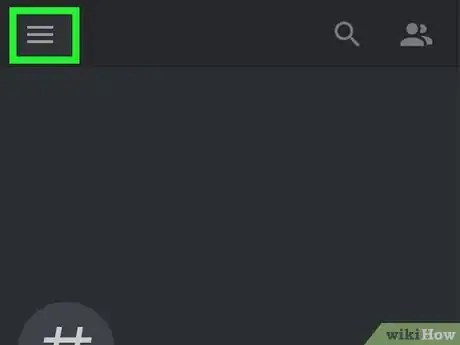
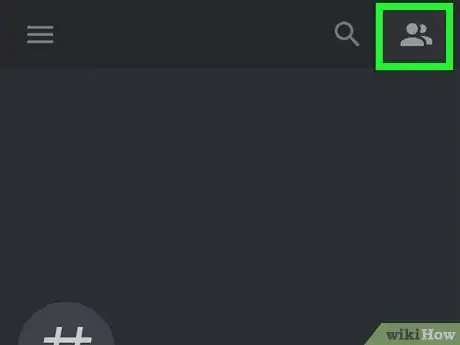
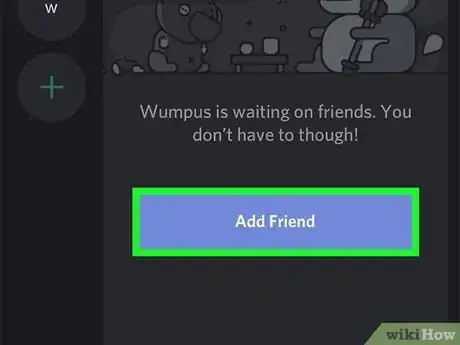
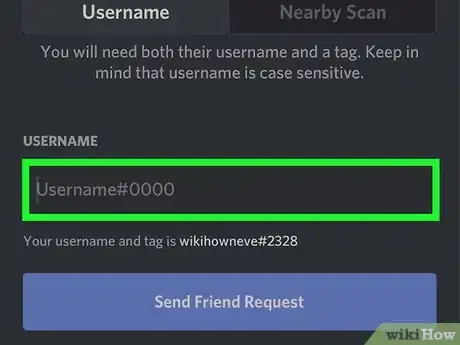
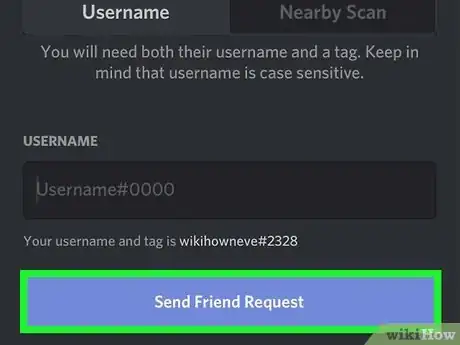
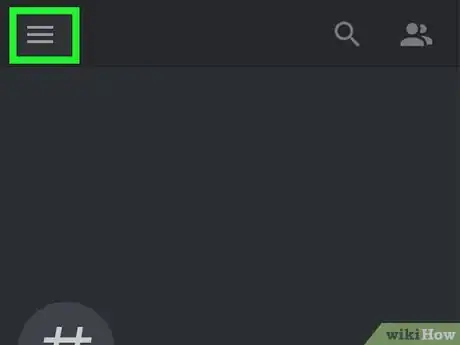
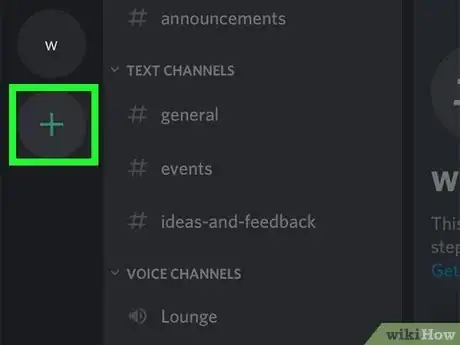

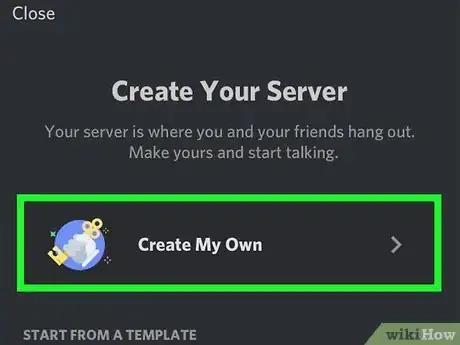
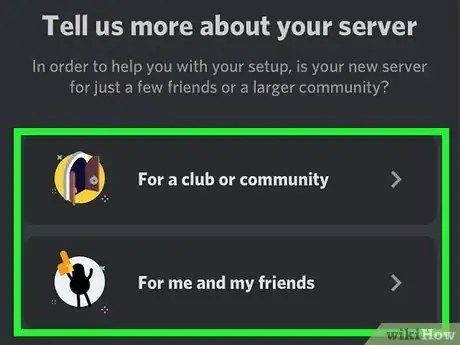
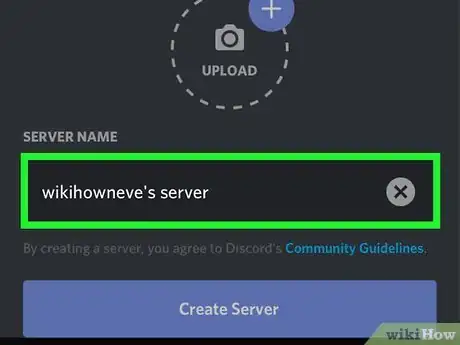
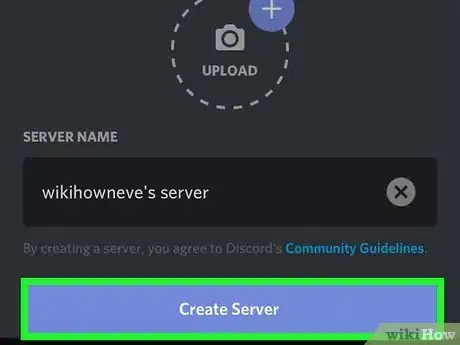
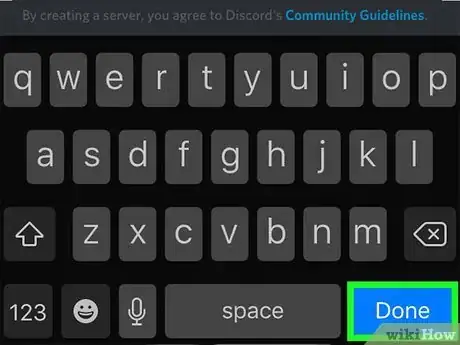
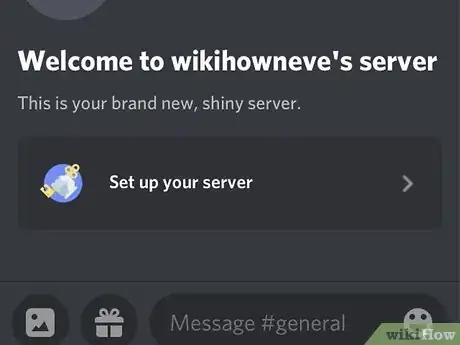
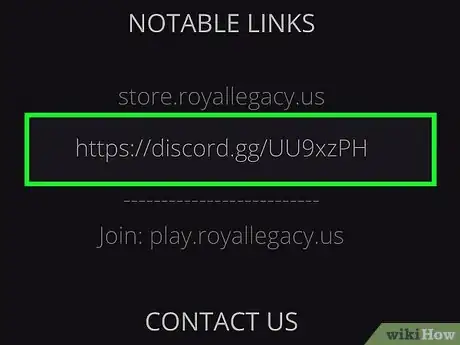
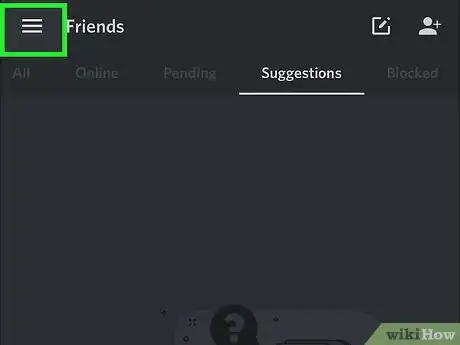

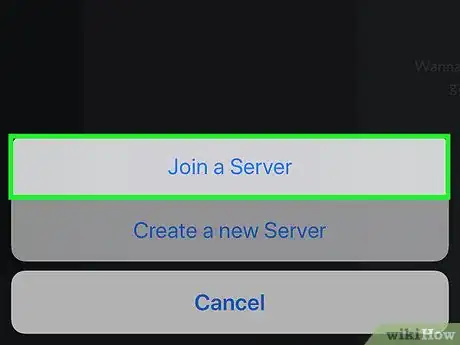
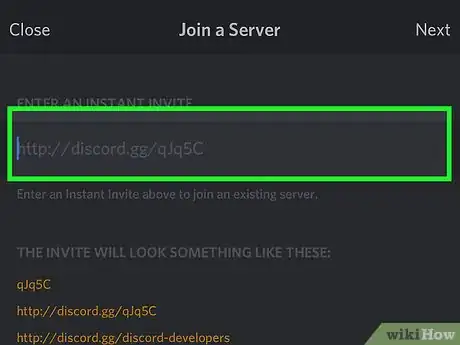
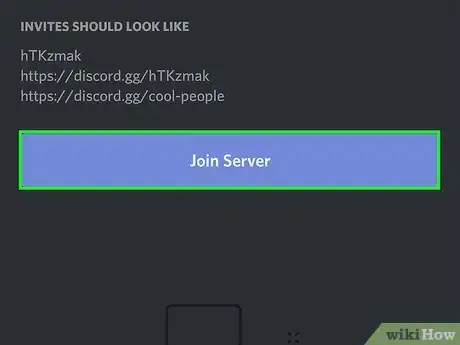
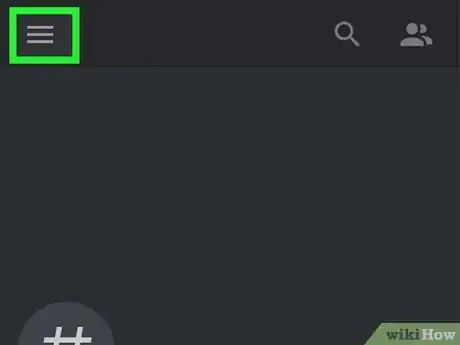
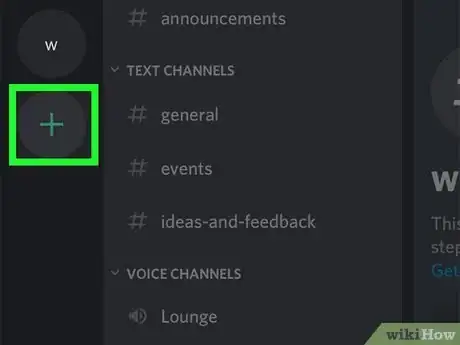
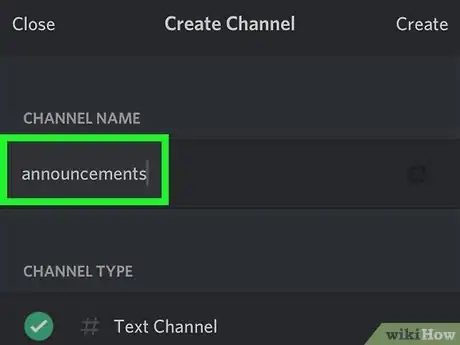
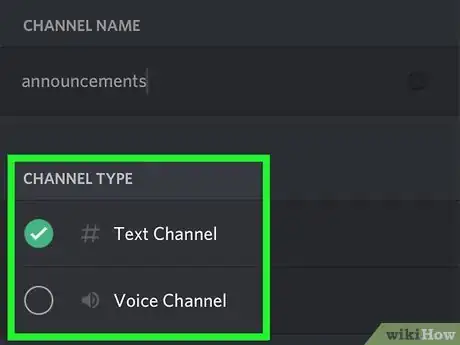
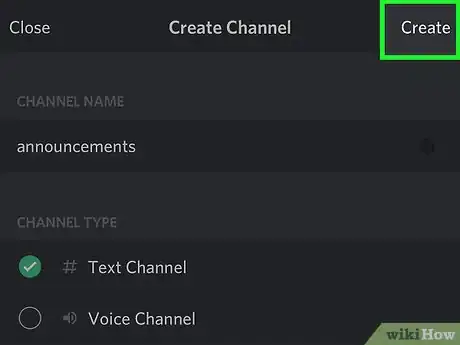
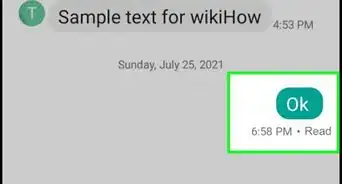
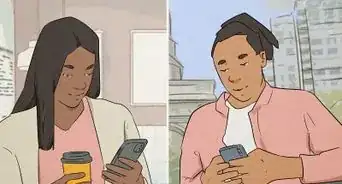
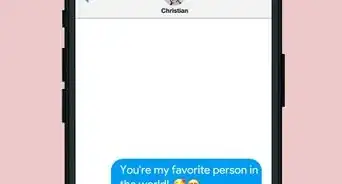
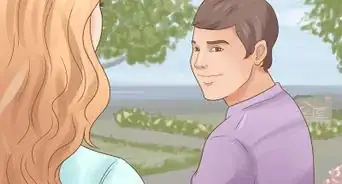
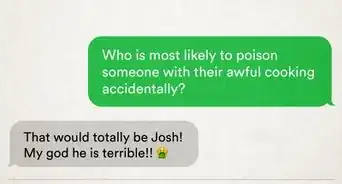
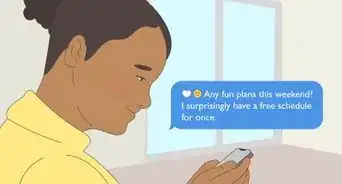


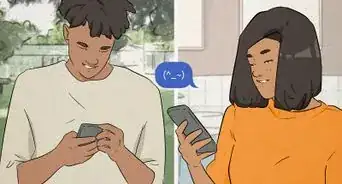
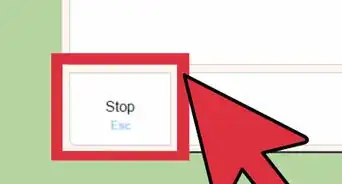
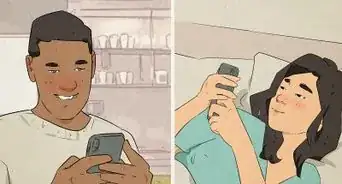

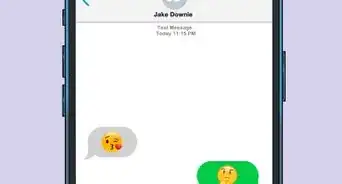
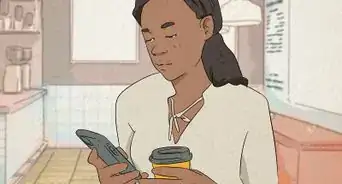
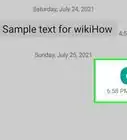

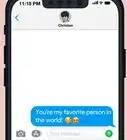


L'équipe de gestion du contenu de wikiHow examine soigneusement le travail de l'équipe éditoriale afin de s'assurer que chaque article est en conformité avec nos standards de haute qualité. Cet article a été consulté 3 098 fois.