Cet article a été rédigé avec la collaboration de nos éditeurs(trices) et chercheurs(euses) qualifiés(es) pour garantir l'exactitude et l'exhaustivité du contenu.
L'équipe de gestion du contenu de wikiHow examine soigneusement le travail de l'équipe éditoriale afin de s'assurer que chaque article est en conformité avec nos standards de haute qualité.
Cet article a été consulté 17 934 fois.
Google My Maps est un outil de Google simple et très puissant qui permet de créer des cartes personnalisées. Cet outil est uniquement disponible sur un ordinateur et les périphériques fonctionnant sous Android. Mais savez-vous l’utiliser ? Découvrez par de simples astuces comment utiliser Google My Maps sur un ordinateur et sur un appareil Android.
Étapes
Utiliser Google My Maps sur un PC
-
1Visitez la page web Google My Maps. Pour y arriver, entrez https://www.google.com/maps/about/mymaps/ dans la barre d’adresse de votre navigateur.
-
2Faites un clic sur COMMENCER. Vous trouverez ce bouton en bas à gauche de votre écran.
- Si vous ne vous êtes pas encore connecté à votre compte Google, vous devrez pour continuer, entrer votre e-mail et votre mot de passe.
-
3Faites un clic sur + CRÉER UNE CARTE. Il s’agit d’un bouton rouge situé en haut à gauche de votre écran [1] .
-
4Donnez un nom à votre carte. Pour le faire, vous devez appuyer sur Carte sans titre situé dans le coin gauche de l’écran. Ensuite, saisissez un nom (nouveau nom) puis sélectionnez Enregistrer.
-
5Accédez à un lieu. Faites un clic sur la barre de recherche, puis entrez l'adresse ou le nom d'un lieu et appuyez sur la touche Entrée de votre clavier.
- Vous avez aussi la possibilité de cliquer spécifiquement sur une adresse sous la barre de recherche après avoir saisi un emplacement approximatif.
-
6Ajoutez un repère. Pour le faire, vous devez cliquer sur le bouton Ajouter un repère qui ressemble à une goutte d'eau à l'envers situé sous la barre de recherche. Ensuite, faites un clic sur l'endroit dont vous voulez vous souvenir puis entrez un nom et sélectionnez Enregistrer. Cela fera apparaitre une épingle bleue sur l’emplacement sélectionné.
- Il est également possible d’ajouter une description dans le champ de saisie situé sous le nom du repère.
-
7Faites un clic sur l’icône Tracer une ligne. Cette icône est située du côté droit de l’icône qui ressemble à la goutte d'eau à l'envers, sous la barre de recherche. En cliquant dessus, vous ferez apparaitre une série d’options dans un menu déroulant .
- Cliquez sur l’icône qui représente Ajouter une ligne ou une forme. Avec ce bouton, vous pourrez délimiter une zone ou mesurer la distance entre deux points.
- Cliquez sur l’icône qui représente Ajouter un itinéraire en voiture. Avec ce bouton, vous pourrez dessiner votre itinéraire sur la carte pour tracer un parcours à faire en voiture.
- Cliquez sur l’icône qui représente Ajouter un itinéraire à vélo. Avec ce bouton, vous pourrez dessiner votre itinéraire sur la carte pour tracer un parcours à faire à bicyclette.
- Cliquez sur l’icône qui représente Ajouter un itinéraire à pied. Avec ce bouton, vous pourrez dessiner votre itinéraire sur la carte pour tracer un parcours à faire à pied.
-
8Faites un clic sur une option d’itinéraire. En le faisant, vous changerez le curseur de votre souris en un + que vous pourrez utiliser pour créer votre ligne(s).
-
9Créez un itinéraire ou une ligne. Faites un clic sur le point où vous souhaitez que la ligne commence et également sur celui où vous voulez qu’elle s'arrête. Ensuite, faites un clic sur ce dernier pour faire apparaitre le champ de saisie où vous écrirez le nom de votre ligne. Écrivez donc le nom que vous voulez donner à votre itinéraire ou ligne et enfin appuyez sur la touche Entrée de votre clavier.
-
10Sélectionnez l’icône qui représente Ajouter un itinéraire. Cette icône ressemble à une flèche courbe et est située du côté droit de l’icône qui représente Tracer une ligne. En cliquant dessus, vous ferez apparaitre un champ A et un champ B en bas à gauche de la page.
-
11Entrez l'adresse qui représente le point de départ de votre itinéraire. Utilisez le champ A en bas à gauche de la page pour le faire.
-
12Entrez l'adresse qui représente le point d’arrivée de votre itinéraire. Utilisez le champ B en bas à gauche de la page pour le faire. Ainsi, vous pouvez créer une ligne entre les deux adresses avec des itinéraires.
-
13Quittez la carte quand vous aurez fini. Tant que vous serez connecté à Internet, vos modifications seront sauvegardées dans Google Drive.Publicité
Utiliser Google My Maps sur un Android
-
1Ouvrez l’application My Maps. L’icône de l’application ressemble à un marqueur d’emplacement rouge sur un fond blanc. En appuyant dessus, vous l’ouvrirez si vous êtes connecté.
- Si vous ne vous êtes pas encore connecté à votre compte Google, vous devrez pour continuer, entrer votre e-mail et votre mot de passe.
-
2Appuyez sur +. Ce bouton est situé dans le coin inférieur droit de votre écran. Ainsi, un menu déroulant va s’afficher.
- Vous avez la possibilité d’appuyer sur le bouton ☰ situé en haut à gauche de votre écran, puis sur Créer une carte dans le menu déroulant qui apparait.
-
3Donnez un nom à votre carte. Pour le faire, entrez dans le champ Nom, le nom de votre carte. Ensuite, appuyez sur OK.
- Vous avez aussi la possibilité d’ajouter, si vous le voulez, une description dans le champ Description.
-
4Accédez à un lieu. Pour y arriver, vous devez appuyer sur la barre de recherche, puis entrez l'adresse ou le nom d'un lieu et appuyez sur l’adresse correspondant à votre recherche dans la liste déroulante sous la barre de recherche. Ainsi, vous pourrez accéder à la carte du lieu choisi et de la zone environnante.
-
5Appuyez à nouveau sur +. Vous trouverez ce bouton dans le coin inférieur droit de votre écran. Cette action vous permettra de faire apparaitre deux options.
- L’option Ajouter un nouveau point qui vous permettra de créer un repère pour un emplacement.
- L’option Ajouter une ligne qui vous permettra de créer une ligne d'un point à un autre.
-
6Choisissez une option. Vous pouvez choisir soit, Ajouter un nouveau point ou Ajouter une ligne.
-
7Créez un point ou une ligne. La procédure à suivre dépendra de l'option choisie.
- S’il s’agit de l’option Ajouter un nouveau point, vous devez appuyer et faire glisser l’écran jusqu'à ce que le marqueur rouge en forme de goutte soit au-dessus de l’endroit que voulez marquer. Ensuite, appuyez sur Sélectionner ce lieu. Saisissez un nom et appuyez sur ✓.
- S’il s’agit par contre de l’option Ajouter une ligne, vous devez appuyer et faire glisser l’écran jusqu'à ce que l'icône x soit au-dessus de l'endroit où vous vous voulez que votre ligne commence et ensuite appuyez sur +. Répétez cette action jusqu'à ce que la ligne touche chaque point où vous voulez qu'elle se trouve. Appuyez sur ✓, saisissez un nom et appuyez encore sur ✓.
-
8Quittez l’application quand vous aurez fini. Tant que vous serez connecté à Internet, vos modifications seront sauvegardées dans Google Drive.Publicité
Conseils
- Vous avez la possibilité d’ajouter des photos aux points d'intérêt (repère) et aux itinéraires de Google Maps, en cliquant sur l'icône de l'appareil photo et en sélectionnant une photo ou en utilisant un lien.
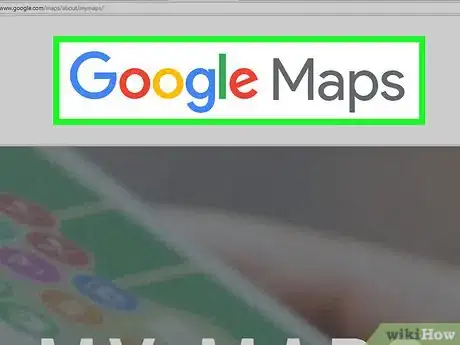
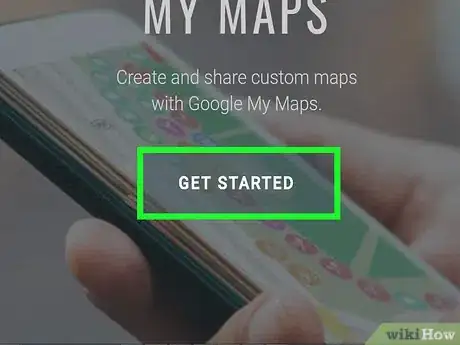
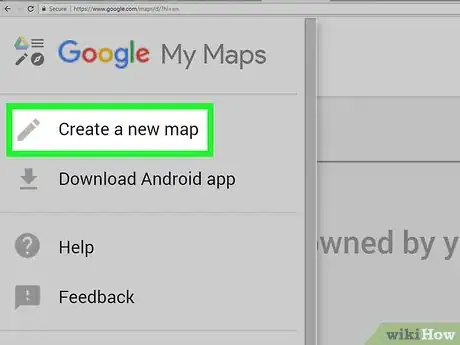
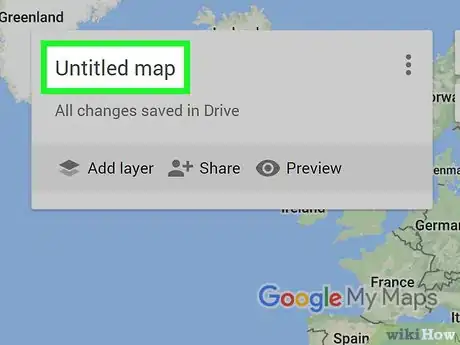
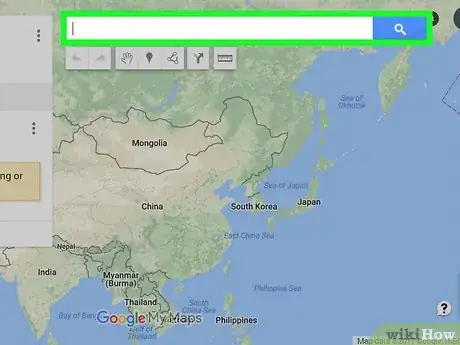
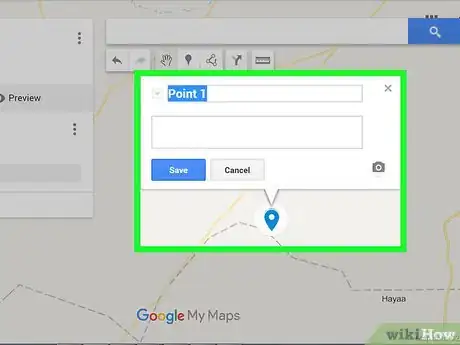
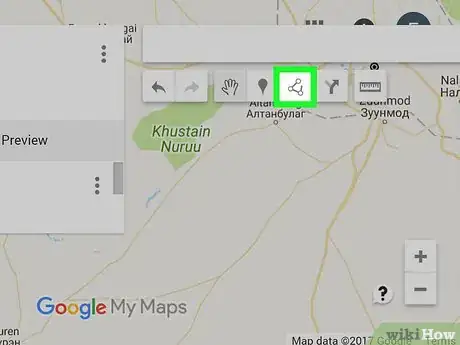
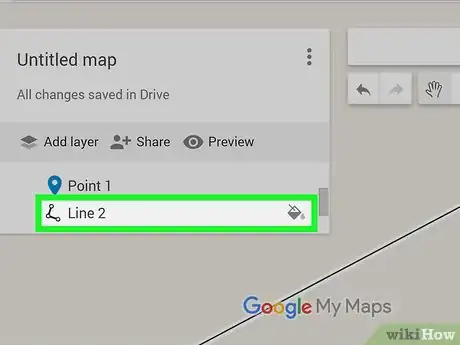
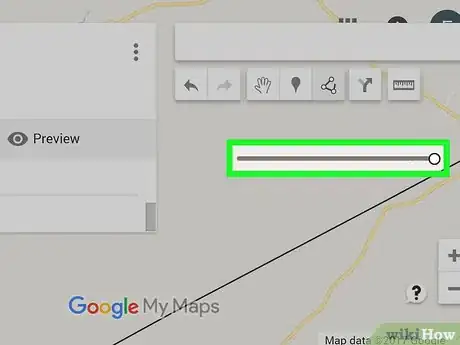

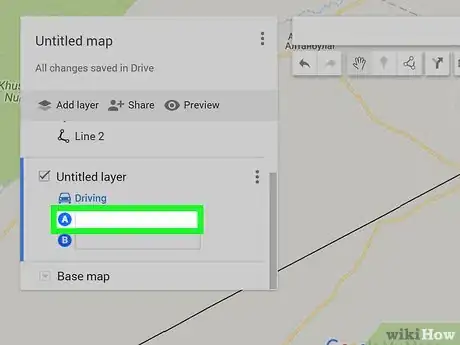
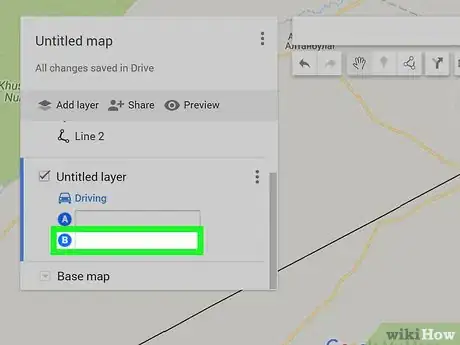
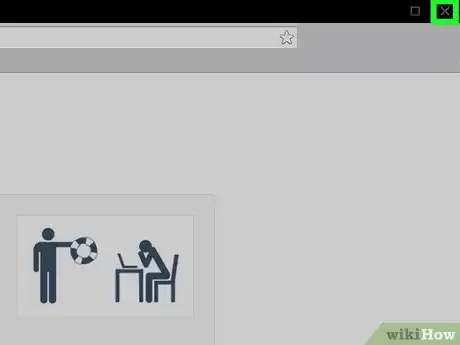
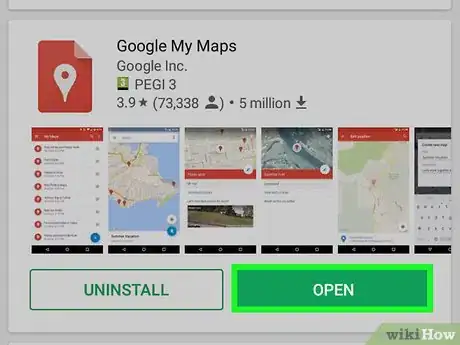
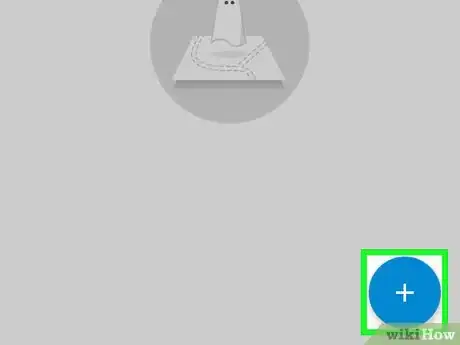
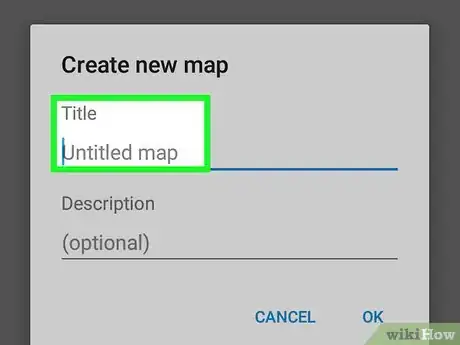
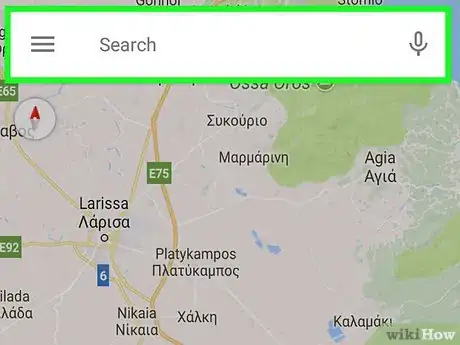
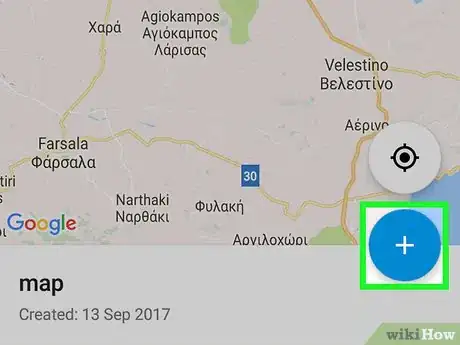
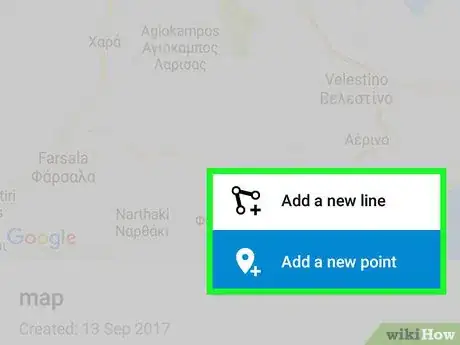

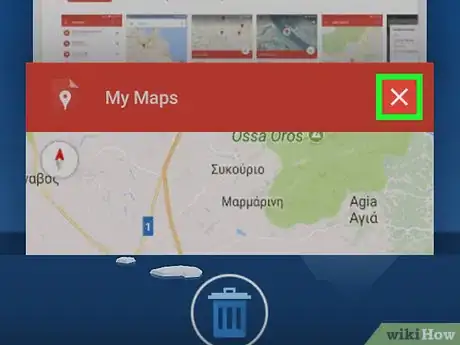
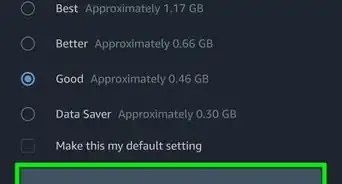
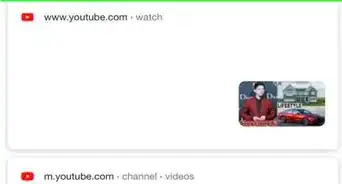
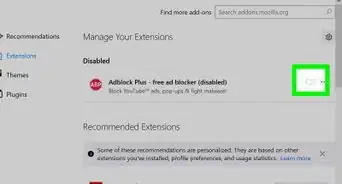
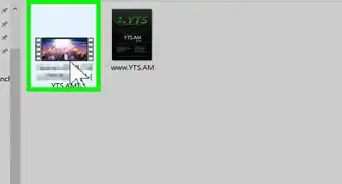
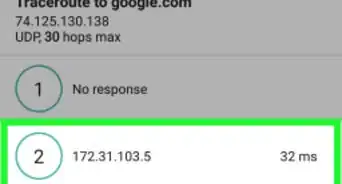

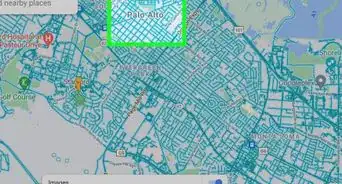
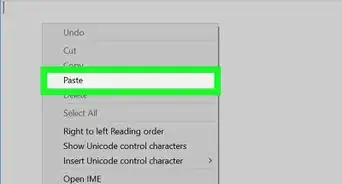
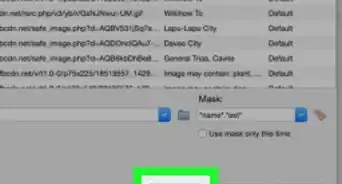

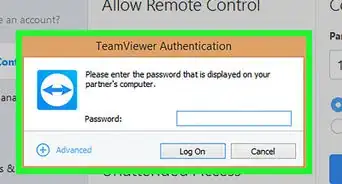
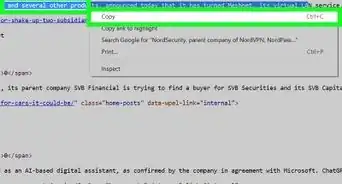
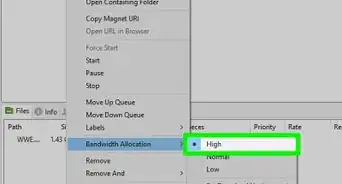
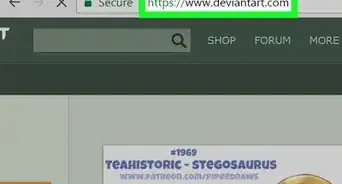
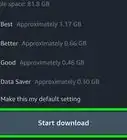
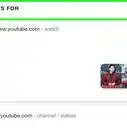
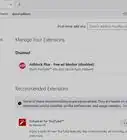
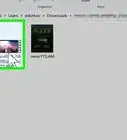

L'équipe de gestion du contenu de wikiHow examine soigneusement le travail de l'équipe éditoriale afin de s'assurer que chaque article est en conformité avec nos standards de haute qualité. Cet article a été consulté 17 934 fois.