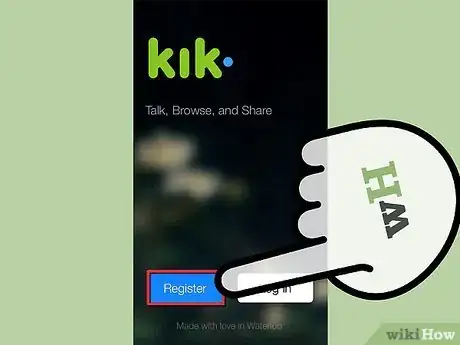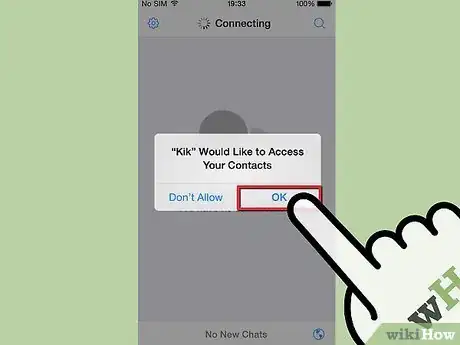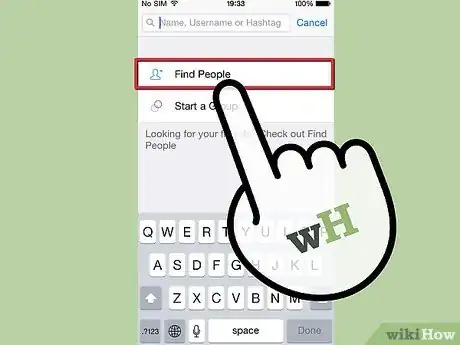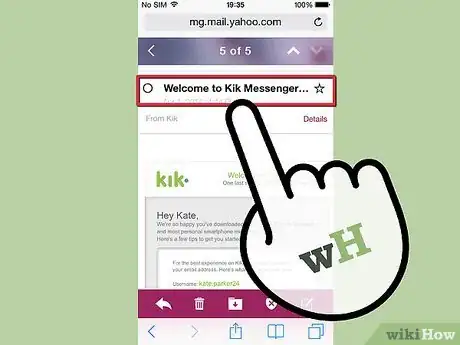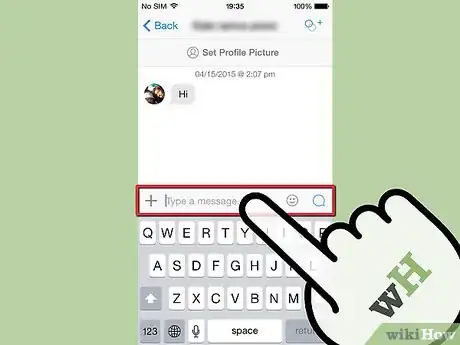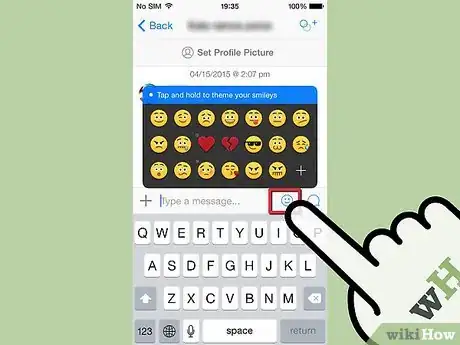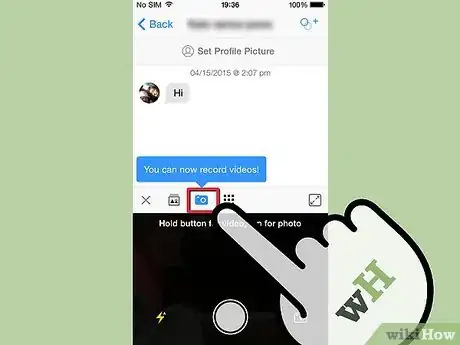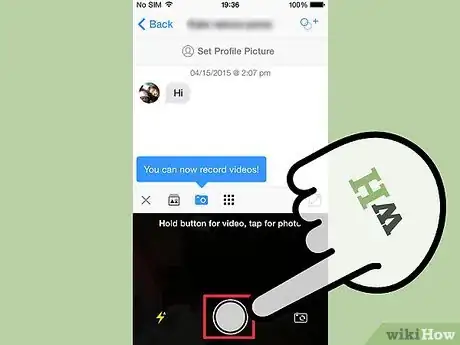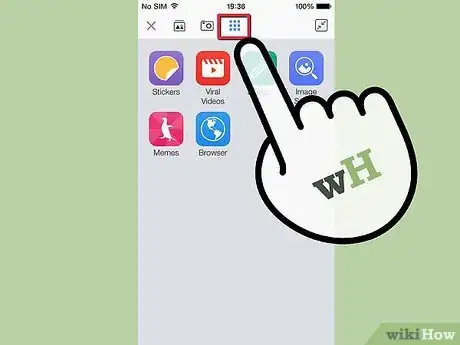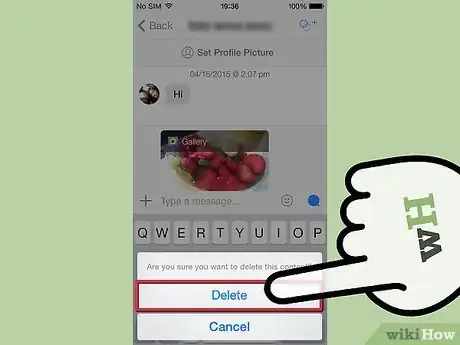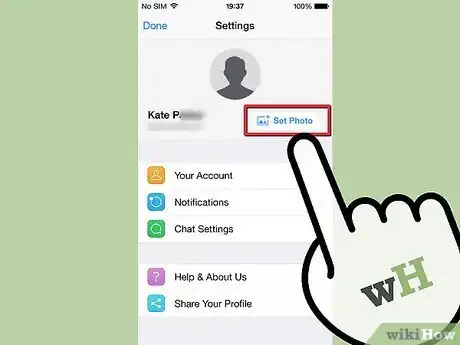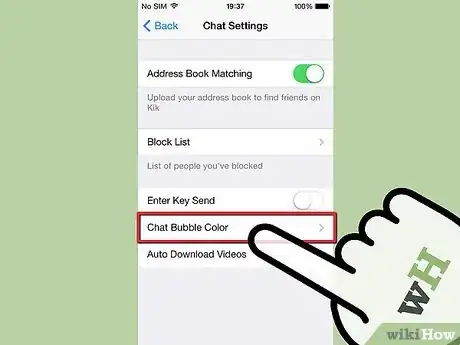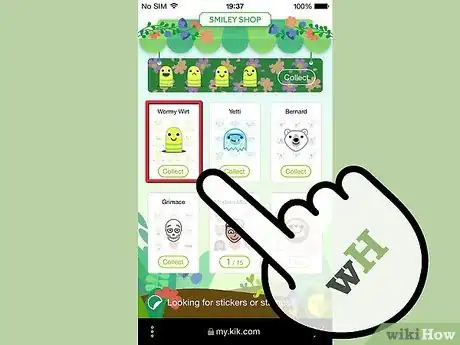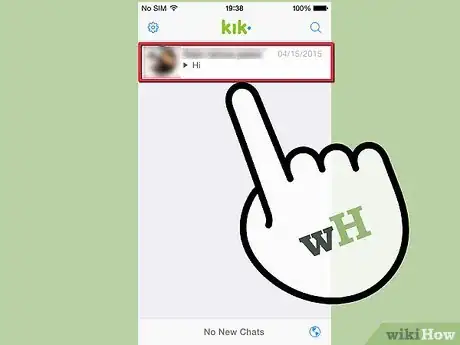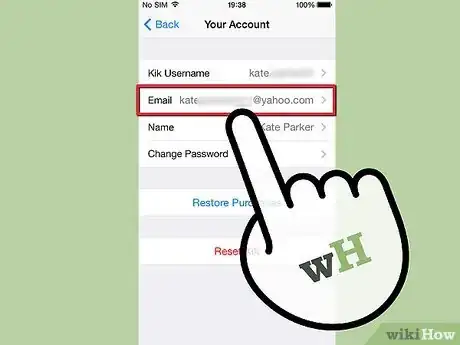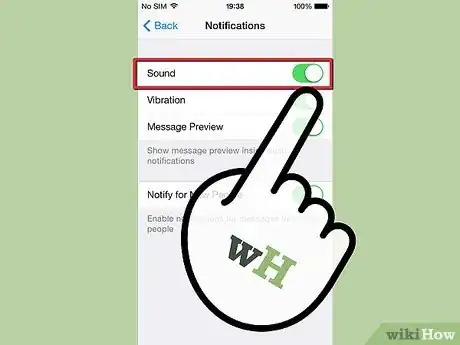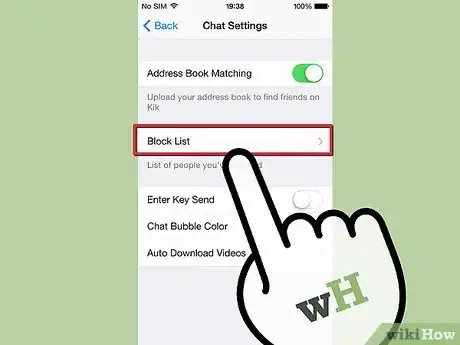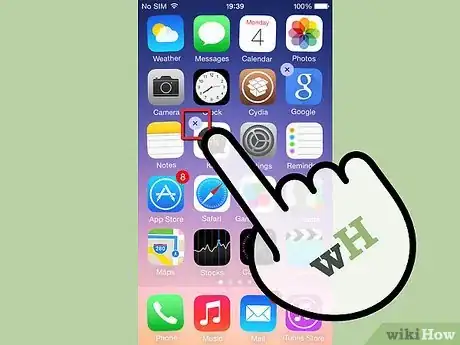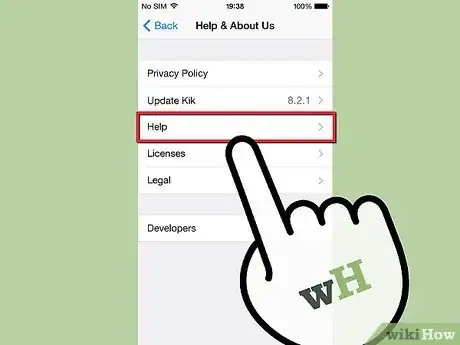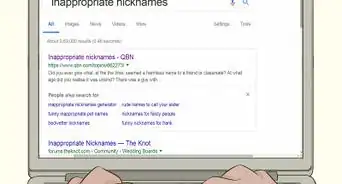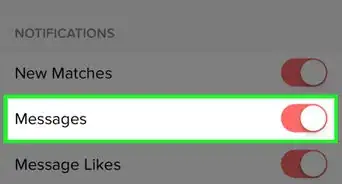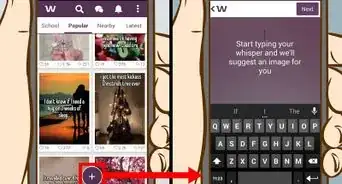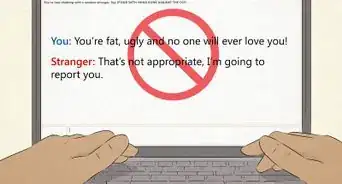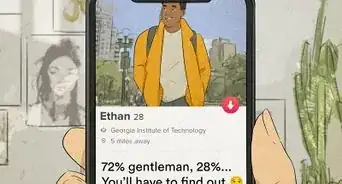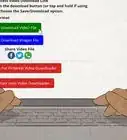wikiHow est un wiki, ce qui veut dire que de nombreux articles sont rédigés par plusieurs auteurs(es). Pour créer cet article, 10 personnes, certaines anonymes, ont participé à son édition et à son amélioration au fil du temps.
Cet article a été consulté 37 106 fois.
Kik est une nouvelle alternative populaire aux programmes de messagerie textuelle. Kik combine les fonctionnalités de plusieurs applications de messagerie en une seule, ce qui permet aux utilisateurs d'envoyer facilement du texte, des photos, des vidéos et bien d'autres choses encore en appuyant seulement sur quelques boutons. Et le plus beau, c'est que Kik est disponible gratuitement pour les appareils mobiles iOS, Android, Amazon et Windows. Donc, obtenez-le dès aujourd'hui pour commencer à vous connecter avec tous vos contacts [1] !
Étapes
Commencer avec Kik
-
1Créez un compte. Commencez par ouvrir Kik sur votre appareil mobile. Appuyez sur le bouton « S'inscrire ». Sur l'écran de nouveau compte, renseignez vos informations personnelles dans les champs indiqués, puis appuyez sur « S'inscrire » afin d'ouvrir votre compte.
- Si vous avez déjà un compte, appuyez simplement sur « Se connecter » et indiquez vos identifiants.
-
2Recherchez vos contacts téléphoniques pour trouver les utilisateurs de Kik. La première fois que vous ouvrez Kik, le programme vous demande si vous voulez trouver vos amis. Si vous obtempérez, Kik utilisera les noms, les numéros de téléphone et les adresses électroniques de la liste de contacts de votre téléphone en vue de trouver les personnes qui utilisent déjà Kik [2] .
- Si vous choisissez de ne pas le faire maintenant, ne vous inquiétez pas. Vous pourrez toujours le faire manuellement plus tard en appuyant sur l'icône de l'engrenage qui se trouve sur l'écran d'accueil, puis en allant sur « Paramètres de discussion » > « Correspondance de la liste de contacts ».
-
3Trouvez manuellement des amis supplémentaires sur Kik. Si vous voulez ajouter quelqu'un que le programme ne parvient pas à trouver dans votre liste de contacts, vous pouvez le faire n'importe quand et en quelques secondes. Commencez par appuyer sur la bulle de parole qui se trouve dans le coin en haut à droite. Ensuite, entrez le nom d'utilisateur Kik de votre ami ou son vrai nom dans le champ de recherche. Une fois que vous commencez à ajouter des amis sur Kik, la bulle de parole montre également la liste de vos amis.
- Vous pouvez aussi rechercher les groupes d'intérêt de Kik en recherchant quelques mots-clés liés à vos centres d'intérêt (par exemple « voitures », « ordinateurs », « style », etc.). Vous pouvez même faire votre propre groupe en appuyant sur le bouton « Commencer un groupe ».
-
4Confirmez votre adresse électronique. Lorsque cette possibilité vous est présentée, il est conseillé de confirmer votre adresse électronique, car cela vous permettra de retrouver votre mot de passe si jamais vous l'oubliez un jour. Pour cela, ouvrez votre messagerie et cherchez un message de Kik ayant pour objet « Bienvenue dans Kik Messenger ! Confirmez vos détails ici… » Ouvrez le message et cliquez où il est dit « Cliquez ici pour terminer votre inscription » afin de confirmer votre adresse.
- Si vous ne voyez pas ce message, vérifiez dans votre courrier indésirable.
- Si vous ne trouvez toujours pas ce message, vous pouvez demander à Kik de vous le renvoyer. Consultez la section « Résoudre les problèmes » ci-dessous pour en savoir plus.
Publicité
Discuter et partager du contenu avec Kik
-
1Envoyez un message à un ami. Il est très facile d'envoyer des messages avec Kik ! Dans le menu de la bulle de parole, appuyez sur le nom d'un ami pour ouvrir une discussion. Appuyez sur la case « Taper un message », puis tapez votre message. Appuyez sur « Envoyer » lorsque vous avez terminé. C'est tout !
- Notez que, sur certains appareils, le bouton « Envoyer » ressemble à une bulle de texte bleue. Si vous ne voyez pas le bouton « Envoyer », appuyez sur la bulle afin d'envoyer votre message.
-
2Ajoutez une émoticône à un message. Les émoticônes sont des graphiques à thème amusants en forme de smiley que vous pouvez utiliser pour ajouter un état d'esprit et une atmosphère à vos messages. Pour ajouter une émoticône, appuyez sur le bouton du visage souriant lorsque vous tapez un message à un ami. Un menu comportant différents choix va apparaitre. Appuyez sur une émoticône pour la choisir.
- Si vous voulez plus d'options, vous pouvez acheter d'autres émoticônes dans la boutique Kik. Dans la fenêtre des émoticônes, appuyez sur le bouton « + » afin d'accéder à la boutique Kik. Consultez la section ci-dessous « Utiliser des fonctionnalités supplémentaires » pour plus d'informations.
-
3Envoyez une photo ou une vidéo. Lorsque vous tapez un message à un ami, à gauche de la case « Taper un message », vous devriez voir un petit bouton « + ». Pressez-le. Si vous avez donné à Kik l'accès à votre bibliothèque d'images, vous devriez voir vos photos et vidéos. Appuyez sur une photo pour l'ajouter à votre message. Si vous voulez, vous pouvez aussi taper un message avec votre photo ou vidéo. Appuyez sur « Envoyer » ou sur le bouton de la bulle afin d'envoyer le contenu.
- Remarque : sur certains appareils mobiles et particulièrement sur iOS, Kik vous demandera s'il peut accéder à vos photos la première fois que vous essayez d'envoyer une photo ou une vidéo. Donnez votre permission en vue de continuer.
- Vous pouvez aussi modifier ces paramètres dans votre application des paramètres iOS en faisant défiler l'écran jusqu'aux paramètres de l'application Kik, puis en modifiant les paramètres de confidentialité.
-
4Prenez une photo à envoyer. Vous n'êtes pas limité à envoyer les photos que vous aviez déjà prises. Avec Kik, vous pouvez aussi prendre et envoyer les photos tout de suite ! À gauche du champ « Taper un message », appuyez sur le bouton « + », puis sur le bouton de l'appareil photo. Vous devriez voir une vue de l'appareil photo de votre mobile apparaitre. Appuyez sur le cercle blanc pour prendre une photo, puis appuyez sur le bouton « Envoyer ».
- Remarque : à nouveau, sur certains appareils et particulièrement iOS, Kik vous demandera l'autorisation d'accéder à l'application « Appareil photo » si c'est la première fois que vous prenez une photo ou une vidéo.
- Vous pouvez aussi modifier ce paramètre dans votre application des paramètres iOS en faisant défiler la page jusqu'aux paramètres de Kik, puis en modifiant les paramètres de confidentialité.
-
5Utilisez l'icône du globe pour envoyer un autre contenu. En plus d'envoyer les photos et vidéos de votre téléphone, vous pouvez aussi envoyer avec Kik des vidéos YouTube, des esquisses, des images et bien plus encore. C'est très facile. Appuyez simplement sur le bouton « + », puis appuyez sur l'icône du globe. Un petit menu d'options devrait apparaitre, sélectionnez celle que vous voulez. Voici vos options :
- des vignettes : ce sont des petites images que vous pouvez acheter dans la boutique Kik. Certaines sont gratuites, d'autres nécessitent de payer ou d'utiliser des points Kik (Kp),
- des vidéos YouTube : vous pouvez parcourir et envoyer des vidéos YouTube,
- des dessins : vous pouvez dessiner une image,
- la recherche d'images : vous pouvez faire une recherche Internet pour des images correspondant au mot-clé que vous tapez (par exemple, « fleurs », « paysages », etc.)
- les mèmes : vous pouvez créer vos propres images « mème » personnalisées (par exemple, Socially Awkward Penguin, etc.)
- les meilleurs sites : vous pouvez naviguer et d'aller sur une liste de sites web. Notez que les sites points Kik, sur lesquels vous pouvez gagner des Kp pour acheter des vignettes et d'autres choses, sont dans cette liste.
-
6Sachez comment supprimer des images ou des vidéos avant de les envoyer. Vous avez appuyé accidentellement sur la mauvaise photo ? Il est facile de réparer une erreur. Pour supprimer une image ou une vidéo avant de l'envoyer, appuyez dessus puis appuyez sur « Supprimer ». Attention, vous ne pouvez plus supprimer du contenu une fois que vous l'avez envoyé.Publicité
Utiliser les fonctionnalités supplémentaires
-
1Définissez votre photo de profil. Votre photo de profil est ce que les autres voient lorsqu'ils discutent avec vous. Par défaut, elle est blanche, mais elle est facile à changer et vous pouvez afficher une photo de vous ou de quelque chose d'autre. Pour cela, suivez simplement l'une des étapes suivantes :
- appuyez sur l'icône de l'engrenage en haut de l'écran d'accueil Kik,
- sur la page suivante, appuyez sur « Définir une photo »,
- choisissez « Prendre une photo » pour prendre une photo de vous-même ou « Choisir une photo existante » en vue de parcourir votre bibliothèque d'image à la recherche d'une photo à utiliser.
-
2Personnalisez la couleur de votre bulle de discussion. Vous en avez assez de la bulle verte par défaut pour vos messages ? Suivez les étapes suivantes pour choisir la couleur de votre choix :
- appuyez sur l'icône de l'engrenage en haut de l'écran d'accueil Kik,
- appuyez sur « Paramètres de discussion »,
- appuyez sur « Couleur de la bulle de discussion »,
- appuyez sur la couleur que vous voudriez choisir dans la liste des options.
-
3Essayez de télécharger de nouvelles émoticônes. Une fois que vous commencez à utiliser les émoticônes, il est surprenant de voir à quelle vitesse on s'habitue à les utiliser dans nos messages. Si vous êtes fatigué de la sélection basique de vos émoticônes, essayez de suivre les étapes suivantes pour en obtenir davantage :
- commencez à rédiger un message à l'un de vos amis,
- appuyez sur le bouton des émoticônes,
- appuyez sur le bouton « + » dans le coin droit du menu qui apparait,
- sélectionnez les émoticônes que vous souhaitez acheter.
-
4Essayez d'envoyer un message à l'équipe de Kik pour vous amuser. Avant d'ajouter quelqu'un d'autre à votre liste de contacts, vous en avez déjà un préétabli : un contact nommé « Kik Team ». Il s'agit du robot d'aide, un programme simple qui essaie de répondre aux questions que vous lui posez. Il a aussi un numéro et des anecdotes humoristiques très brèves dans son répertoire, donc essayez de lui envoyer un message et voyez ce qu'il a à vous répondre ! Vous pouvez aussi lui envoyer des photos et des vidéos pour qu'il les commente.
- Si vous demandez de l'aide au robot « Kit Team » (par exemple avec un message « J'ai besoin d'aide »), il vous donnera un lien qui renvoie vers la page d'aide de Kik, sur help.kik.com.
Publicité
Résoudre les problèmes
-
1Si vous ne trouvez pas le message de confirmation de Kik, renvoyez-le. Le renvoi d'un message de confirmation dans le cas où vous ne trouviez pas l'original ou qu'il ait expiré ne prend que quelques minutes. Vous pouvez le faire sur l'application Kik de votre téléphone mobile, mais pas sur votre ordinateur. Suivez les étapes suivantes [3] :
- appuyez sur l'icône de l'engrenage en haut de l'écran d'accueil Kik,
- appuyez sur « Votre compte »,
- appuyez sur « Adresse électronique » et vérifiez que votre adresse est correcte,
- appuyez sur « L'adresse n'est pas confirmée »,
- lorsque le message vous demandant si vous voulez que Kik vous envoie un nouveau message de confirmation apparait, appuyez sur « Oui » pour confirmer,
- remarque : sur un téléphone Windows, ce processus est un peu différent. Après être allé sur la page « Votre compte », vous devez appuyer sur « Statut du compte », puis sur la case appropriée afin de renvoyer le message.
-
2Modifiez vos notifications de façon à n'être dérangé que quand vous êtes disponible. Par défaut, Kik vous notifie à chaque fois que vous recevez un nouveau message. Cependant, si vous n'aimez pas ce genre de notifications, vous pouvez modifier la façon dont vous êtes notifié en suivant les étapes suivantes :
- appuyez sur l'icône de l'engrenage en haut de l'écran d'accueil de Kik,
- appuyez sur « Notifications »,
- cochez et décochez les cases sur la page suivante afin de modifier la façon dont Kik vous notifie. Vous pouvez désactiver le son, l'effet vibrant, ainsi que d'autres caractéristiques.
-
3Utilisez la liste de blocage pour vous débarrasser des messages indésirables. Vous recevez des messages de la part de quelqu'un que vous préfèreriez ignorer, comme votre ex ou un robot à courrier indésirable ? Désactivez ces messages en utilisant le bouton de blocage intégré à Kik, en suivant les étapes suivantes :
- appuyez sur l'icône de l'engrenage en haut de l'écran d'accueil de Kik,
- appuyez sur « Paramètres de discussion »,
- appuyez sur « Liste de blocage »,
- entrez le nom d'utilisateur de la personne que vous voulez bloquer ou pressez le bouton « + » en haut à droite et cherchez manuellement dans votre liste de contact. Cliquez sur « Bloquer » pour confirmer,
- débloquez quelqu'un en allant sur la liste de blocage, en tapant son nom et en appuyant sur « Débloquer ».
-
4Essayez de réinstaller l'application si elle plante de façon répétée. Kik est constamment mis à jour et de nouvelles fonctionnalités sont ajoutées par l'équipe de Kik. Parfois, il arrive malheureusement que le cycle rapide de mise à jour entraine des réactions bizarres de l'application. La solution à ce problème est en général assez simple. Il suffit de désinstaller l'application, puis de la retélécharger et de l'installer à nouveau. En faisant une réinstallation, vous disposerez automatiquement de la dernière version mise à jour de l'application.
- Remarque : la désinstallation de l'application entraine la suppression de l'historique des messages, donc enregistrez toutes les informations importantes avant de procéder.
-
5Consultez le centre d'aide de Kik pour une aide supplémentaire. Vous avez un problème technique qui ne peut pas être résolu ici ? Essayez d'utiliser le site de support de Kik, qui vous permet de rechercher rapidement votre problème dans sa base de données de ressources utiles.Publicité
Conseils
- Ne communiquez jamais votre nom d'utilisateur ou votre mot de passe Kik. Peu importe ce que les autres en disent, l'équipe de Kik ne vous demandera jamais ces informations.
- Souvenez-vous qu'une fois que vous envoyez quelque chose sur Kik, vous ne pouvez plus l'effacer. Donc, pensez-y deux fois avant d'envoyer un message ou une photo embarrassante !