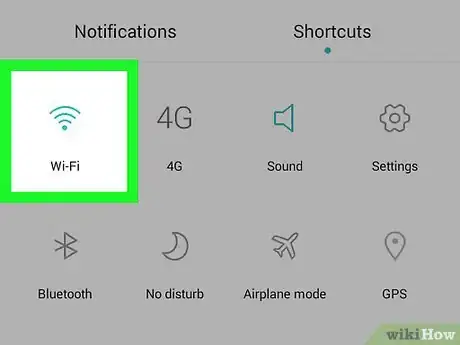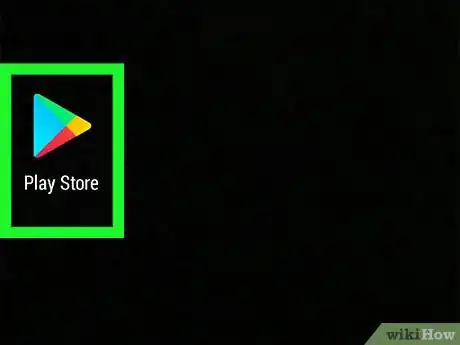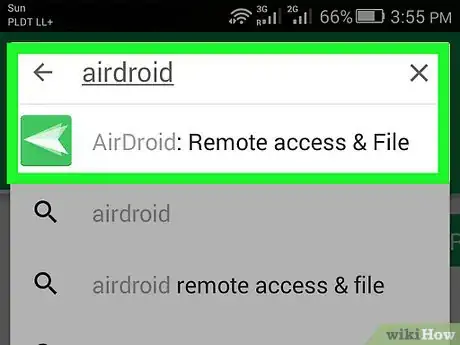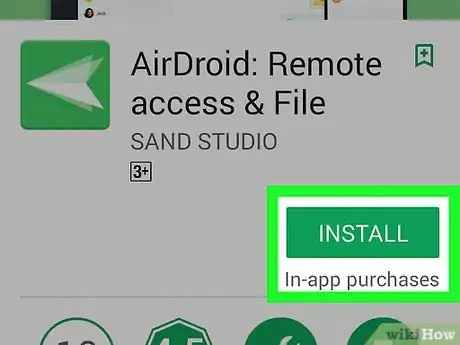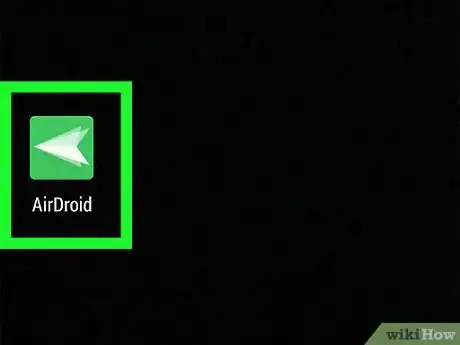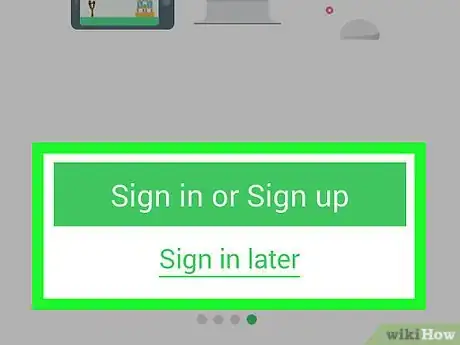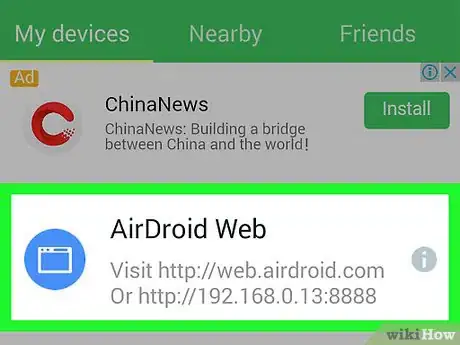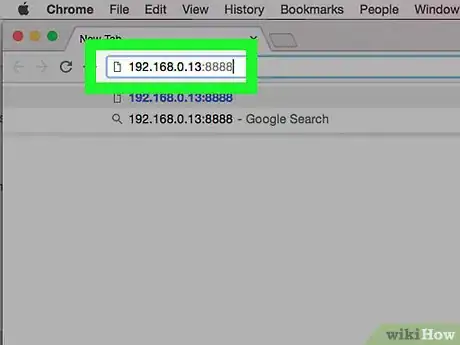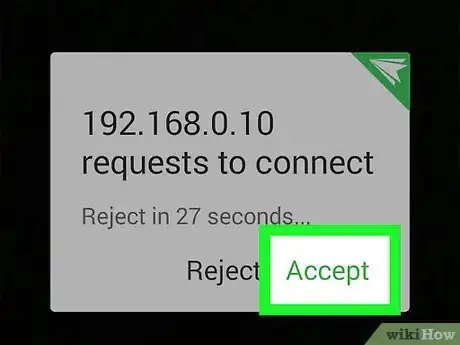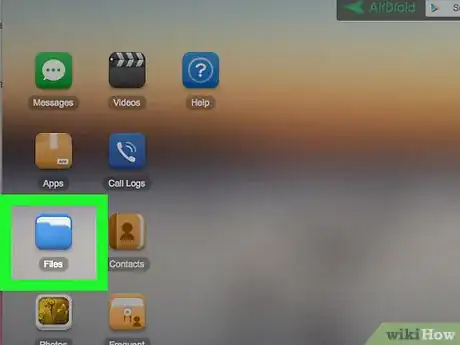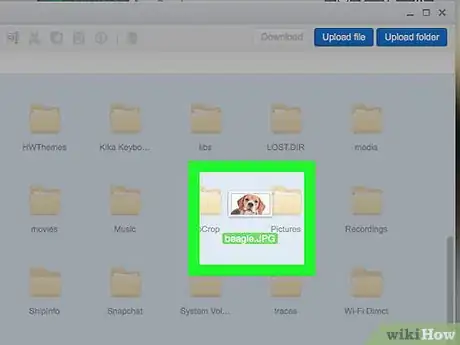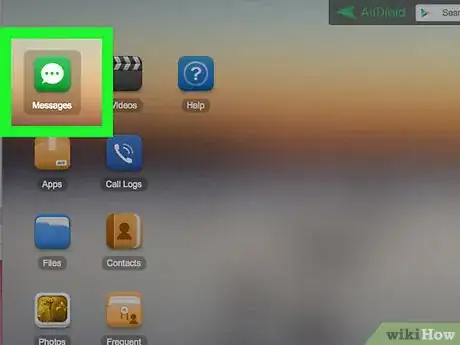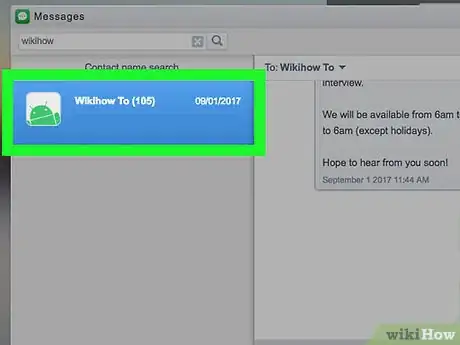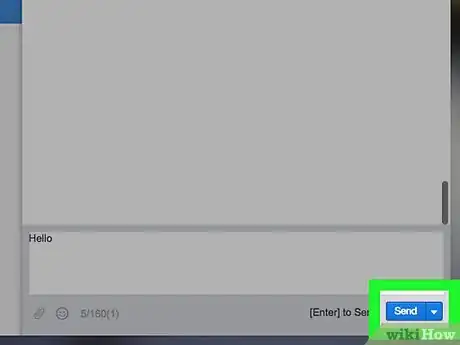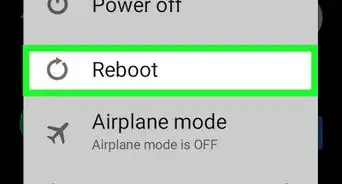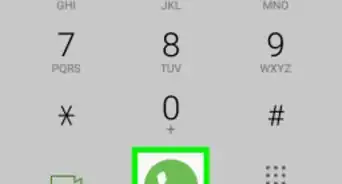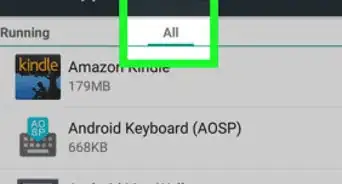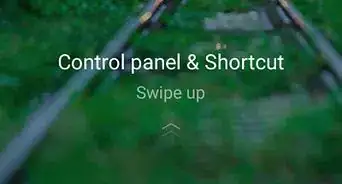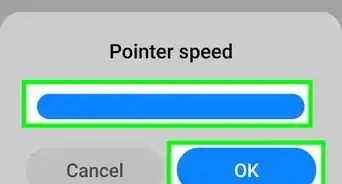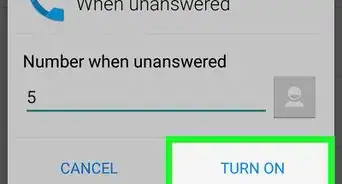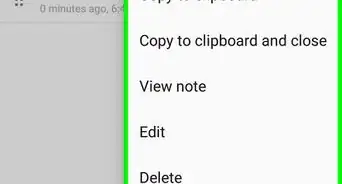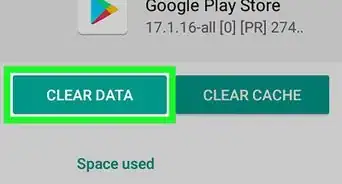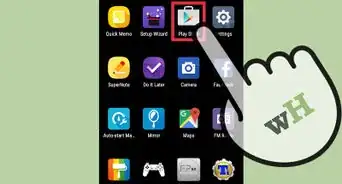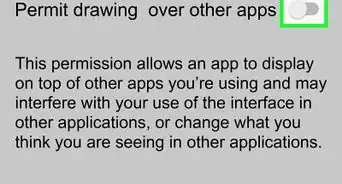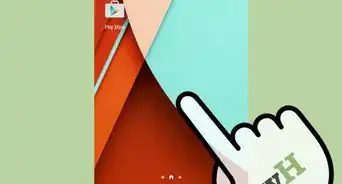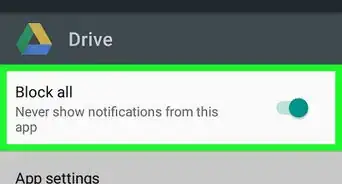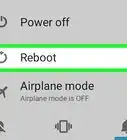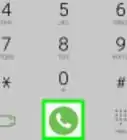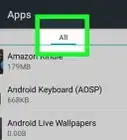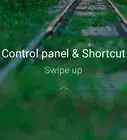wikiHow est un wiki, ce qui veut dire que de nombreux articles sont rédigés par plusieurs auteurs(es). Pour créer cet article, des auteur.e.s volontaires ont participé à l'édition et à l'amélioration.
Cet article a été consulté 18 155 fois.
AirDroid est une application exclusive d'Android qui vous permet de connecter votre appareil à votre ordinateur portable via un réseau sans fil. Fonctionnant de la même manière que lorsque vous branchez votre appareil à votre PC à l'aide d'un câble USB, AirDroid possède quelques fonctionnalités intéressantes qui pourraient vous être utiles d'une façon ou d'une autre pour un transfert facile de fichiers ou pour envoyer un message.
Étapes
Télécharger et installer AirDroid
-
1Accédez à Google Play Store. Pour ce faire, vous pouvez accéder au menu d'applications et appuyer sur l'icône de Play Store. Vous pouvez aussi y accéder via le navigateur de votre téléphone, de votre PC ou Mac.
-
2Tapez « AirDroid » dans la barre de recherche. Appuyez sur la première icône qui apparait. Le nom du développeur de l'application serait Sand Studio.
-
3Appuyez sur Installer. Le téléchargement commencerait automatiquement et l'application serait installée sur votre appareil.Publicité
Ouvrir l'application sur son téléphone
-
1Accédez à la liste d'applications. Ouvrez-la et appuyez sur l'application AirDroid nouvellement installé.
-
2Lisez l'écran d'introduction. Une fois que l'écran apparait, lisez les instructions qui s'affichent sur l'écran jusqu'à ce que vous atteigniez l'onglet Connexion
-
3Obtenez l'adresse IP. Vous verrez la barre de la seconde URL en bas au centre. Cela affichera une adresse IP avec un x comme une variable (cela ressemble à ceci : http://192,168.1.x : 8888).
-
4Entrez l'URL dans le navigateur de votre PC ou Mac. Ouvrez juste votre navigateur favori et tapez dans la barre d'adresse, l'adresse IP de l'étape 3.
-
5Acceptez. Une fois l'adresse IP entrée, les options Accepter et Refuser apparaitront sur l'écran de votre appareil. Appuyez juste sur Accepter.Publicité
Utiliser AirDroid pour transférer les fichiers
-
1Cliquez sur l'icône Fichiers dans le menu d'applications de votre PC ou Mac, une fois connecté. br>
-
2Glissez et déposez les fichiers. Pour transférer un fichier d'un PC sur un téléphone, allez dans un dossier et cliquez sur Uploader en haut à droite de la fenêtre du fichier du navigateur. Cela ouvrira une autre fenêtre où vous pouvez glisser et déposer les fichiers que vous voulez. L'application commencera alors à transférer les fichiers à une vitesse qui dépendra de la taille du fichier et de la qualité de votre connexion.Publicité
Utiliser AirDroid pour envoyer des messages
-
1Cliquez sur l'icône de messages. Vous verrez cette icône sur le bureau de votre application AirDroid dans votre navigateur. Cela ouvrira alors une fenêtre avec tous les contacts listés dans le panneau à gauche.
-
2Cliquez sur un contact et commencez à écrire. C'est similaire à Skype ou autres applications de messagerie et est aussi simple à utiliser.
-
3Envoyez le message. Avec AirDroid, vous pouvez envoyer des messages aux contacts de votre téléphone sans l'inconvénient d'un petit écran.Publicité
Conseils
- Vous pouvez diffuser des vidéos de la caméra de votre téléphone dans le navigateur si vous le voulez, de même que jouer les musiques se trouvant dans votre bibliothèque, à partir du navigateur.
- AirDroid est une application idéale que vous pouvez utiliser, même avec le téléphone en charge.
- L'application AirDroid possède plusieurs autres options, mais celles citées ci-dessus sont les plus utiles.
- Pour vous déconnecter, appuyez simplement sur le bouton Déconnecter sur le téléphone exécutant l'application AirDroid et la connexion sera désactivée.