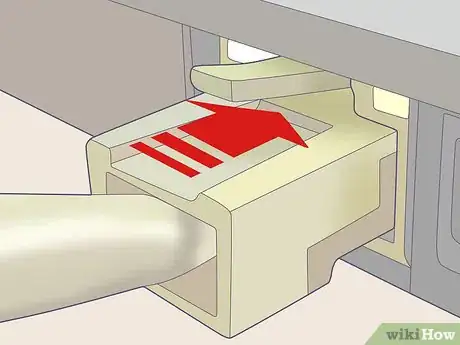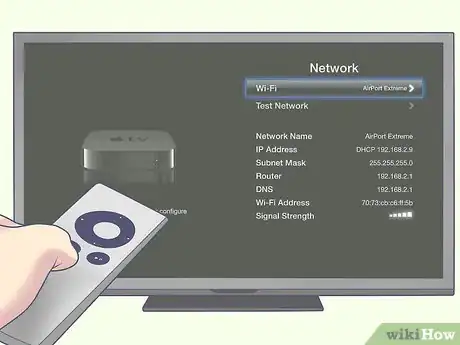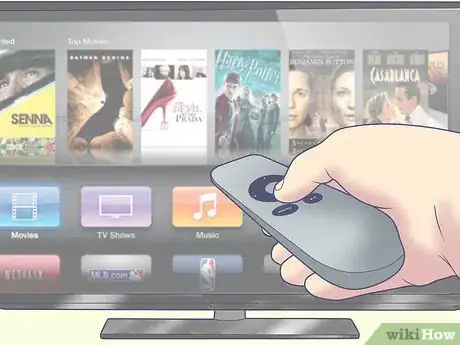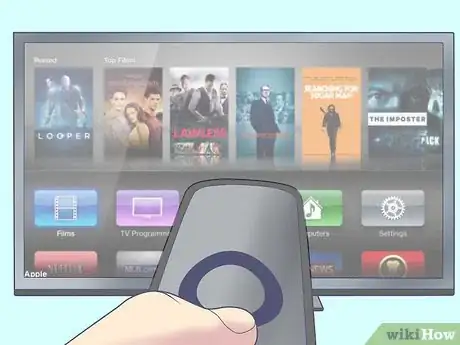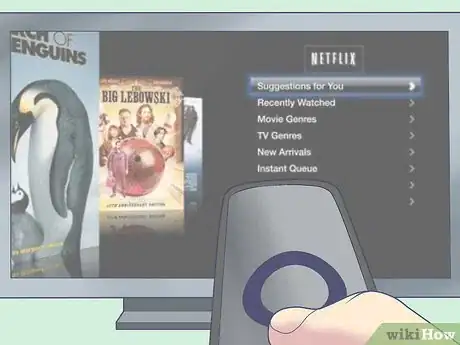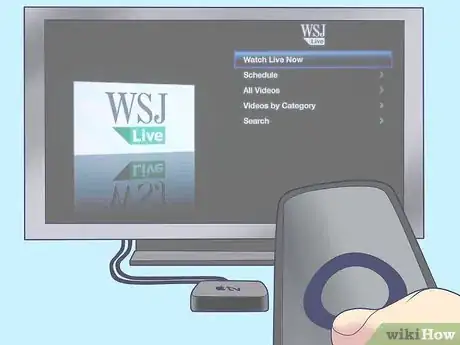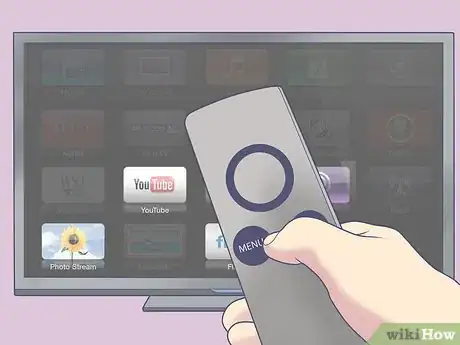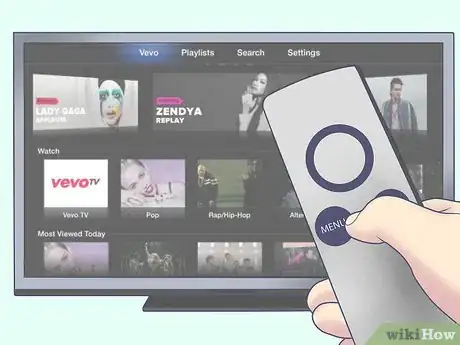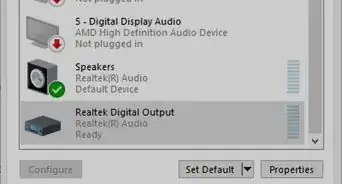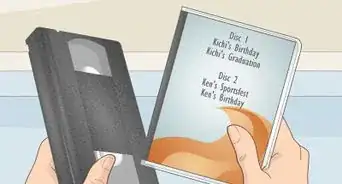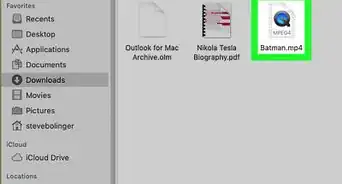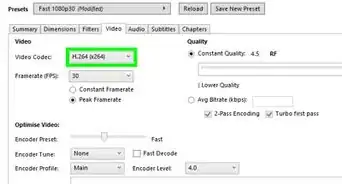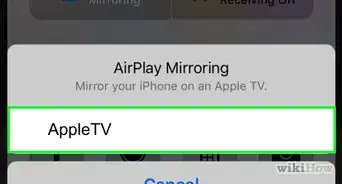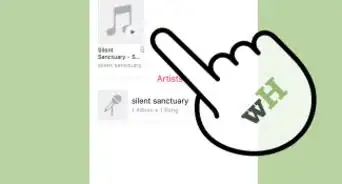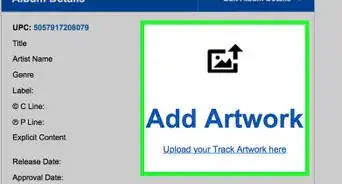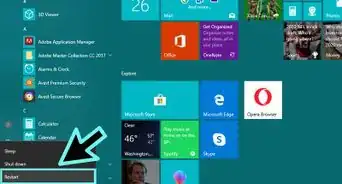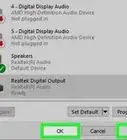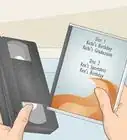X
wikiHow est un wiki, ce qui veut dire que de nombreux articles sont rédigés par plusieurs auteurs(es). Pour créer cet article, des auteur.e.s volontaires ont participé à l'édition et à l'amélioration.
Cet article a été consulté 168 566 fois.
Prêt à couper le cordon et à vous libérer de ce bombardement de publicités ? Avec l'Apple TV, vous pouvez louer ou acheter des films en haute définition, écouter des podcasts, les flux de Netflix, Hulu et d'autres vidéos, regarder du sport et même avoir accès aux musiques et photos de votre ordinateur, tout ça confortablement assis dans votre canapé.
Étapes
Partie 1
Partie 1 sur 3:
Effectuer la première approche avec l'Apple TV
-
1Déballez l'Apple TV. Placez-la à proximité de votre télévision, avec un accès au courant et, si vous utilisez un réseau câblé (facultatif), un port Ethernet.
- Ne placez pas l'Apple TV au-dessus d'autres équipements électroniques et ne placez rien sur votre Apple TV, cela pourrait causer des surchauffes ou créer des interférences avec le signal sans fil.
-
2Connectez le câble HDMI. Insérez une extrémité du câble dans le port HDMI à l'arrière de votre Apple TV et l'autre extrémité dans le port HDMI de votre télévision.
- Note : cet article va décrire une connexion directe à votre télévision. Si vous utilisez un transmetteur, référez-vous aux instructions du fabricant, bien qu'en général le transmetteur va simplement s'insérer entre l'Apple TV et votre télévision.
- L'Apple TV propose aussi une sortie audio TOSLink. Si vous l'utilisez, connectez une extrémité du câble TOSLink à l'Apple TV et l'autre extrémité dans l'entrée audio numérique TOSLink de votre télévision.
-
3Connectez le câble Ethernet. Si vous utilisez un réseau câblé, connectez l'Apple TV aux ports Ethernet avec le câble adéquat.
- L'Apple TV possède un module Wi-Fi 802,11 qui lui permet de se connecter à votre réseau sans fil pendant l'installation.
-
4Connectez le cordon d'alimentation. Une fois que les autres connexions sont en place, branchez la petite extrémité du cordon d'alimentation sur le port d'alimentation de l'Apple TV et l'autre extrémité dans une prise électrique à proximité.
-
5Allumez votre télévision. C'est le moment de plonger dans le monde de l'Apple TV ! En utilisant la télécommande de votre télévision, choisissez la sortie HDMI que votre Apple TV utilise.
- Si c'est la première mise en route de votre Apple TV, vous devriez voir l'écran de configuration. Si ce n'est pas le cas, vérifiez bien que tout est connecté correctement et que vous avez sélectionné la bonne entrée vidéo.
Publicité
Partie 2
Partie 2 sur 3:
Configurer une Apple TV
-
1Apprenez à connaitre votre télécommande Apple. Vous utiliserez pour accéder à toutes les fonctions de votre Apple TV.
- Utilisez l'anneau noir pour déplacer votre curseur en haut, en bas, à gauche et à droite.
- Le bouton argenté au milieu de cet anneau est le bouton « Select », avec lequel vous pourrez sélectionner les options des menus, entrer des caractères et plus encore.
- Le bouton menu fait apparaitre le menu ou retourne en arrière à l'écran précédent.
- Appuyez et maintenez le bouton menu pour retourner au menu principal.
- Appuyer et maintenir le bouton menu pendant que vous regardez un film donne accès aux sous-titres.
- Le bouton lecture/pause sert juste à ça !
- Appuyez et maintenez le bouton menu et la flèche Bas pour réinitialiser l'Apple TV. Pendant cette manipulation, la DEL de statut va clignoter rapidement
- Pour associer une télécommande avec l'Apple TV, pressez et maintenez le bouton menu et la flèche Droite pendant 6 secondes. Cela évitera à votre Apple TV d'être contrôlée par d'autres télécommandes.
- Notez qu'il existe une application dans l'App Store (intelligemment appelé « Remote ») qui vous donne toutes les fonctions de la télécommande Apple et plus encore. Si vous avez un iPhone ou un iPad, c'est une extension intéressante pour votre Apple TV.
- La télécommande Apple n'est pas une télécommande universelle. Pour contrôler le volume ou d'autres fonctions de votre télévision, vous devrez utiliser sa propre télécommande.
-
2Connectez votre réseau sans fil. En utilisant les indications à l'écran, sélectionnez votre réseau sans fil à partir du menu. Si votre réseau est caché, entrez le nom de votre réseau. Quand votre réseau est sélectionné, entrez votre mot de passe (si vous en utilisez un), quand on vous le demandera, cliquez sur OK.
- Si vous n'utilisez pas le DHCP pour votre réseau, vous aurez besoin d'assigner une adresse IP, un masque de sous réseau, l'adresse du routeur et l'adresse DNS à ce moment-là
-
3Configurez le partage à domicile. Pour avoir accès à la musique et aux vidéos de votre ordinateur en utilisant l'Apple TV, vous utiliserez le partage à domicile.
- Configurez le partage à domicile de votre Apple TV. À partir du menu principal, choisissez Paramètres, puis sélectionnez Partage à domicile. Entrez votre identifiant Apple et votre mot de passe.
- Configurez le partage à domicile sur iTunes. À partir du menu fichier, sélectionnez partage à domicile > activer le partage à domicile. Entrez le même identifiant Apple et le mot de passe que vous avez utilisé sur l'Apple TV.
Publicité
Partie 3
Partie 3 sur 3:
Profiter du contenu
-
1Regardez des films à gogo ! Avec iTunes sur votre Apple TV, vous avez accès aux derniers films en haute résolution (1080p pour la V3 et 720p pour la V2). En utilisant le navigateur à l'écran, vous pouvez prévisualiser les films, les louer ou les acheter pour votre propre collection [1] .
- Alors que pratiquement tout le contenu d'iTunes peut-être prévisualisé, beaucoup de films ne peuvent être loués (seulement achetés) pendant les premières semaines après la sortie sur iTunes. Par la suite, la plupart peuvent être loués. Occasionnellement, un film sera uniquement disponible à la location ou l'achat.
- Les séries télévisées sur iTunes sont disponibles uniquement à l'achat, bien que vous puissiez souscrire à une saison entière. Les séries qui sont diffusées actuellement sont généralement proposées sur iTunes avec un ou deux jours de délai après leur diffusion initiale.
-
2Streamez le contenu de vos appareils iOS. Sur certains contenus, vous pouvez utiliser AirPlay pour streamer à distance les photos et vidéos stockées sur votre iPad, iPhone ou iPod touch. Vous pouvez aussi utiliser des sites miroirs (mirroring) et votre télévision comme un écran géant pour votre iPhone 4S ou iPad !
-
3Utilisez le partage à domicile. Avec le partage à domicile, vous pouvez naviguer et lire toute votre librairie iTunes. Ceci inclut toutes les playlists que vous avez créées, aussi bien que la fonction Genius. Vous pouvez aussi regarder vos photos en utilisant iPhoto sur votre ordinateur ou simplement faire glisser les photos que vous voulez partager sur l'Apple TV dans un dossier et connectez ce dossier à partir du partage à domicile.
- Pour avoir accès à la musique, au film, aux photos et aux vidéos de votre ordinateur à partir de votre Apple TV, cliquez sur le bouton « ordinateur » dans l'écran du menu principal. Tous les contenus correspondants sur votre ordinateur pourront être accessibles à partir de là.
- Pour avoir accès à toute la musique stockée dans iCloud en utilisant iTunes, appuyez sur le bouton orange « musique » dans l'écran du menu principal.
-
4Regardez Netflix ou Hulu Plus. Vous trouverez suffisamment de contenu actuel ou passé pour vous divertir pour le restant de votre vie, même en étant né hier, à condition bien sûr d'avoir un compte Netflix ou Hulu. Pour y accéder, il vous suffit d'appuyer sur le bouton Hulu ou Netflix dans le menu principal et de choisir ensuite vos préférences dans les options proposées.
- Avec un dispositif sous iOS, commencez par télécharger l'application Netflix. En regardant un film sur Netflix, vous pouvez décider de terminer de le regarder, confortablement installé dans votre lit douillet, et si vous vous endormez (ce qui n'est pas suggéré au milieu d'une scène d'action), éteignez votre téléviseur, cela va mettre votre Apple TV en pause, puis ouvrez Netflix sur votre dispositif mobile iOS. Le film va continuer à l'endroit où vous l'avez stoppé. Ce service est également disponible avec Hulu +.
-
5Profitez du sport. Si vous êtes fan de sport, souscrivez à MLB.TV, NBA.com et NHL GameCenter. Vous pouvez regarder les matchs en direct et en HD pendant qu'ils se déroulent et regarder les anciens matchs à partir des archives « à la demande ». Si vous n'avez pas souscrit à ses services, vous pourrez quand même vérifier les calendriers, les statistiques des scores, les classements et les moments forts des autres matchs.
-
6Devenez un investisseur. Utilisez le Wall Street Journal en direct pour connaitre la santé des marchés financiers, écouter les avis des experts et voir les résumés des dernières nouvelles. C'est du 24 heures sur 24 !
-
7Partagez la vie des autres. Allez faire un tour sur YouTube, Vimeo et Flickr à partir du menu principal. Il existe tout un monde de contenus créés par les utilisateurs, auquel on peut accéder en un clic.
-
8Poussez la chansonnette. En utilisant Radio, vous pourrez choisir parmi des centaines de radios internet classées par catégories. Choisissez ce qui vous tente, classique, pop, rock, il suffit de cliquer sur la catégorie désirée. Certaines des chaines sont sans publicité alors que d'autres non, mais toutes sont gratuites et en hautefidélité [2] .Publicité
Éléments nécessaires
- Une Apple TV
- Une télévision HD avec entrée HDMI, capable de diffuser une résolution 720p or 1080i
- Un câble HDMI pour la connecter directement sur la TV ou 2 câbles HDMI si vous la branchez à un transmetteur en premier
- Un réseau (le Wi-Fi est recommandé, au moins du 802,11g)
- Le nom et le mot de passe du réseau
- Une connexion internet
- Un compte iTunes pour louer et acheter des films
Conseils
- Si le streaming devient saccadé, essayez de réinitialiser Apple TV à partir du menu ou débranchez simplement l'alimentation pendant quelques secondes et rebranchez-la.
- Utilisez iTunes ou iPhoto pour configurer les dossiers pour les diaporamas.
- Si vous allumez votre télévision et que vous ne trouvez pas de signal, appuyez sur n'importe quel bouton de la télécommande. L'Apple TV se met en mode veille, et en appuyant sur un bouton, vous la réveillerez.
- Réglez le cordon selon le câble de la société. D'abord, vous manquerez le flux régulier de la télévision de réseau, mais après quelques instants, vous regarderez librement les derniers films, les programmes télévisés, les annonces et de nombreuses reprises de Star Trek.
Publicité
Avertissements
- Les microondes peuvent interférer avec le réseau. Préparez donc votre popcorn avant de commencer à regarder votre film.
Publicité
Références
À propos de ce wikiHow
Publicité