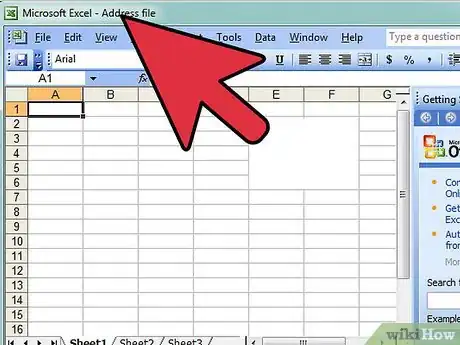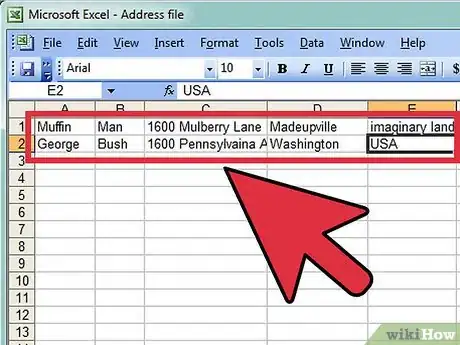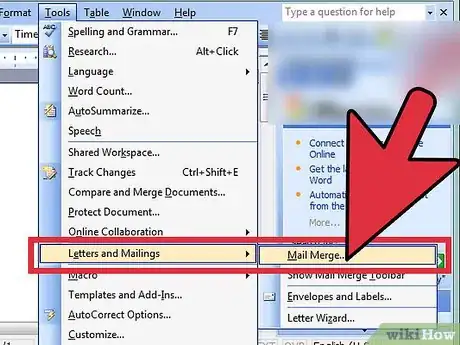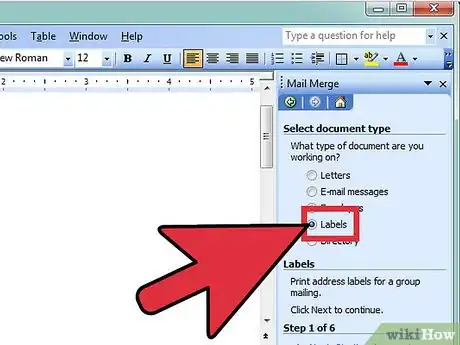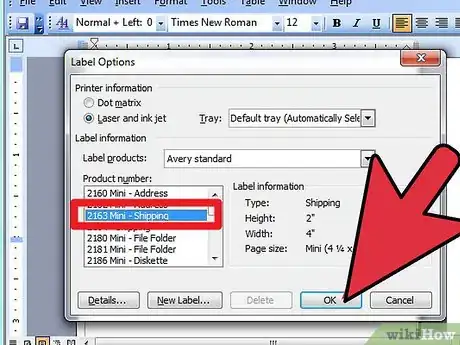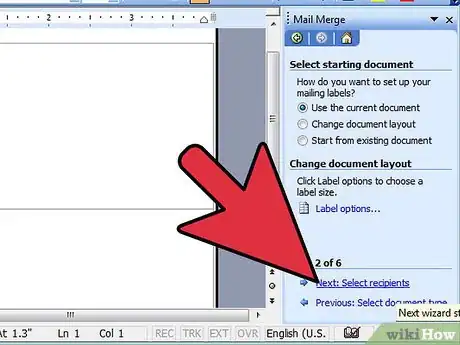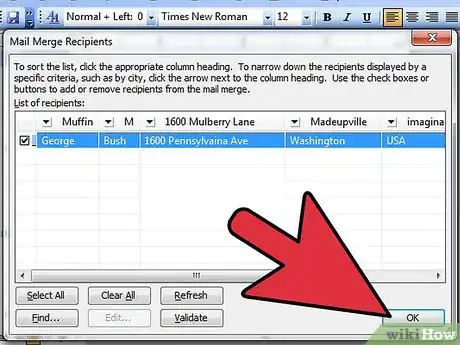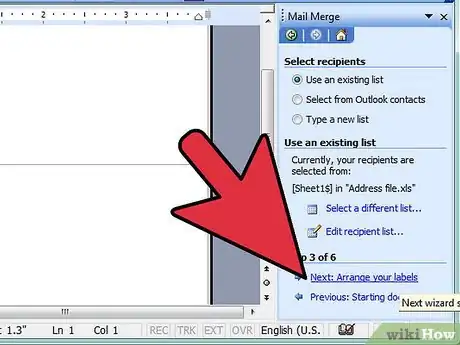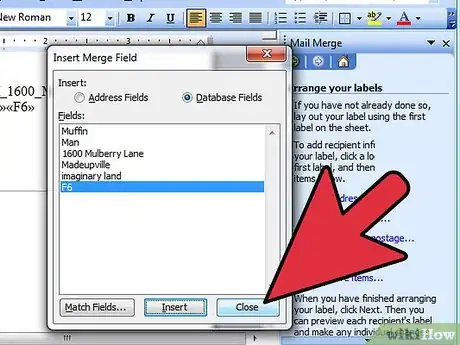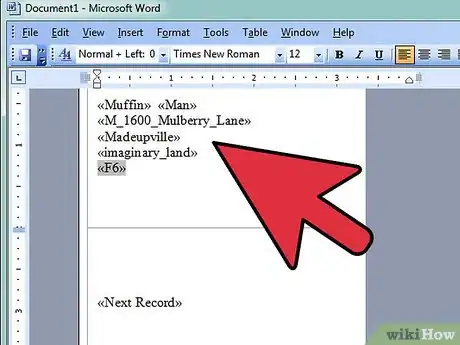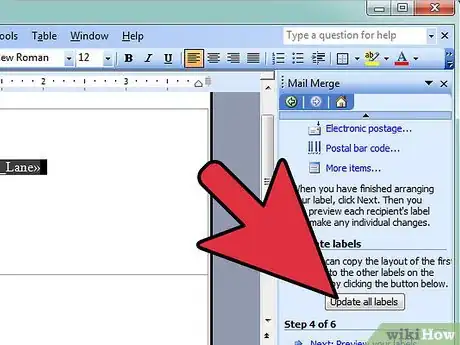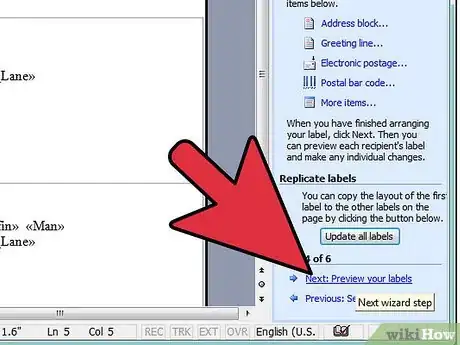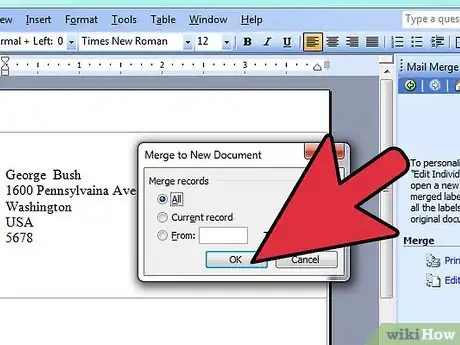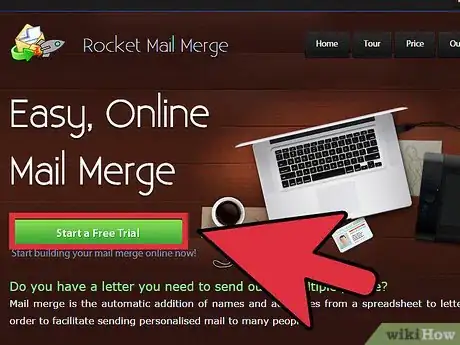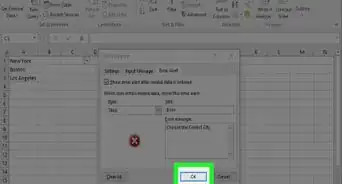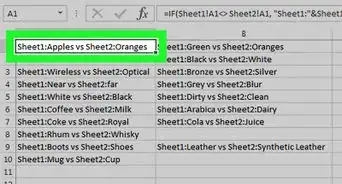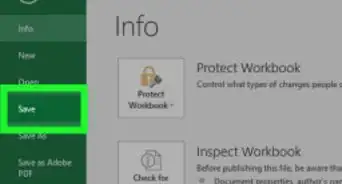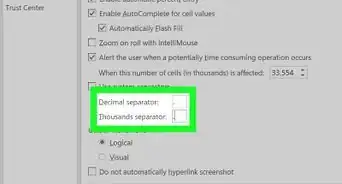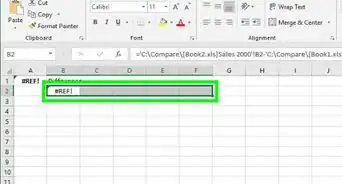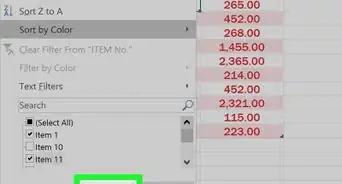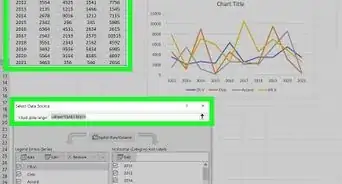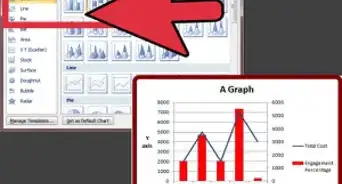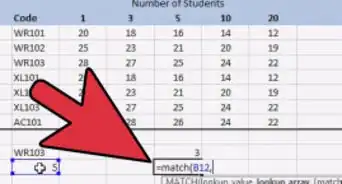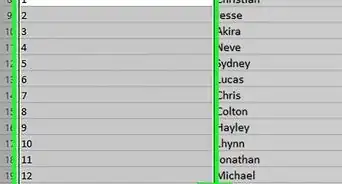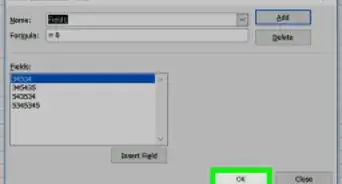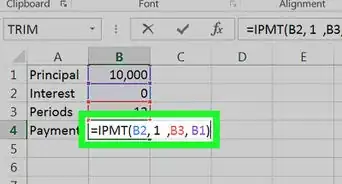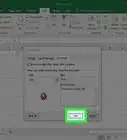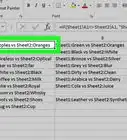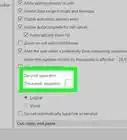X
wikiHow est un wiki, ce qui veut dire que de nombreux articles sont rédigés par plusieurs auteurs(es). Pour créer cet article, 16 personnes, certaines anonymes, ont participé à son édition et à son amélioration au fil du temps.
Cet article a été consulté 19 691 fois.
Apprendre à utiliser la fonction Fusion et Publipostage sur Word en utilisant l’aide de Microsoft peut s’avérer très compliqué. Voici comment procéder étape par étape. Ces instructions concernent Office 2003 et peuvent varier selon les versions.
Étapes
-
1Créez un fichier d’adresse sur Excel en insérant des noms et des adresses de la manière suivante.
-
2La 1re rangée doit d’abord contenir les titres. Ajoutez ensuite les adresses à partir de la 2e rangée.
- Placez les prénoms dans la colonne A.
- Placez les noms de famille dans la colonne B.
- Placez les adresses dans la colonne C.
- Placez les villes dans la colonne D.
- Placez les départements dans la colonne E.
- Placez les codes postaux dans la colonne F.
- Enregistrez le fichier. Rappelez-vous l'emplacement et le nom du fichier.
- Fermez Excel.
-
3Lancez Word. Allez dans Outil, Lettres et Publipostage puis Fusion et Publipostage.
- Si le volet Office n’est pas ouvert, allez dans Affichage puis cliquez sur volet Office. Il apparaitra sur votre écran à droite.
-
4Choisissez Étiquettes dans le volet Office.
-
5Cliquez sur Options d’étiquettes et choisissez une étiquette de la liste. Cliquez sur OK une fois que vous l’avez choisie.
-
6Cliquez sur Suivant et Sélection des destinataires.
-
7Cliquez sur Parcourir et sélectionnez le fichier que vous venez de sauvegarder sur Excel. Ouvrez ce fichier dans une nouvelle fenêtre. Toutes les destinations devront être choisies par défaut. Cliquez sur OK.
-
8Cliquez sur Suivant et Disposition des étiquettes.
-
9Cliquez sur Autres Éléments. Laissez le Champ de base de données (en haut à droite) et sélectionnez les champs que vous voulez insérer. Cliquez dessus dans l’ordre suivant lequel vous voulez qu’ils apparaissent sur l’étiquette. Il y aura normalement le prénom, le nom de famille, l’adresse, la ville, le département et le code postal. Ignorez le fait qu’ils finissent tous sur la même ligne, quand vous les sélectionnez, vous pouvez ajouter les espaces et les retours à la ligne où vous voulez sur l’étiquette. Quand vous avez inséré tous les champs voulus, cliquez sur OK. Si vous avez oublié un champ, placez le curseur où vous voulez l’ajouter, cliquez sur Autres Éléments et choisissez le champ que vous voulez ajouter. Cliquez sur Fermer une fois que vous avez tout terminé.
-
10Ajoutez les espaces et les retours à la ligne pour avoir des étiquettes esthétiques. Ignorez ces modifications si le champ devient gris, un espace sera automatiquement ajouté à la place du champ.
-
11Décalez légèrement toute l’adresse vers la droite en « augmentant l’alinéa ». Cela dépend de la taille de l’étiquette que vous utilisez mais c’est plus esthétique.
- Si tout est en place, appuyez sur Mise à jour de toutes les étiquettes.
-
12Cliquez sur Suivant et Aperçu de vos étiquettes.
-
13Si vous êtes satisfait(e), cliquez sur Suivant et Fin de la fusion. À cette étape vous pouvez éditer individuellement les étiquettes ou les imprimer. Il vaut mieux cliquer sur Modifier les étiquettes individuellement > Tous > OK même si vous êtes content(e) du résultat ; vous pourrez ainsi tout vérifier.
- N’oubliez pas de tout sauvegarder avant de faire des modifications.
-
14Vous pouvez utiliser des outils professionnels en ligne pour perfectionner vos publipostages et créer de nouvelles étiquettes. Ils ont l’avantage d’être plus faciles et plus rapides à utiliser.Publicité
À propos de ce wikiHow
Publicité