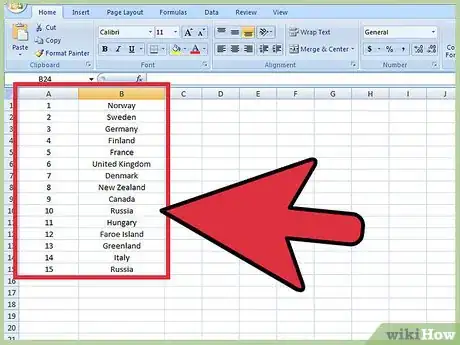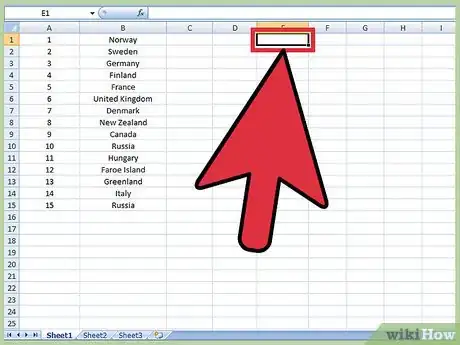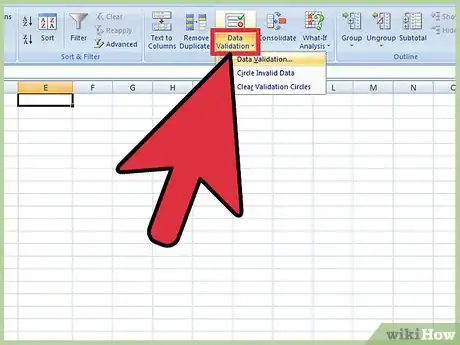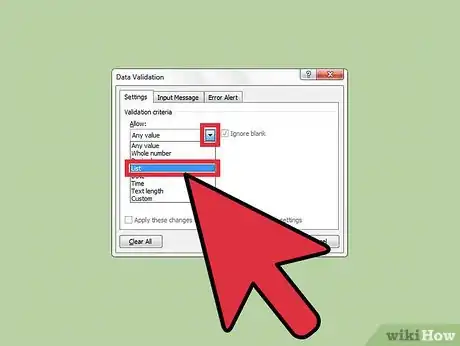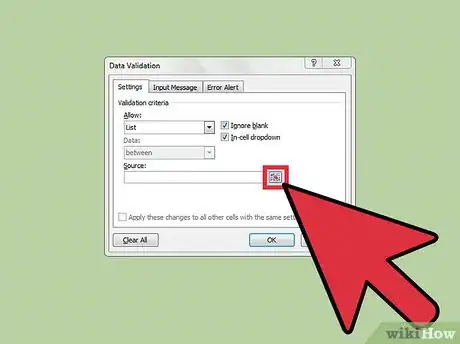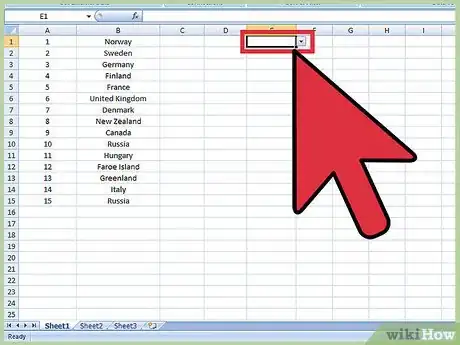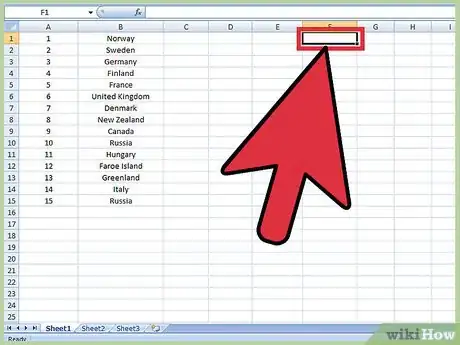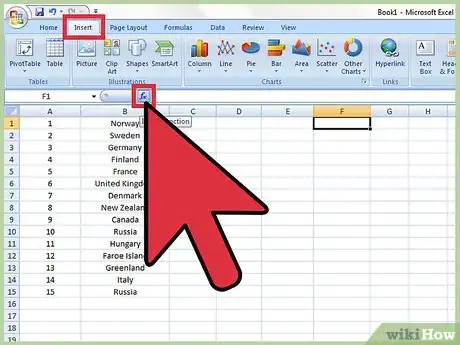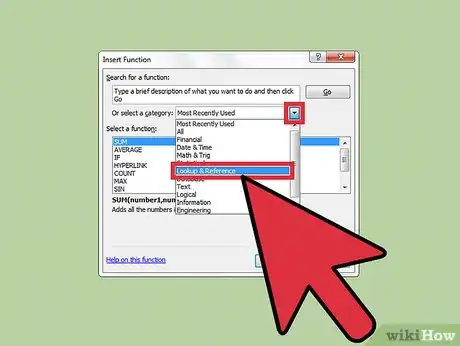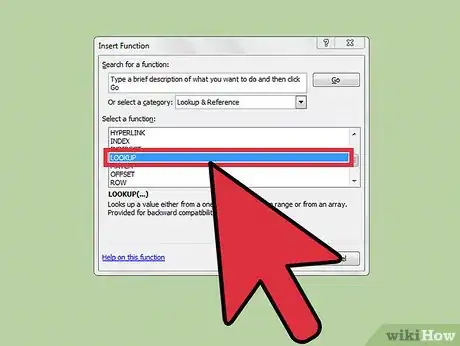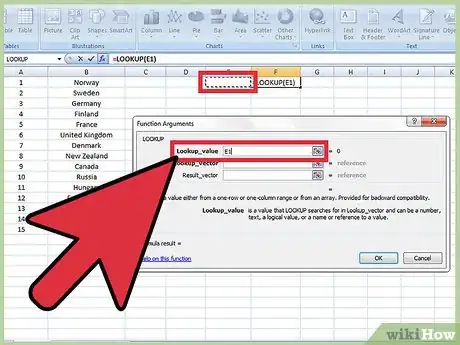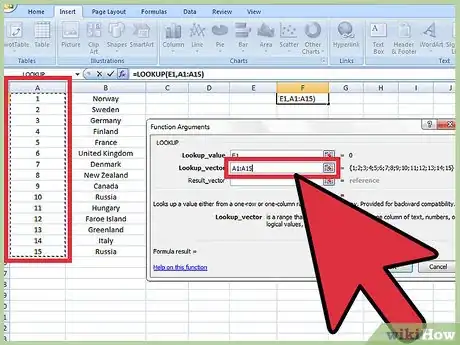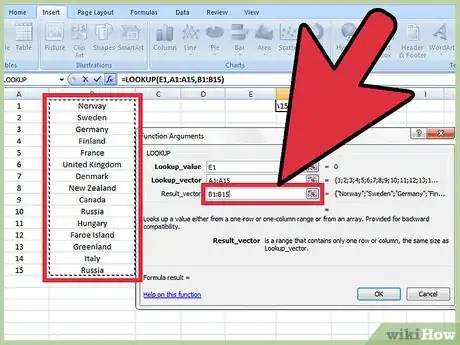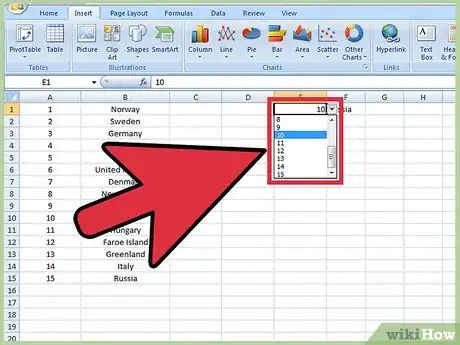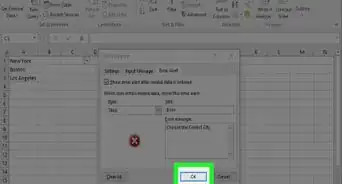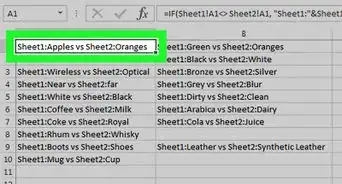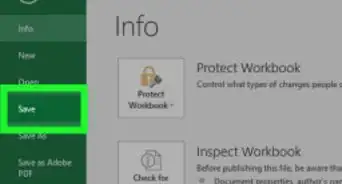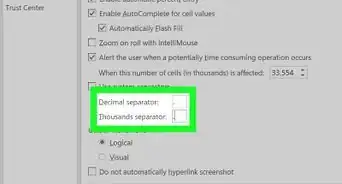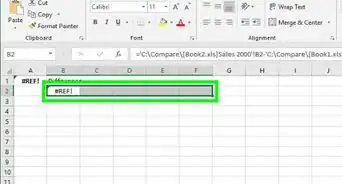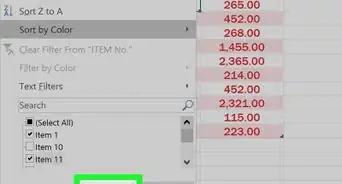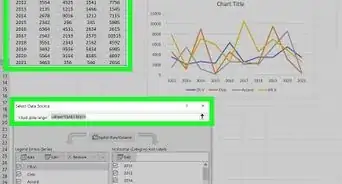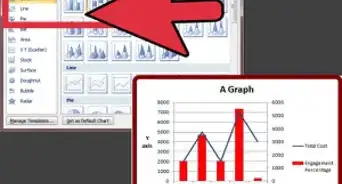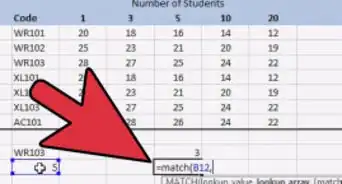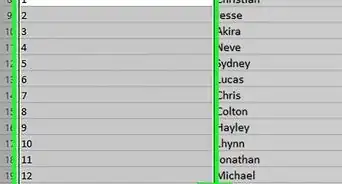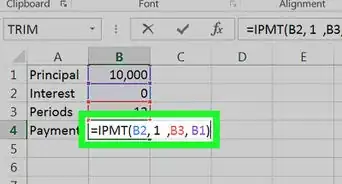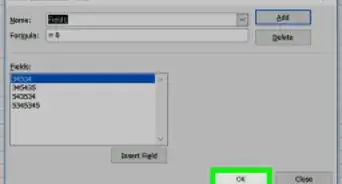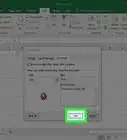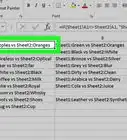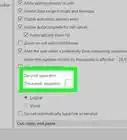wikiHow est un wiki, ce qui veut dire que de nombreux articles sont rédigés par plusieurs auteurs(es). Pour créer cet article, 12 personnes, certaines anonymes, ont participé à son édition et à son amélioration au fil du temps.
Cet article a été consulté 25 333 fois.
En exploitant les données de votre feuille de calcul Excel, il y aura forcément un moment où vous serez amené(e) à devoir y trouver une information précise. Pour vous éviter de devoir faire défiler toutes vos données avant d'arriver à l'information voulue, la fonction de RECHERCHE s'avère être un outil indispensable.Imaginons que vous ayez une liste de 1 000 contacts clients et qu'elle soit répartie en trois colonnes : nom du client, numéro de téléphone et âge. Si vous cherchez le numéro de Monique Wikihow, libre à vous de parcourir un à un les noms de vos clients jusqu'à ce que vous tombiez sur celui de « Wikihow ». Vous pouvez également trier les noms de vos clients par ordre alphabétique, mais avec une liste aussi longue, il est fort probable que ceux dont le nom commence par un « w » soient nombreux. Vous perdriez vite patience ! Grâce à la fonction de RECHERCHE, il vous suffit de saisir le nom de votre client pour faire aussitôt apparaître, en plus de son nom, son numéro de téléphone et son âge. Intéressant, non ?
Étapes
-
1Créez une liste verticale à deux colonnes. Dans cet exemple, la première est composée de numéros ; la seconde de mots choisis au hasard.
-
2Déterminez la cellule à partir de laquelle se feront vos futures recherches. C'est à cet endroit que figurera une liste déroulante.
-
3En cliquant sur la cellule, sa bordure deviendra foncée. Sélectionnez l'onglet « Données » situé dans la barre d'outils puis « Validation des données ».
-
4Vous verrez apparaître une fenêtre pop-up. Allez dans l'onglet « Options ». Dans la rubrique « Critères de Validation », cliquez sur le menu déroulant de l'option « Autoriser ». Sélectionnez « Liste ».
-
5À présent, pour déterminer votre source, à savoir votre première colonne, appuyez sur le bouton sur lequel figure une flèche rouge, situé à droite de « Source ».
-
6Sélectionnez la première colonne de votre liste et validez en appuyant sur Entrée. Dans la fenêtre « Validation des données » qui devrait aussitôt apparaître, appuyez sur « OK ». Une fois cette opération effectuée, vous verrez une flèche à côté de votre cellule. En cliquant dessus, un menu déroulant apparaîtra.
-
7Sélectionnez la cellule dans laquelle figureront vos futurs résultats de recherche.
-
8Une fois votre cellule sélectionnée, cliquez sur l'onglet « Insérer une fonction ».
-
9Une fenêtre pop-up apparaîtra. Sélectionnez « Recherche & Matrices » dans le menu déroulant de la rubrique « Sélectionnez une catégorie ».
-
10Sélectionnez « Recherche » dans la liste figurant sous « Sélectionnez une fonction » et double-cliquez. La fenêtre « Sélectionner des arguments » apparaîtra. Cliquez sur « OK ».
-
11Dans l'argument « Valeur_cherchée », sélectionnez la cellule contenant votre liste déroulante.
-
12Dans l'argument « Vecteur_recherche », sélectionnez la première colonne de votre liste.
-
13Dans l'argument « Vecteur_résultat », sélectionnez la seconde colonne de votre liste.
-
14À présent, dès que vous sélectionnerez une donnée de votre menu déroulant, le résultat de votre recherche s'adaptera en conséquence.Publicité
Conseils
- Dans la fenêtre « Validation des données » (étape 5), assurez-vous que l'option « Liste déroulante dans la cellule » soit cochée.
- Dès que vous aurez terminé ces étapes, vous pourrez changer la couleur du texte de votre liste en blanc, de sorte qu'elle soit cachée.
- Sauvegardez régulièrement votre travail, surtout si votre liste est longue.
- Si toutefois vous préférez la recherche manuelle, passez directement à l'étape 7.