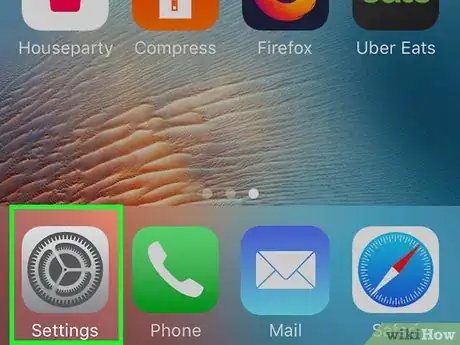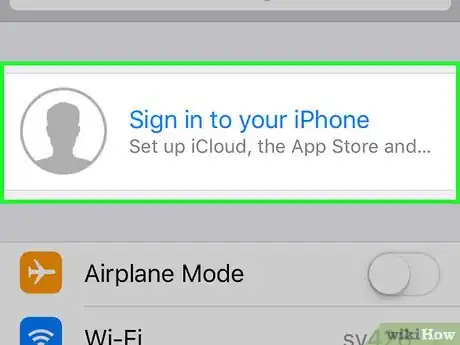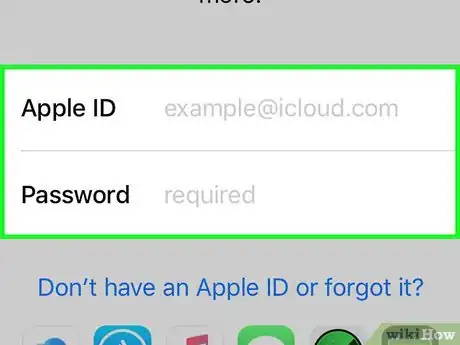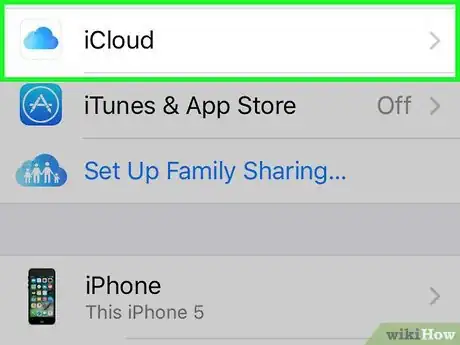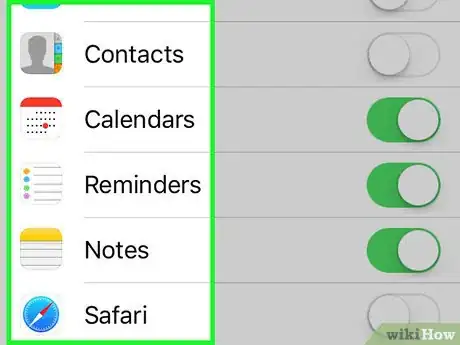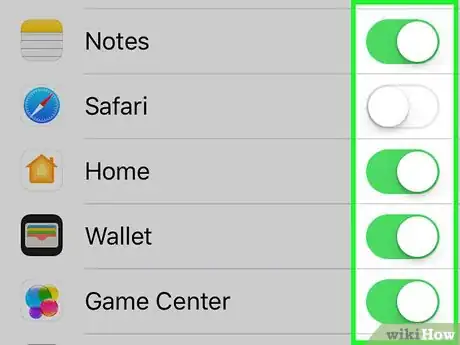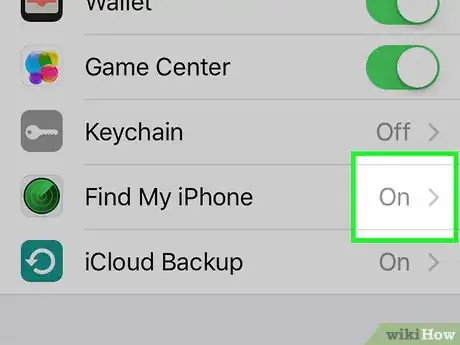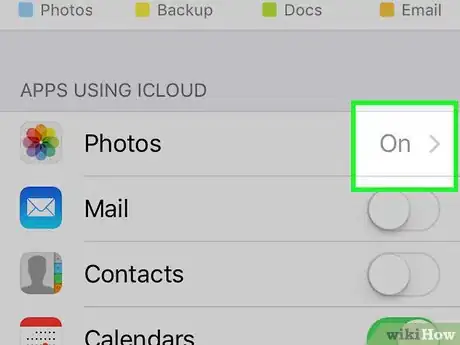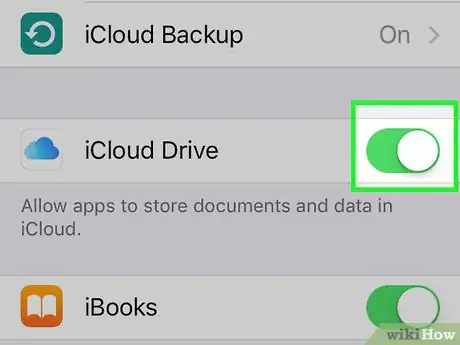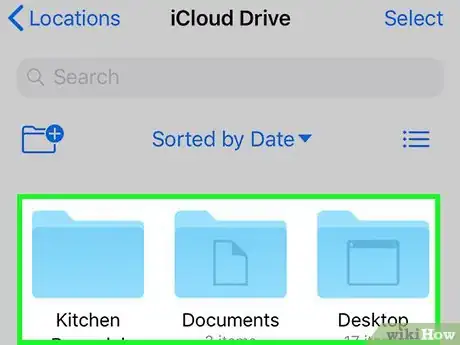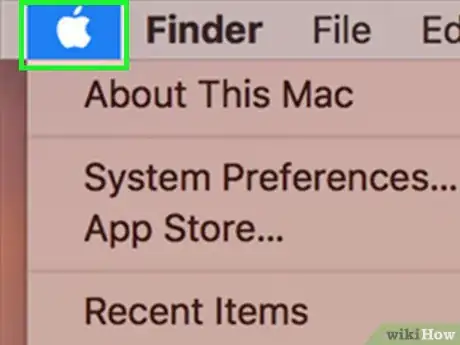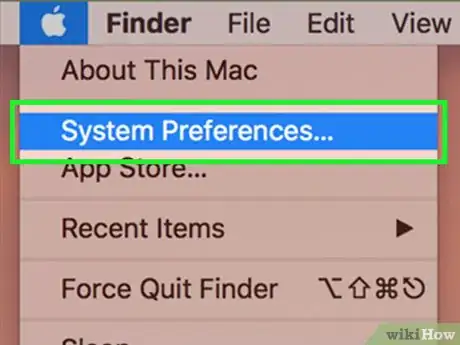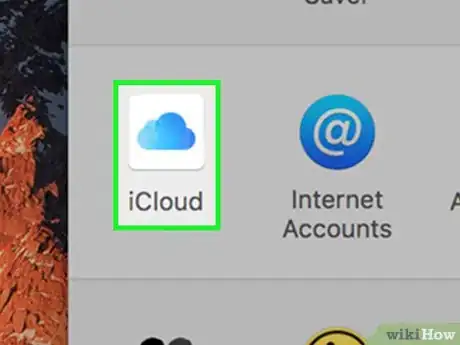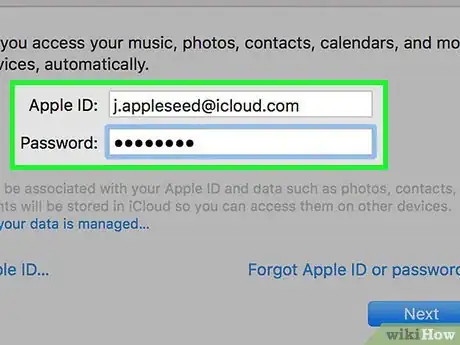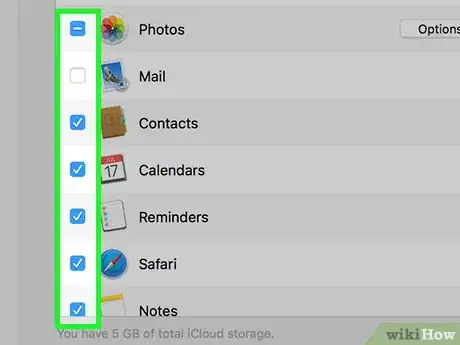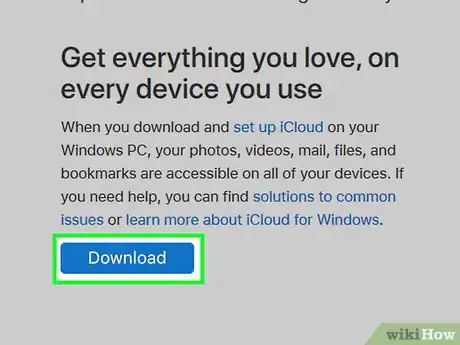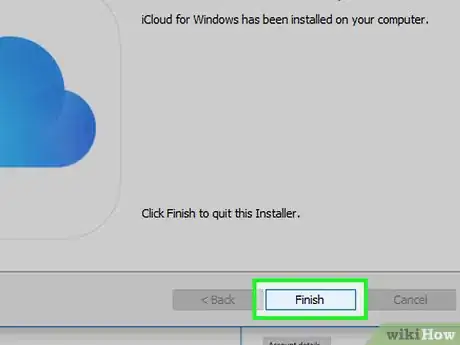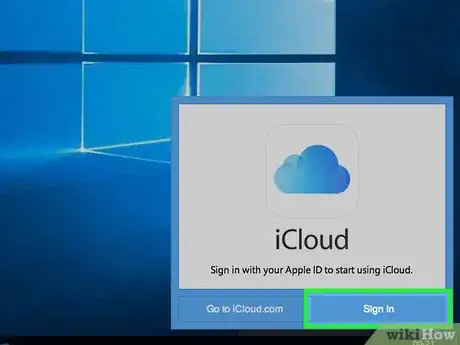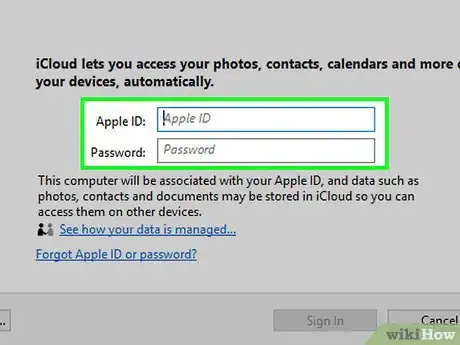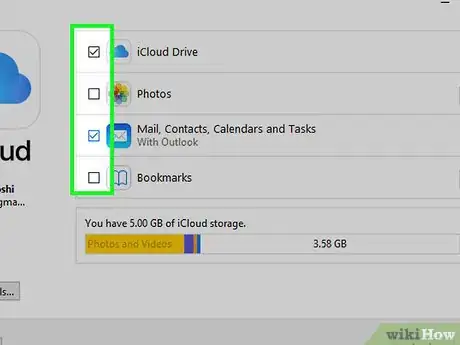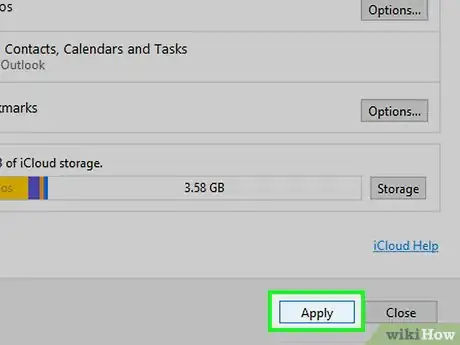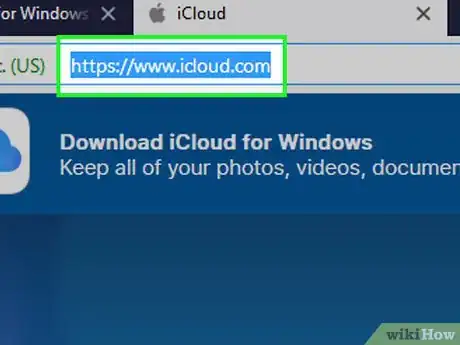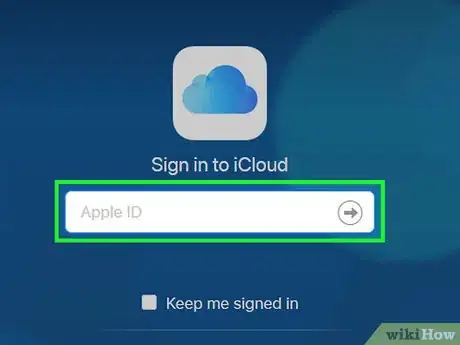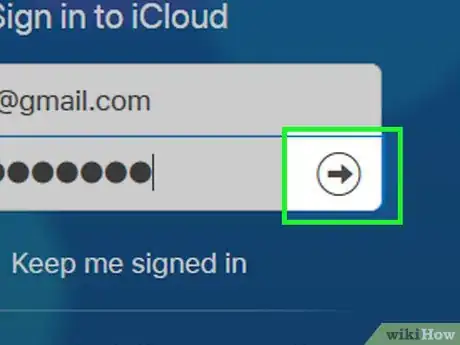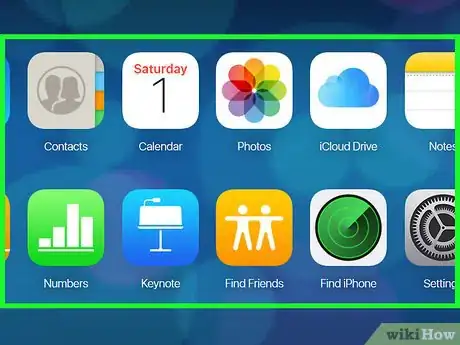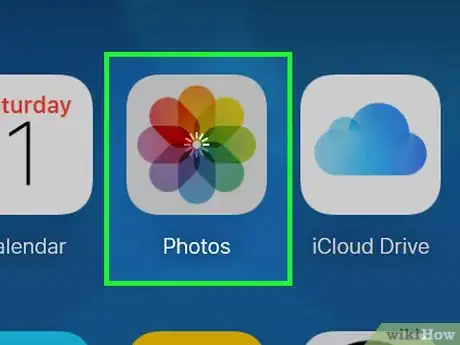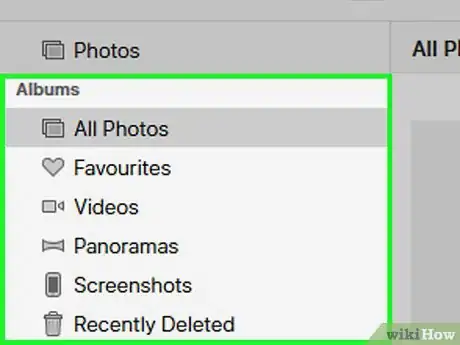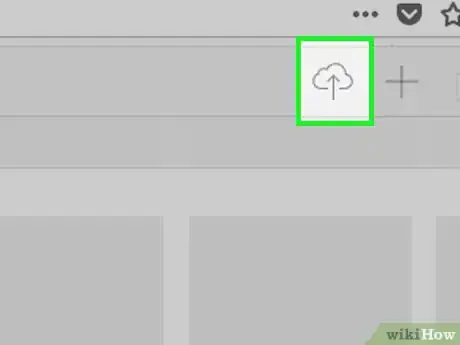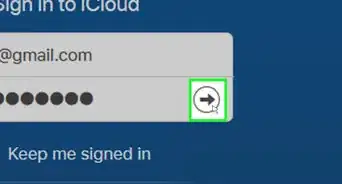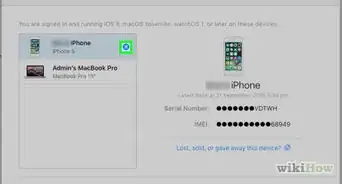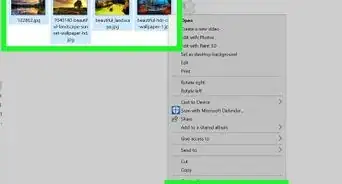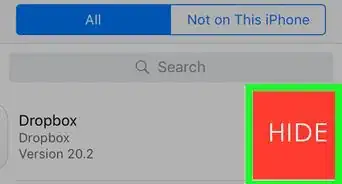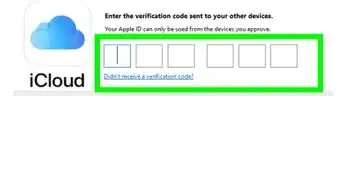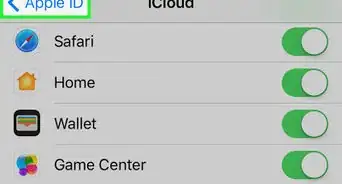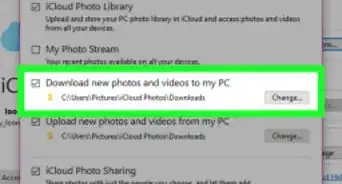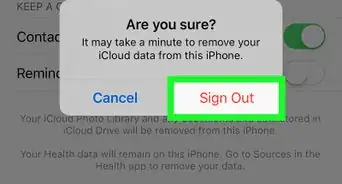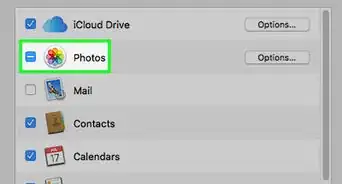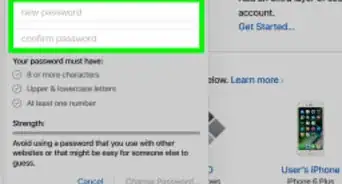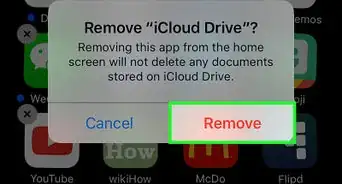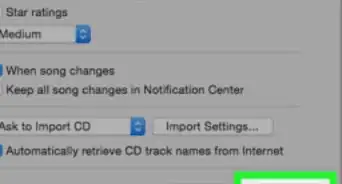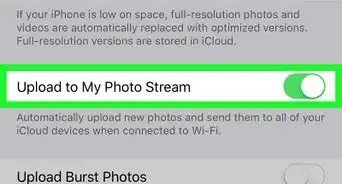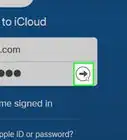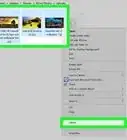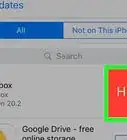X
wikiHow est un wiki, ce qui veut dire que de nombreux articles sont rédigés par plusieurs auteurs(es). Pour créer cet article, des auteur.e.s volontaires ont participé à l'édition et à l'amélioration.
Cet article a été consulté 4 401 fois.
iCloud est le service de stockage en ligne d'Apple. Pour partager et stocker plus facilement vos fichiers, vous pouvez le configurer et l'utiliser sur un Mac, sur un ordinateur sous Windows, sur un iPhone ou sur un iPad. iCloud est également accessible sous forme de service en ligne.
Étapes
Méthode 1
Méthode 1 sur 4:
Utiliser iCloud sur iPhone
-
1
-
2Appuyez sur votre identifiant Apple. Il s'agit de la carte avec votre nom et votre photo en haut de l'écran.
- Si vous n'êtes pas connecté avec votre identifiant Apple, sautez cette étape.
-
3Connectez-vous avec votre identifiant Apple si nécessaire. Si vous n'êtes pas connecté au compte associé à votre identifiant Apple, suivez les étapes ci-dessous.
- Appuyez sur Connectez-vous à votre iPhone en haut de l'écran.
- Entrez l'adresse email et le mot de passe associés à votre identifiant Apple.
- Sélectionnez Se connecter.
-
4Appuyez sur iCloud. Cette option se trouve en haut de la page.
-
5Passez en revue vos applications iCloud. Sur la page qui s'ouvre, vous verrez une liste des applications synchronisées avec iCloud, soit les applications dont les données sont automatiquement accessibles sur tous les iPhone, iPad ou Mac sur lesquels vous êtes connecté avec le même identifiant Apple.
-
6Activez ou désactivez les applications. Activez la synchronisation iCloud d'une application en faisant glisser l'interrupteur gris à côté de l'application en question. L'interrupteur deviendra vert pour indiquer que la synchronisation avec iCloud est désormais effective.
- Si l'interrupteur est vert, ça voudra dire que les données de l'application sont déjà synchronisées avec iCloud.
-
7Activez les autres services iCloud. En plus des applications qui se synchronisent en ligne, vous pouvez également connecter d'autres services avec vos appareils connectés à iCloud.
- Trousseau : ce service vous permet de stocker vos mots de passe et de les rendre accessibles sur vos appareils connectés à iCloud. Pour l'activer, faites défiler la page jusqu'à l'option Trousseau puis faites glisser l'interrupteur gris Trousseau iCloud.
- Localiser mon iPhone : en cas de perte ou de vol, Localiser mon iPhone vous permettra de localiser votre iPhone (ou votre iPad, Apple Watch, iPod ou Mac). Faites glisser la page jusqu'à l'option Localiser mon iPhone puis appuyez sur l'interrupteur gris Localiser mon iPhone.
- Sauvegarde iCloud : ce service active les sauvegardes iCloud pour votre iPhone, cependant, il est possible que vous ayez besoin d'une quantité de stockage plus importante que celle disponible gratuitement dans iCloud Drive. Cherchez l'option Sauvegarde iCloud puis faites glisser l'interrupteur correspondant pour activer les sauvegardes.
-
8Activez iCloud Photos. Pour éviter la perte de vos photos si jamais votre iPhone venait à s'abimer ou à se perdre, vous pouvez stocker toute votre photothèque dans iCloud.
- Assurez-vous que l'espace de stockage disponible dans iCloud Drive soit suffisant pour contenir toutes vos photos (en général, 5 Go ou plus sont nécessaires).
- Sélectionnez Photos en haut de la page iCloud.
- Faites glisser l'interrupteur Photothèque iCloud.
- Suivez les indications à l'écran.
-
9Activez iCloud Drive. iCloud Drive est l'application de stockage en ligne d'Apple. Vous pouvez l'utiliser depuis l'application Fichiers de votre iPhone pour accéder aux fichiers que vous avez ajoutés depuis un ordinateur. Vous pouvez l'activer en faisant glisser l'interrupteur iCloud Drive dans la liste d'applications.
- iCloud Drive est déjà activé si l'interrupteur est vert.
- Bien que certaines applications (comme Pages) permettent d'enregistrer dans iCloud Drive, il n'est pas possible d'ajouter des fichiers à iCloud Drive depuis le dossier iCloud Drive d'un iPhone.
-
10Passez en revue le contenu de votre iCloud Drive. Vous pouvez consulter les fichiers ajoutés depuis un ordinateur à iCloud Drive en utilisant l'application Fichiers de votre iPhone.
- Ouvrez Fichiers .
- Sélectionnez Explorer en bas à droite de l'écran.
- Appuyez sur l'option iCloud Drive. Si vous ne la voyez pas, appuyez d'abord sur l'entête Emplacements.
- Passez en revue le contenu de votre iCloud Drive.
Publicité
Méthode 2
Méthode 2 sur 4:
Utiliser iCloud sur un Mac
-
1
-
2Cliquez sur Préférences système. Cette option se trouve dans le menu déroulant et permet d'ouvrir la fenêtre des préférences système.
-
3
-
4Connectez-vous si nécessaire. Si vous n'êtes pas automatiquement connecté, entrez votre identifiant Apple et votre mot de passe au milieu de la fenêtre [1] .
-
5Sélectionnez les applications à synchroniser avec iCloud. Au milieu de la fenêtre iCloud, vous trouverez une liste d'applications à côté de cases. Cochez la case à gauche d'une application pour synchroniser ses données avec iCloud.
- Toutes les applications sont cochées par défaut lorsque vous vous connectez avec votre identifiant Apple.
- Chaque fois que vous utilisez une application synchronisée, toutes les données que vous entrez ou modifiez le seront également dans iCloud et sur tous les autres appareils synchronisés avec iCloud (comme votre iPhone, etc.).
Publicité
Méthode 3
Méthode 3 sur 4:
Utiliser iCloud sur Windows
-
1Téléchargez le fichier d'installation d'iCloud pour Windows. Dans le navigateur web de votre ordinateur, rendez-vous sur cette page puis cliquez sur le bouton bleu Télécharger. Si vous y êtes invité(e), sélectionnez un emplacement de sauvegarde.
-
2Installez iCloud pour Windows. Pour installer iCloud sur votre ordinateur, suivez les étapes ci-dessous.
- Doublecliquez sur le fichier iCloudSetup.
- Cochez la case J'accepte.
- Sélectionnez Installer.
- Cliquez sur Oui quand vous y serez invité(e).
- Attendez la fin de l'installation.
- À l'invite de commandes, cliquez sur Terminer.
-
3
-
4Connectez-vous avec votre identifiant Apple. Dans la fenêtre principale d'iCloud pour Windows, entrez l'adresse email et le mot de passe liés à votre identifiant Apple puis cliquez sur Connexion.
-
5Sélectionnez les applications à synchroniser. Cochez la case à côté des applications que vous voulez utiliser avec iCloud.
- La plupart des applications dans cette fenêtre devraient déjà être cochées par défaut.
-
6Cliquez sur Appliquer. L'option Appliquer se trouve en bas à droite de la fenêtre et permet de synchroniser avec iCloud les fichiers sur votre ordinateur (par exemple vos photos). Ces fichiers seront accessibles sur toutes les autres plateformes connectées à iCloud.
- Il est possible que vous deviez suivre les consignes à l'écran après avoir cliqué sur Appliquer.
Publicité
Méthode 4
Méthode 4 sur 4:
Utiliser iCloud en ligne
-
1Ouvrez la page de connexion d'iCloud. Dans le navigateur web de votre ordinateur, rendez-vous sur cette page pour ouvrir la page de connexion d'iCloud.
-
2Entrez votre adresse email et votre mot de passe. Dans le formulaire de connexion au milieu de la page, tapez l'adresse email et le mot de passe que vous utilisez pour vous connecter à iCloud.
-
3Cliquez sur →. Ce bouton se trouve en bas du formulaire. Cliquez dessus pour vous connecter à votre compte iCloud et ouvrir le tableau de bord de l'outil.
-
4Passez en revue les applications disponibles. Dans le tableau de bord iCloud, vous trouverez une liste d'applications qui affiche chacune des informations provenant des iPhone, iPod, iPad, Mac ou ordinateurs sous Windows connectés à iCloud.
- Mail : affiche les activités provenant de l'application Mail.
- Contacts : liste tous les contacts enregistrés sur vos appareils connectés.
- Calendrier : affiche les activités de l'application Calendrier.
- Photos : affiche les photos provenant de tous vos appareils connectés.
- iCloud Drive : stocke tous les fichiers transférés ou enregistrés dans iCloud Drive.
- Notes : affiche toutes les notes enregistrées dans le dossier iCloud de l'application Notes.
- Rappels : affiche le contenu de l'application Rappels.
- Pages : permet de voir les fichiers Pages enregistrés dans iCloud.
- Numbers : affiche les fichiers Numbers enregistrés dans iCloud.
- Keynote : permet de voir les fichiers Keynote enregistrés dans iCloud.
- Mes amis : affiche les activités provenant de l'application Mes amis.
- Localiser : affiche la localisation géographique de tous les appareils connectés à iCloud sur lesquels le service Localiser est activé.
- Réglages : permet d'afficher et de modifier les paramètres d'iCloud.
-
5Sélectionnez une application. Dans votre tableau de bord iCloud, cliquez sur l'une des icônes d'application pour ouvrir l'application en question.
-
6Passez en revue le contenu de l'application. Le contenu de l'application dépendra des éléments que vous avez synchronisés avec iCloud.
- Par exemple, si vous utilisez régulièrement Calendrier sur un iPhone synchronisé à iCloud, vous verrez le contenu du calendrier de votre téléphone dans l'application Calendrier.
-
7Enregistrez des fichiers dans iCloud Drive. Si vous voulez déplacer des fichiers de votre ordinateur vers votre iPhone, votre iPad ou un autre ordinateur connecté à iCloud, vous pouvez transférer les fichiers en question sur iCloud Drive.
- Sur le tableau de bord, cliquez sur iCloud Drive.
- En haut de la page, cliquez sur l'icône de transfert qui ressemble à un nuage avec une flèche dirigée vers le haut.
- Sélectionnez les fichiers à transférer.
- Cliquez sur Ouvrir.
Publicité
Conseils
- Si un jour vous manquez de place sur votre iCloud Drive, supprimez les fichiers dont vous n'avez plus besoin avant d'acheter plus d'espace de stockage.
- Avec le partage familial, vous pouvez partager votre espace de stockage iCloud avec les autres utilisateurs de votre identifiant Apple.
Publicité
Avertissements
- Vous ne pouvez pas transférer des fichiers directement sur iCloud Drive depuis une plateforme mobile.
Publicité
Références
À propos de ce wikiHow
Publicité