Cet article a été rédigé avec la collaboration de nos éditeurs(trices) et chercheurs(euses) qualifiés(es) pour garantir l'exactitude et l'exhaustivité du contenu.
L'équipe de gestion du contenu de wikiHow examine soigneusement le travail de l'équipe éditoriale afin de s'assurer que chaque article est en conformité avec nos standards de haute qualité.
Cet article a été consulté 17 255 fois.
Les smartphones combinent tellement de fonctions qu'ils ressemblent à un couteau suisse et surpassent tous les autres types de téléphones. En conséquence, ils sont devenus des dispositifs complexes, ce qui peut vous obliger à passer beaucoup plus de temps pour savoir comment en tirer le meilleur parti. En plus des appels et des messages que vous pouvez faire sur votre smartphone, vous pouvez profiter des fonctions extensibles de votre téléphone.
Étapes
Configurer son nouveau téléphone
-
1Déballez votre appareil. Examinez l'appareil et trouvez les commandes de base. Ces commandes sont notamment les boutons d'alimentation et les commandes de volume, ainsi que les emplacements pour les câbles d'alimentation et audios. Notez aussi l'emplacement de la barre d'action qui facilite la navigation sur votre appareil. Cette barre comprend un bouton Accueil ressemblant à une maison, un bouton Retour ressemblant à une flèche orientée vers l'arrière et un bouton Applications récentes qui vous permettra d'afficher la liste de toutes les applications en cours d'exécution en arrière-plan. Sur certains modèles, ces boutons deviennent visibles une fois le smartphone allumé. Vous devrez brancher votre téléphone à un chargeur avant de l'allumer, car il n'aura probablement pas assez de charge pour vous permettre de faire la configuration initiale.
-
2Insérez la carte SIM. Il est nécessaire de pouvoir connecter le téléphone à un opérateur de téléphonie mobile. L'emplacement de la carte SIM varie d'un modèle à un autre en fonction du fabricant de l'appareil. La carte SIM de certains téléphones peut être située soit derrière la batterie, sous un rabat ou ailleurs sur le téléphone. Consultez le guide d'utilisation de votre téléphone pour localiser la carte SIM.
-
3Insérez la carte SD. La carte mémoire SD amovible vous permet d'augmenter la capacité de stockage. Vous n'êtes pas obligé d'en avoir, mais elle peut s'avérer nécessaire si vous désirez installer de nouvelles applications et ajoutez des fichiers multimédias si vous n'avez plus d'espace dans la mémoire interne de votre smartphone. La fente de carte SD peut être située sous le couvercle et peut supporter une carte SD, une mini carte SD ou une micro carte SD (selon la dimension de la fente). Lisez le guide d'utilisation pour avoir plus d'informations sur le type de carte SD que votre téléphone utilise.
- Retenez qu'il est possible que votre périphérique ne soit pas conçu pour utiliser une carte SD. Dans ce cas, il ne sera pas possible d'augmenter la capacité totale du stockage.
-
4Allumez votre téléphone pour lancer la configuration initiale. Appuyez sur le bouton d'alimentation et maintenez-le enfoncé pendant quelques secondes pour allumer le téléphone. Ainsi, le démarrage va se lancer, ce qui devrait prendre quelques secondes. Ensuite, vous serez guidé pour la configuration. Suivez simplement les instructions qui apparaitront à l'écran pour terminer le processus de configuration.
-
5Sélectionnez une langue. Ainsi, vous allez changer la langue par défaut de votre Android et les paramètres de langue de certaines applications. La langue peut toujours être modifiée dans les paramètres du téléphone.
-
6Sélectionnez un réseau Wi-Fi. Si vous avez un forfait Internet, vous pouvez vous connecter directement à Internet. Vous pouvez également connecter votre smartphone à un réseau Wi-Fi local pour accélérer les connexions réseau ou pour éviter d'utiliser vos données cellulaires. Accédez à la barre de notification en faisant glisser votre doigt vers le bas pour afficher les réseaux disponibles et sélectionnez le point d'accès approprié.
- Pour vous connecter à un réseau sécurisé, vous devez entrer un mot de passe. Appuyez sur le champ de saisie pour faire apparaitre le clavier et saisissez le mot de passe.
-
7Connectez-vous ou créez un compte Google. Le système Android est développé par Google. Vous devez donc créer un compte Google (gratuit), pour utiliser les services de Google Play, Gmail, YouTube et bien d'autres. Suivez les instructions qui apparaitront sur votre écran pour créer un compte Google ou connectez-vous à un compte existant. Ainsi, vous pourrez associer ce compte à votre appareil Android [1] .
-
8Réglez la date et l'heure. Vous avez la possibilité de régler l'heure manuellement ou le faire via Internet.
- Si vous voulez régler l'heure manuellement, choisissez la date, le fuseau horaire et le format d'affichage de l'heure pour votre appareil.
-
9Utilisez l'application Paramètres pour modifier la configuration. Cette application vous permet de modifier presque tous les paramètres du téléphone. Par exemple, vous pourriez modifier les notifications, les langues, les paramètres des applications installées, les sons, etc. Depuis l'écran d'accueil, appuyez sur l'icône (tiroir d'applications) qui ressemble à une grille pour afficher la liste de toutes les applications installées sur le téléphone. Balayez l'écran vers la droite ou vers la gauche pour les voir. Recherchez et ouvrez l'application Paramètres.
- Sélectionnez Wi-Fi, Bluetooth, Consommation des données pour modifier leurs paramètres, créer une nouvelle connexion, activer ou désactiver la connexion. Les connexions via le réseau Wi-Fi ont la priorité sur les données mobiles, lorsqu'elles sont disponibles.
- Personnalisez la sonnerie de votre téléphone dans la section Sons et notifications. Vous avez aussi la possibilité de modifier le niveau de volume de la sonnerie, des contenus médias, de l'alarme et des notifications dans la section Sons et notifications.
-
10Sécurisez votre téléphone. Vous pouvez activer l'écran de verrouillage sur votre smartphone. Cela peut être utile en cas de perte ou de vol du téléphone. Ainsi, personne (quelqu'un qui l'aurait retrouvé) ne pourrait l'utiliser. Appuyez sur le bouton Paramètres et allez dans Sécurité puis sélectionnez dans la section Verrouillage de l'écran l'une des méthodes disponibles. Par exemple, vous pouvez choisir Schéma en faisant glisser votre doigt sur les points pour en faire un dessin de votre choix, Code PIN, Mot de passe. Suivez les instructions sur l'écran pour terminer.
- Assurez-vous de ne pas oublier comment déverrouiller l'écran pour accéder à l'appareil, sinon vous risquez de ne plus avoir accès aux données qu'il contient. Dans ce cas, vous devrez restaurer les paramètres d'usine, ce qui entrainera le formatage de la mémoire interne du téléphone, entrainant la perte de toutes les informations qu'il contient.
- À la fin de la procédure, chaque fois que le téléphone se mettra en veille, vous devrez utiliser la méthode de verrouillage choisie pour le déverrouiller. Appuyez sur le bouton d'alimentation pour mettre en veille votre téléphone et le verrouiller. Appuyez à nouveau sur le bouton d'alimentation pour allumer l'écran. Suivez les instructions qui apparaitront à l'écran pour déverrouiller l'écran. Vous serez invité à entrer un mot de passe ou un modèle.
Publicité
Contacter quelqu'un via un Android
-
1Passez un appel. Ouvrez l'application Téléphone pour appeler quelqu'un. Vous pourrez voir cette application dans la barre des favoris, qui se trouve en bas de l'écran d'accueil. Vous pouvez également la retrouver dans le panneau des applications. Une fois l'application ouverte, vous verrez un clavier numérique. Si vous ne le voyez pas, appuyez sur le bouton ressemblant à des petits points au bas de votre écran qui représente Clavier pour l'afficher. Pour passer l'appel, entrez le numéro de téléphone du contact que vous voulez appeler et appuyez sur Appeler. Des fonctions supplémentaires seront disponibles pendant l'appel.
- Lorsque vous tenez le smartphone contre votre oreille, le rétroéclairage s'éteint et l'écran tactile est verrouillé. Mettez votre téléphone en position verticale, pour accéder à certaines options pendant un appel.
- Appuyez sur l'icône qui ressemble à un microphone pour couper le son afin que votre destinataire ne puisse pas vous entendre. Appuyez à nouveau sur cette icône pour réactiver le microphone.
- Appuyez sur l'icône qui ressemble à l'icône volume qui représente le hautparleur pour mettre votre appareil sur main libre. Appuyez dessus à nouveau pour désactiver cette fonction. Utilisez les commandes de volume pour ajuster le niveau de volume de l'appel.
- Appuyez sur le bouton ressemblant à une grille carrée qui représente le clavier pour le faire apparaitre. Cela peut être utile si vous devez utiliser le pavé numérique pour entrer des informations.
- Pour raccrocher, appuyez sur le bouton rouge représentant Fin appel.
-
2Enregistrez et modifiez les contacts. Android vous permet de stocker les informations de vos contacts directement dans l'appareil via l'application Carnet d'adresses. Ouvrez l'application Contacts que vous pouvez retrouver dans le panneau des applications, pour voir la liste de vos contacts. Ainsi, vous pourrez voir une liste de tous les contacts stockés dans la carte SIM et également les contacts du compte Google lié à l'appareil.
- Pour ajouter un contact, appuyez sur l'icône + en bas de votre écran. Vous avez la possibilité d'enregistrer les informations de votre contact sur votre téléphone ou sur un compte Google. Entrez le numéro de téléphone, le nom, l'adresse e-mail et d'autres informations de la personne. Après l'avoir fait, appuyez sur Enregistrer pour créer un nouveau contact sur votre appareil.
- Balayez l'écran du haut vers le bas ou vice versa pour faire défiler la liste des contacts. Appuyez sur un nom pour afficher le détail des informations de ce contact, l'appeler, lui envoyer un SMS, lui envoyer un e-mail ou modifier ses informations.
- Appuyez et maintenez votre doigt sur le nom d'un contact pour faire apparaitre un menu qui vous permettra de passer un appel, envoyer un SMS, modifier les informations du contact (sélectionné) ou bloquer ses appels.
- Appuyez sur l'icône qui ressemble à une loupe en haut de l'écran, pour effectuer une recherche par nom de contact.
-
3Envoyez un SMS. Ouvrez l'application SMS/MMS que vous pouvez retrouver dans la barre des favoris ou dans le panneau des applications pour envoyer un message texte (SMS). L'application affichera également un historique de tous les messages que vous avez reçus et envoyés. Balayez l'écran vers le haut ou vers le bas pour faire défiler les fils de contact. Vous devrez rechercher un numéro à contacter.
- Vous avez la possibilité d'envoyer un message à un contact ou à un numéro de téléphone (inconnu). Appuyez sur l'icône qui ressemble à une bulle de message affecté d'un + et qui représente Nouveau message en haut à droite de votre écran pour créer un nouveau message. Dans le champ, Entrez le nom ou le numéro de la personne, saisissez le nom de votre destinataire si son nom est dans votre répertoire ou entrez directement son numéro de téléphone. Si vous avez le numéro de votre destinataire dans votre portable, vous verrez une liste de suggestions s'afficher, à partir de laquelle vous pouvez choisir en appuyant sur le nom ou le numéro de téléphone.
- Dans le champ de texte, Entrez le message texte, saisissez votre message. Appuyez sur cette zone de saisie pour afficher le clavier. Utilisez le clavier en forme d'un avion en papier représentant Envoyer pour envoyer le message.
- Appuyez sur le bouton + pour ajouter une pièce jointe à votre message. Ainsi, différentes options seront affichées pour joindre un contenu multimédia à votre texte. Suivez les instructions pour ajouter le fichier. Ensuite, appuyez sur Envoyer.
Publicité
Personnaliser votre écran d'accueil
-
1Ajoutez une page à l'écran d'accueil. Avec Android, vous avez la possibilité de créer plus d'écrans d'accueil pour accéder plus rapidement aux applications que vous utilisez le plus sans avoir à aller dans le panneau des applications. Appuyez et maintenez votre doigt sur l'écran d'accueil (un emplacement vide) pour afficher les différents écrans d'accueil disponibles. Appuyez sur +, pour ajouter une nouvelle page vierge à l'écran d'accueil. Pour supprimer un écran, appuyez et maintenez votre doigt sur ledit écran.Ensuite, faites-le glisser sur l'icône Supprimer qui ressemble à une corbeille et relâchez.
- Parmi tous les écrans d'accueil, il y a toujours un écran principal. Il apparaitra chaque fois, si vous appuyez sur le bouton Accueil ressemblant à une maison, même lorsque vous êtes sur un autre écran.
- Pour réorganiser les différentes pages d'accueil, appuyez de façon prolongée sur un écran et faites-le glisser pour changer l'ordre de passage.
-
2Ajoutez une application à l'écran d'accueil. Appuyez sur l'icône qui ressemble à la grille pour afficher toutes les applications installées. Balayez l'écran vers la gauche et la droite pour faire défiler les pages des applications disponibles. Appuyez de façon prolongée sur l'icône de l'application pour la déplacer vers l'écran d'accueil afin de créer un raccourci de ladite application. Relâchez votre doigt à l'emplacement sélectionné sur l'écran d'accueil pour y placer le raccourci [2] .
- Le panneau des applications vous permet de lancer des applications sans avoir à les déplacer vers l'écran d'accueil. Appuyez sur l'icône de l'application pour le démarrer.
- Vous avez aussi la possibilité de placer des applications dans la barre des favoris, qui se trouve en bas de l'écran. Cette barre est visible lorsque vous parcourez les différents écrans d'accueil et apparait même lorsque l'écran est verrouillé sur certains téléphones.
-
3Déplacez les icônes sur l'écran d'accueil. L'écran d'accueil sera le point de référence de votre appareil. Il est possible d'organiser les icônes des applications et d'autres éléments fonctionnels de votre appareil selon vos préférences afin d'y accéder plus rapidement et plus facilement. Appuyez de façon prolongée (pendant quelques secondes) sur l'une des icônes de la page d'accueil et faites-la glisser vers un autre emplacement (sur le même écran ou sur une autre page). Ensuite, relâchez-la.
- Maintenez l'icône sur les bords (gauche ou droit) de votre écran pour la déplacer vers une autre page de l'écran d'accueil.
- Certains appareils donnent la possibilité de faire déposer des icônes les unes sur les autres afin de créer un dossier. Une fois créé, appuyez simplement sur le dossier pour voir le contenu. Ouvrez le dossier et appuyez sur Dossier sans nom en haut de la page pour faire apparaitre le clavier et entrez un nom. Ensuite, appuyez sur le bouton OK pour le renommer.
- Pour supprimer une icône de l'écran d'accueil, maintenez-la enfoncée avec votre doigt, puis faites-la glisser vers l'icône Supprimer en forme de corbeille qui apparait en haut ou en bas de l'écran et relâchez-la. Sur certains modèles, en le faisant vous désinstallez ainsi ladite application de votre appareil.
-
4Placez un widget sur l'écran d'accueil. Les widgets sont conçus pour fonctionner directement sur l'écran d'accueil. Ainsi, vous pouvez avoir un accès immédiat à une fonctionnalité spécifique d'une application. Par exemple, pour effectuer des calculs avec l'application Calculatrice ou diffuser un flux vidéo en direct sur les réseaux sociaux. Il y a deux façons d'accéder à la section Widgets. Vous pouvez soit appuyer et maintenir votre doigt sur un espace vide de l'écran d'accueil pour la faire apparaitre ou aller dans le panneau des applications et faire glisser votre doigt jusqu'à l'atteindre. Lors de l'ajout du widget à l'écran, vous devez prendre en compte sa taille, car il a exactement la forme de l'icône de l'application qu'il représente sur la grille. Appuyez et maintenez votre doigt sur un widget pour le sélectionner et faites-le glisser (sur l'écran d'accueil) pour déterminer son emplacement. Ensuite, relâchez-le pour le déposer.
- S'il n'y a pas assez d'espace pour le widget, ajoutez un nouvel écran d'accueil pour le placer ou réorganisez les icônes déjà présentes sur la page pour libérer de l'espace.
- Retenez que plus vous avez de widgets sur votre écran d'accueil, plus votre batterie se déchargera vite. Limitez donc le nombre de widgets sur vos écrans d'accueil à ceux qui sont réellement nécessaires.
Publicité
Installer des applications à partir du Google Play Store
-
1Ouvrez l'application Google Play Store. Trouvez l'icône de l'application Play Store dans le panneau des applications et lancez-la. Après cela, vous serez invité à vous connecter à votre compte Google.
-
2Recherchez l'application que vous souhaitez télécharger. Il existe plusieurs options pour trouver des applications. Vous pouvez faire défiler la liste des applications disponibles en faisant glisser votre doigt sur l'écran. Appuyez sur une application pour avoir plus d'informations.
- Si vous connaissez le nom de l'application que vous cherchez, appuyez sur la barre de recherche en haut de la page pour afficher le clavier et inscrivez-y le nom. Ensuite, appuyez sur le bouton OK pour afficher la liste des applications correspondant à votre recherche.
- Sachez que vous avez plusieurs catégories à consulter dans lesquelles sont listées les applications recommandées et les plus téléchargées par d'autres utilisateurs, au cas où vous n'auriez pas une idée des applications à télécharger sur votre téléphone. Faites défiler la liste des applications disponibles vers le haut et vers le bas en faisant glisser votre doigt sur l'écran. Toutes ces applications seront disposées horizontalement par catégorie et vous pouvez les consulter en les faisant glisser vers la droite ou vers la gauche. Vous avez aussi la possibilité d'appuyer sur le bouton PLUS en haut d'une catégorie pour afficher plus d'applications de cette catégorie.
-
3Visitez la page d'information de l'application. Sur cette page, vous pourrez avoir plus d'informations vous permettant de télécharger l'application.
- Vous pouvez ajouter des applications à votre liste de souhaits en appuyant sur l'icône Ajout à liste de souhaits… qui ressemble à un ruban avec un + à l'intérieur. Cette icône est située en haut à droite du nom de ladite application.
- Sous la section LIRE LA SUITE, balayez les captures d'écran vers la gauche et la droite pour voir les différentes images de l'interface de l'application. Vous pourrez également voir les avis et recommandations d'autres personnes ayant installé et utilisé l'application en question.
- Vous ne serez pas en mesure de télécharger une application, si celle-ci n'est pas compatible avec votre téléphone. Dans ce cas, recherchez des applications similaires ou des applications créées par le même développeur et qui conviennent à votre appareil.
- Certains utilisateurs, dans leurs avis, indiquent le modèle d'appareil Android sur lequel ils ont utilisé l'application. Recherchez les avis des utilisateurs qui ont utilisé le même type d'appareil que le vôtre. Le fonctionnement de certaines applications peut légèrement varier en fonction du smartphone utilisé.
-
4Téléchargez l'application sélectionnée. En haut de la page, vous verrez l'icône Installer ou Acheter. Appuyez dessus pour télécharger l'application. Une fenêtre popup apparaitra et vous montrera une liste de toutes les fonctions que l'application utilisera pour fonctionner correctement. Il peut s'agir de la liste des contacts, du type de connexion. Lorsque vous acceptez les conditions d'utilisation, l'application sera installée automatiquement sur l'appareil. Le temps requis pour le téléchargement et l'installation varie en fonction de la taille du fichier. Une notification va s'afficher à l'écran, dès que l'installation sera terminée.
- Si l'application est payante, vous verrez afficher le prix dans votre devise. Après avoir autorisé l'application à utiliser les fonctionnalités de l'appareil, vous verrez les options pour sélectionner le mode de paiement. Vous pouvez utiliser une carte bancaire ou un solde Google Play. Si vous souhaitez utiliser la carte bancaire, appuyez sur Ajouter une carte de paiement et entrez les détails de la carte. Suivez les instructions qui apparaitront à l'écran pour saisir les informations relatives à la carte. Ainsi, votre carte de crédit s'affichera comme mode de paiement disponible et vous n'aurez plus besoin de ressaisir les données. Si votre solde Google Play ne couvre pas la totalité du cout de l'application, vous pouvez payer avec votre carte de crédit.
- À côté du bouton Installer , vous verrez Achats via l'application. Cela indique qu'il y a des achats supplémentaires à effectuer dans la même application. Vous utiliserez les informations de votre compte Google Play pour les achats. Lisez les instructions à l'intérieur de l'application pour plus d'informations.
-
5Installez l'application sur l'appareil. L'application apparaitra dans le panneau des applications et s'il y a d'espace sur l'écran d'accueil elle apparaitra aussi. Appuyez sur l'icône de l'application pour l'ouvrir.
- Le bouton INSTALLER de la page d'informations d'une application nouvellement installée, sera remplacé par le bouton DÉSINSTALLER qui vous permettra de supprimer l'application de votre téléphone. Si vous voulez le réinstaller, vous pouvez le faire en appuyant sur le bouton INSTALLER. Les applications précédemment achetées peuvent être aussi réinstallées, et ce, sans frais supplémentaires. Vous pouvez voir l'historique de toutes les applications achetées et installées en appuyant d'abord sur le bouton qui ressemble à trois lignes horizontales puis en appuyant sur le bouton Mes applications et jeux.
Publicité
Conseils
- Après avoir téléchargé l'application depuis le Google Play Store, elle sera dans votre compte. Cela signifie que vous n'avez plus besoin de la racheter si vous devez la télécharger à nouveau.
- Si vous disposez de plusieurs appareils Android, vous avez la possibilité d'y installer les applications déjà achetées sur l'un de ces appareils, à condition qu'ils soient connectés au même compte Google. Cependant, certaines applications imposent une limite au nombre d'appareils sur lesquels elles peuvent être installées. Vérifiez la page d'informations de l'application pour voir s'il y a des limitations.
- Si vous voulez éteindre complètement le téléphone, maintenez le bouton d'alimentation enfoncé pour afficher la liste des options permettant de l'éteindre ou de le redémarrer.
- Toutes les applications installées sur l'appareil peuvent être gérées à l'aide de l'option Applications du menu Paramètres. Appuyez sur l'une d'entre elles pour faire apparaitre une page où vous pourrez voir le stockage, le bouton qui vous permettra de la désinstaller, de déplacer les données de l'application sur la carte mémoire (si une carte SD est installée et dispose d'espace libre).
- Vous devez entrer votre mot de passe pour effectuer des achats sur Google Play. Si vous souhaitez augmenter le niveau de sécurité et empêcher d'autres personnes de faire des achats sur votre téléphone, ouvrez l'application Play Store. Appuyez sur le bouton ressemblant à trois lignes horizontales pour ouvrir le menu, ensuite appuyez sur le bouton Paramètres. Balayez l'écran jusqu'à voir l'option Exiger l'authentification pour les achats et définissez les paramètres que vous désirez [3] .
- La boutique Google Play Store a une politique de retour qui vous permet d'obtenir un remboursement si vous supprimez l'application de votre compte dans les deux heures suivant l'achat. Pour demander un remboursement, ouvrez Google Play, appuyez sur le bouton pour accéder au menu, sélectionnez le bouton Compte. Ensuite, appuyez sur le bouton Historique des commandes (en bas de votre écran) pour afficher la liste de toutes les applications précédemment achetées. Faites défiler la liste pour trouver celle qui vous intéresse, puis appuyez sur le bouton Rembourser pour supprimer l'application de votre smartphone et vous faire rembourser. L'argent est crédité selon la méthode de paiement utilisée [4] .



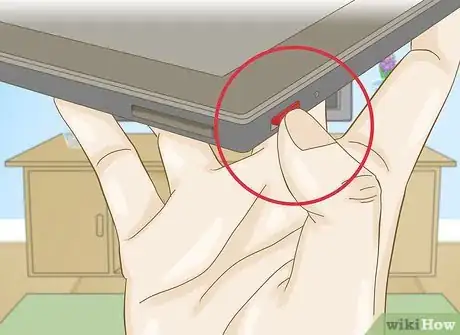
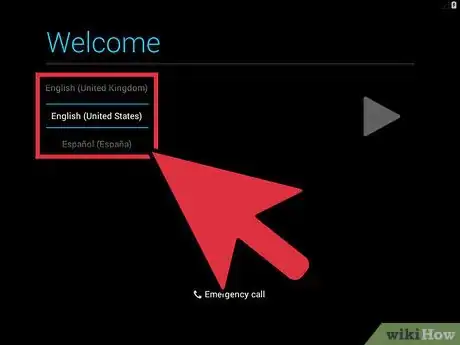
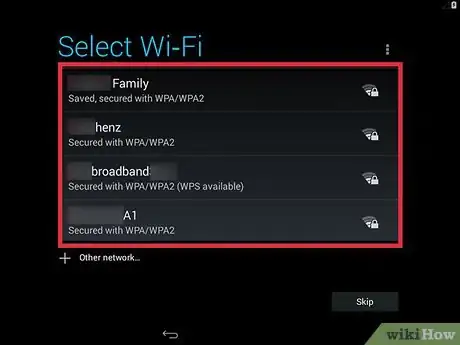
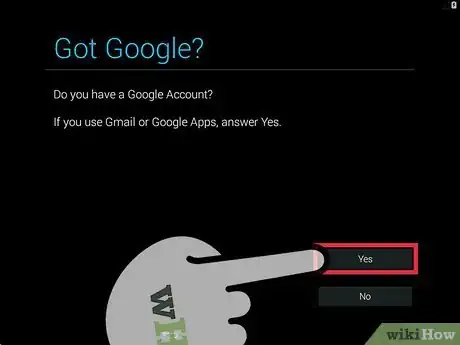
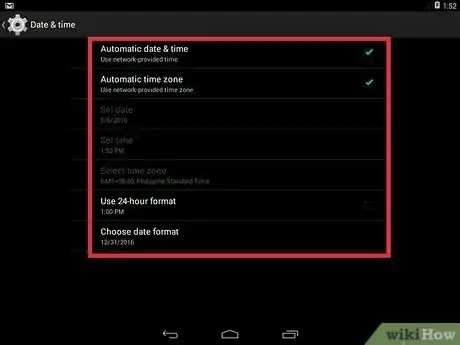
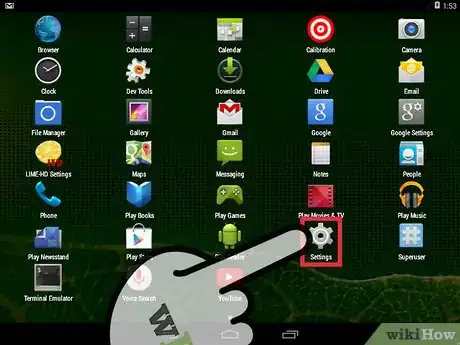
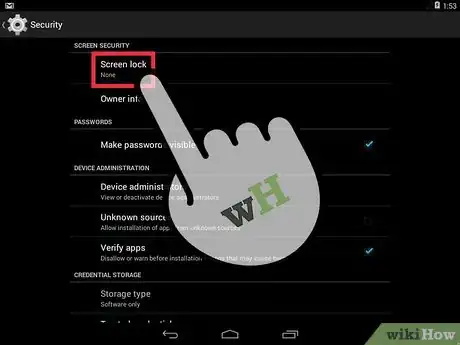
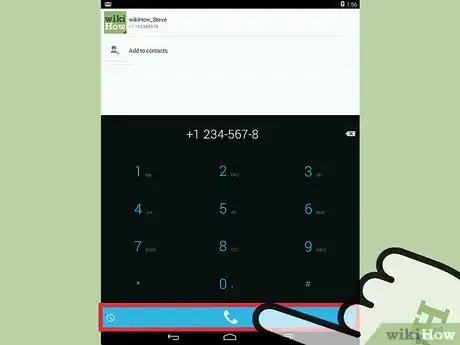
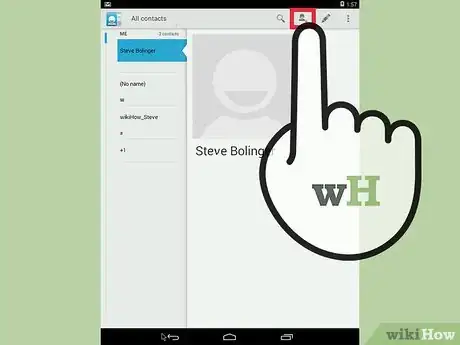
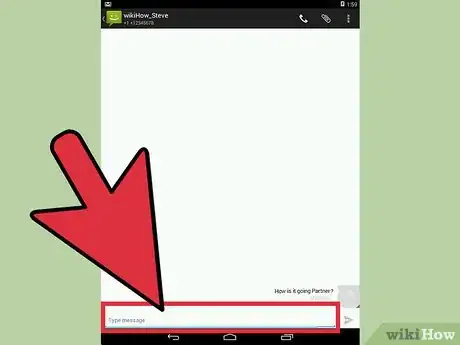
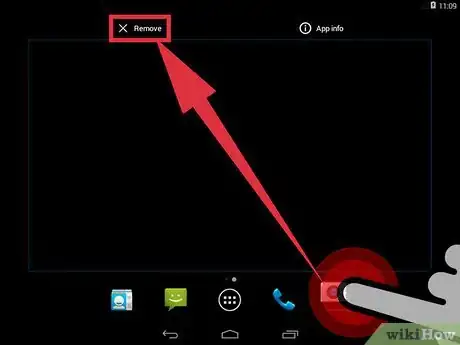
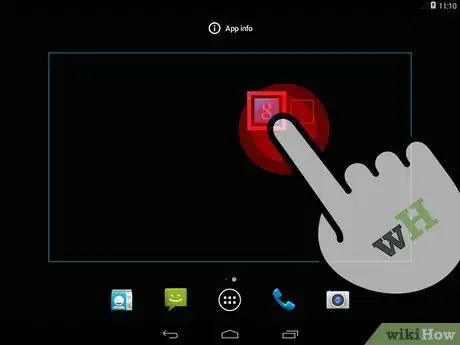
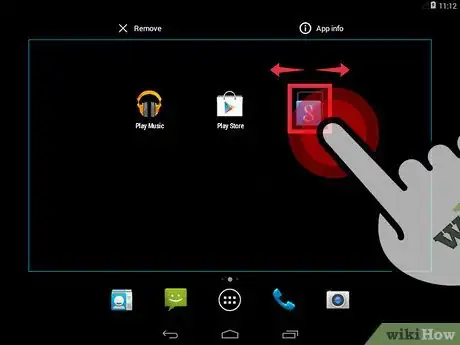
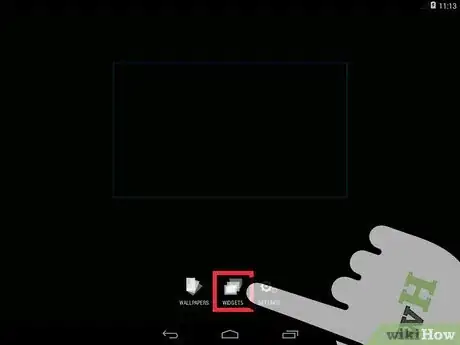
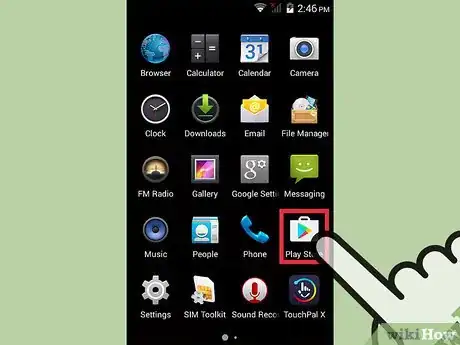
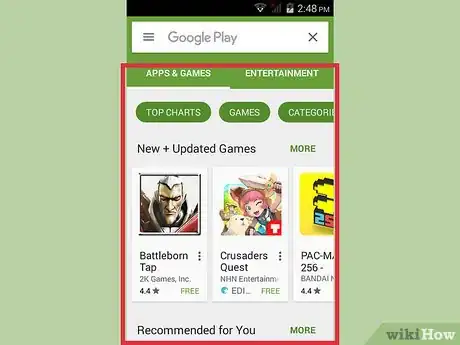
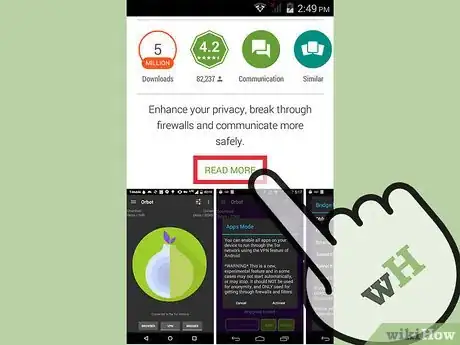
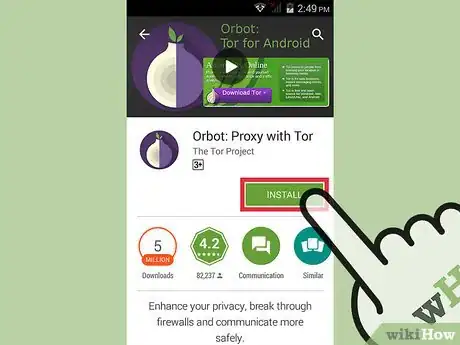
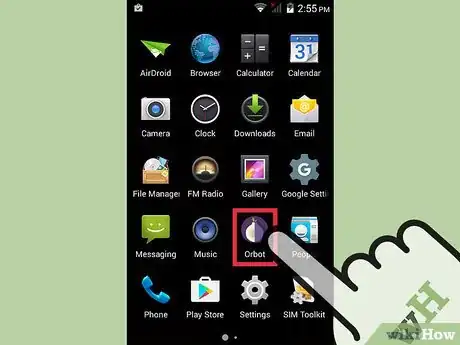
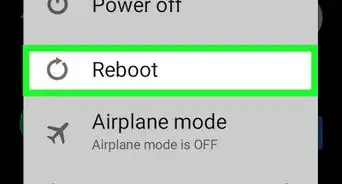
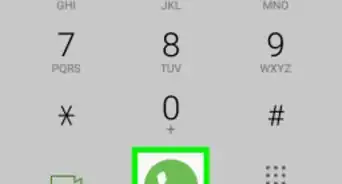
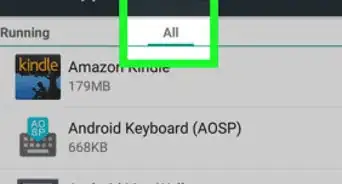
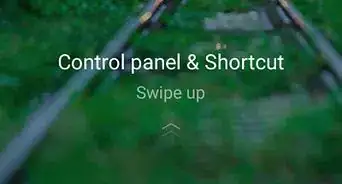
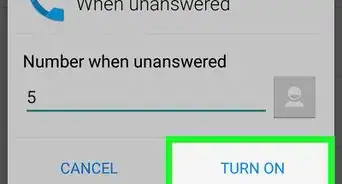
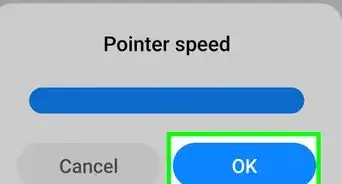
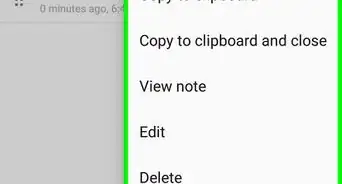
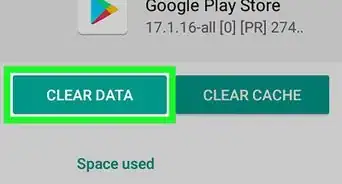
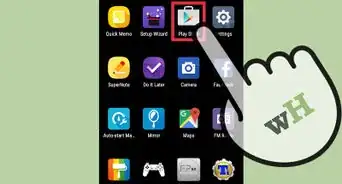
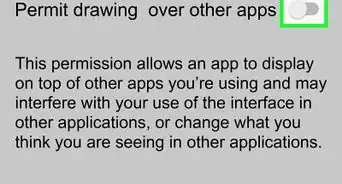
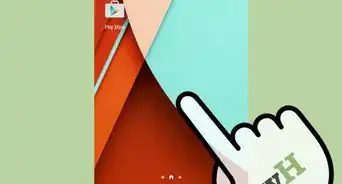
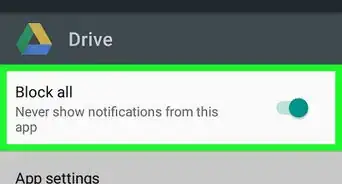
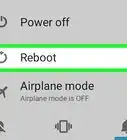
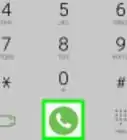
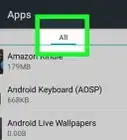
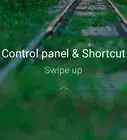

L'équipe de gestion du contenu de wikiHow examine soigneusement le travail de l'équipe éditoriale afin de s'assurer que chaque article est en conformité avec nos standards de haute qualité. Cet article a été consulté 17 255 fois.