Cet article a été rédigé avec la collaboration de nos éditeurs(trices) et chercheurs(euses) qualifiés(es) pour garantir l'exactitude et l'exhaustivité du contenu.
L'équipe de gestion du contenu de wikiHow examine soigneusement le travail de l'équipe éditoriale afin de s'assurer que chaque article est en conformité avec nos standards de haute qualité.
Cet article a été consulté 5 811 fois.
Les points d'accès, ou hotspots, sont un moyen pratique de dépanner vos amis en un clin d'œil ou de fournir une connexion Internet à un autre de vos appareils. Quelle que soit la raison pour laquelle vous utilisez un point d'accès Android, vous voudrez peut-être également savoir qui s’y est connecté. Vous pourrez consulter votre menu Paramètres pour afficher le nombre d'utilisateurs sur votre point d'accès, mais il est un peu difficile de voir qui sont les personnes connectées. Cependant, cela est tout à fait possible ! Vous aurez besoin soit d’un Android rooté, soit de l'accès à au moins un autre appareil sur le hotspot. Découvrez qui est connecté au point d'accès Wi-Fi actif de votre appareil Android !
Choses à savoir
- Plusieurs applications sur le Google Play Store prétendent pouvoir gérer votre point d'accès et afficher qui est connecté, mais aucune de ces applications ne fonctionne sur les dernières versions d'Android.
- La section Point d'accès de vos paramètres affichera le nombre d'utilisateurs connectés au hotspot de votre Android, mais ne vous dira pas qui ils sont.
- Connectez l'appareil d'un ami ou d'un membre de votre famille à votre point d'accès et installez l'application Fing pour afficher tous les autres appareils sur le même réseau.
- Rootez votre appareil Android et installez une application de terminal de commande pour exécuter la commande ip neigh et afficher toutes les adresses IP/MAC connectées.
Étapes
Dans les paramètres
-
1
-
2Appuyez sur Réseau et Internet. Il est représenté par l'icône du Wi-Fi.
-
3Appuyez sur Point d'accès et partage de connexion. Cette section est représentée par une série de cercles concentriques.
-
4Recherchez Point d'accès Wi-Fi. Vous pouvez appuyer sur cette option pour configurer votre point d'accès Wi-Fi. Sur cette page, vous pourrez déjà voir le nombre d'utilisateurs connectés à votre hotspot, juste en dessous de l'entête.
- Si vous pensez que des utilisateurs indésirables pourraient être connectés à votre point d'accès, essayez d'activer le cryptage. Si vous l'avez déjà fait, il est possible que votre mot de passe ait été compromis et doive être changé.
Publicité
Utiliser l’application Fing
-
1Aidez-vous d'un autre smartphone. Vous pourrez utiliser une application appelée Fing pour voir qui d'autre est sur le même réseau Wi-Fi que vous. Pour commencer, demandez à un ami ou un membre de votre famille de vous prêter son téléphone.
-
2Installez Fing sur l'autre appareil. L'application est disponible sur l'App Store et sur le Google Play Store. Son nom complet est Fing - Network Tools.
-
3Connectez-vous au point d'accès de votre propre appareil. Configurez le point d'accès si vous ne l'avez pas déjà fait. Ensuite, connectez-y l'appareil que vous empruntez.
-
4Ouvrez Fing. L'application pourrait vous proposer une procédure étape par étape lorsque vous l'ouvrez pour la première fois. Prenez le temps de vous familiariser avec l'application ou appuyez sur les différentes options pour continuer.
-
5Appuyez sur le bouton bleu SCAN en bas de votre écran. Fing analysera rapidement la connexion Wi-Fi de votre appareil, en affichant une liste de tous les autres appareils qui se trouvent sur le même réseau.
-
6Consultez la liste des appareils sur Fing. Parcourez la liste des appareils pour voir qui d'autre se trouve sur le point d'accès de votre appareil.
- Vous pouvez répéter ces étapes à tout moment avec n'importe quel autre appareil.
Publicité
Appareil Android rooté
-
1Rootez votre téléphone ou tablette Android. Le rootage de votre Android vous permet de profiter d'applications personnalisées et de mémoire supplémentaire auxquelles vous n’auriez sinon pas accès. Il nécessite souvent un PC, mais wikiHow peut vous aider à rooter votre appareil sans ordinateur !
- Rooter votre appareil peut être dangereux, car votre Android pourrait ne plus répondre. Vous perdrez également presque certainement la garantie de votre appareil, car le rootage est en violation directe de celle-ci. Procédez avec prudence !
-
2Téléchargez et installez une application de terminal de commande. Il existe plusieurs applications d'émulation de terminal disponibles sur Android. Nous recommandons Terminal Emulator for Android de Jack Palevich ou Termux de Fredrik Fornwall.
- Ces applications peuvent être trouvées dans le Google Play Store et sont disponibles sans rooter votre appareil. Cependant, les commandes que nous devrons utiliser pour voir qui se trouve sur notre point d'accès ne peuvent être exécutées qu'avec un appareil rooté.
- Le rootage d'un Android consiste à restaurer la fonction Linux qui est supprimée de l'appareil avant sa commercialisation. La fonction Linux est ce qui nous permet d'exécuter le terminal de commande [1] .
- Ces applications peuvent être trouvées dans le Google Play Store et sont disponibles sans rooter votre appareil. Cependant, les commandes que nous devrons utiliser pour voir qui se trouve sur notre point d'accès ne peuvent être exécutées qu'avec un appareil rooté.
-
3Ouvrez l'application de terminal. Une fois l'application installée, ouvrez-la pour commencer.
-
4Entrez ip neigh dans le terminal. Tapez la commande exactement telle qu'elle est écrite, puis appuyez sur Entrée ou Retour pour l'exécuter.
-
5Affichez la liste des adresses IP/MAC. Si elle est correctement saisie, la commande renverra une liste de toutes les adresses IP et MAC connectées au point d'accès de votre Android. Vous verrez également des informations supplémentaires, dont l'état de la connexion (obsolète, accessible, etc.).Publicité
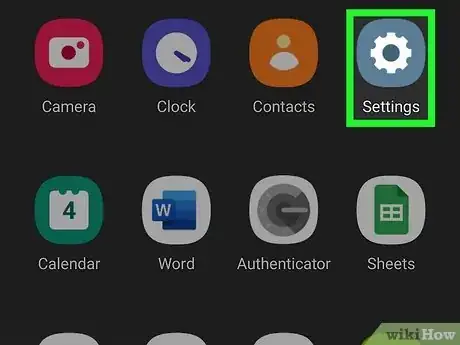
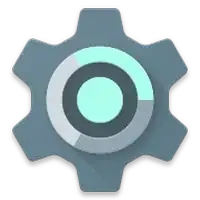
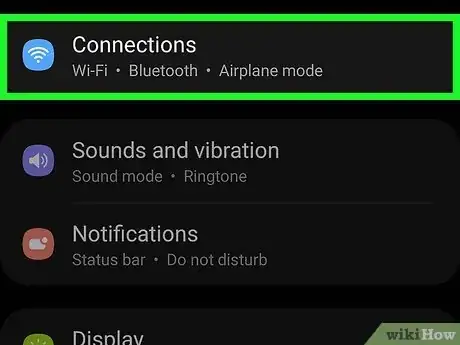
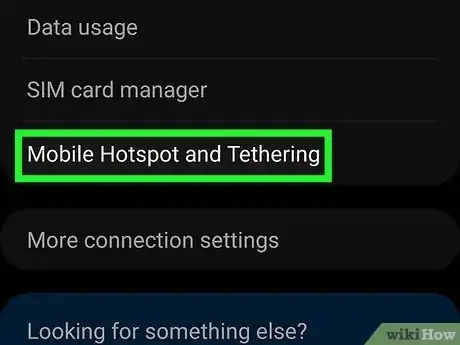
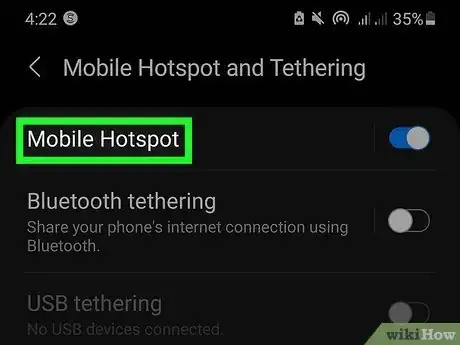
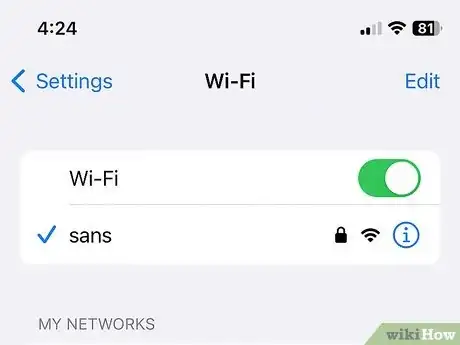
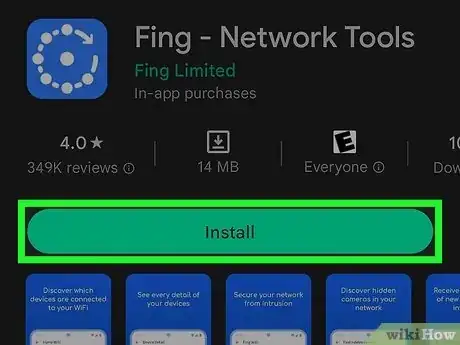
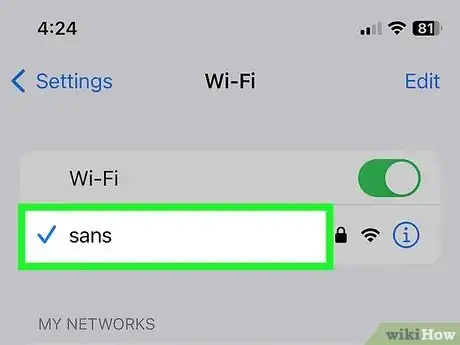
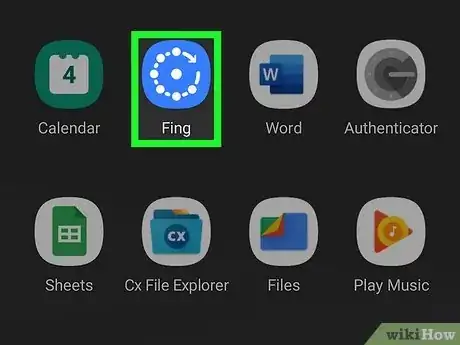
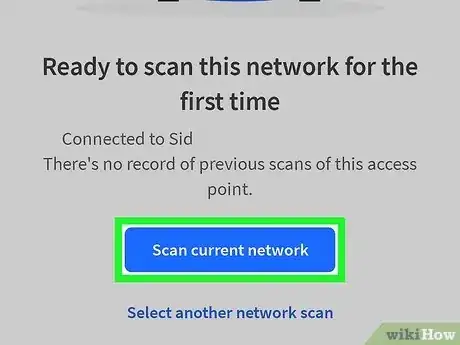
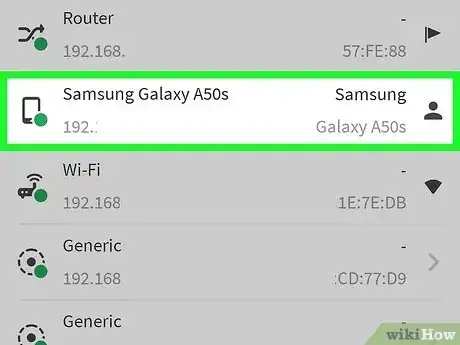
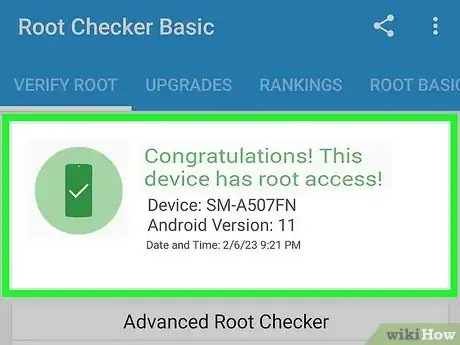
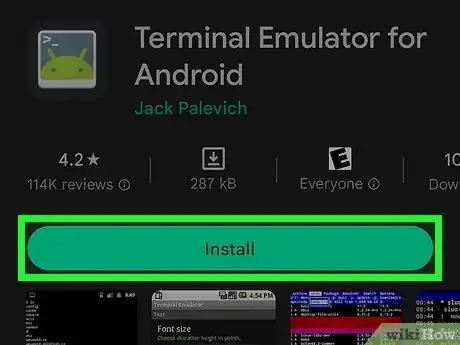
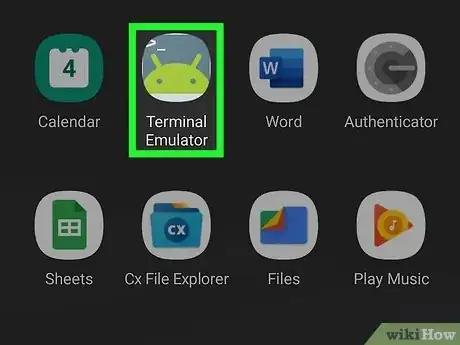
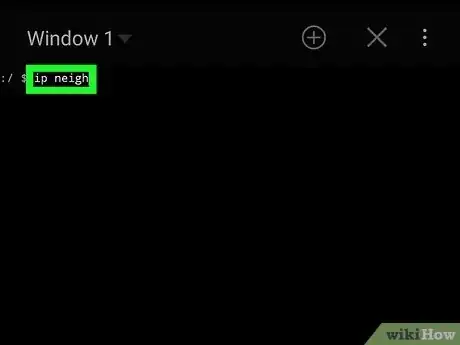
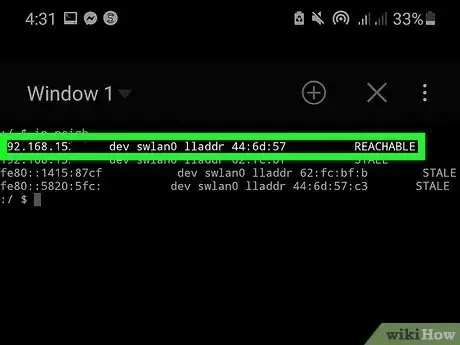
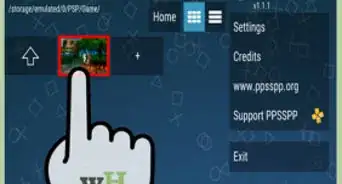
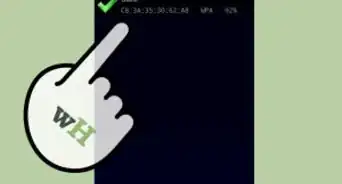
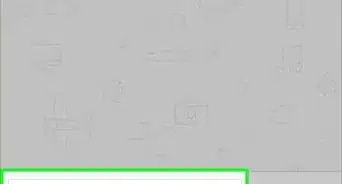
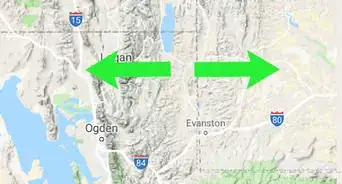
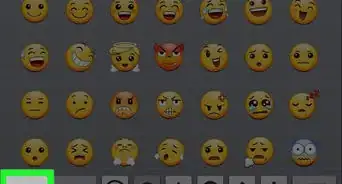

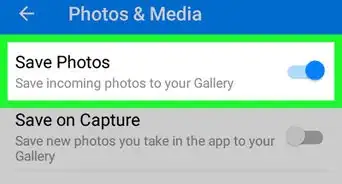
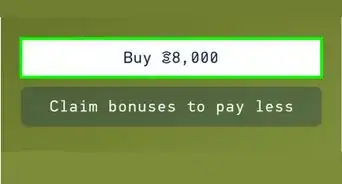
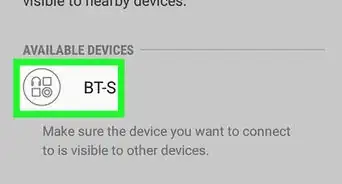

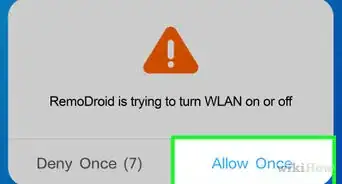
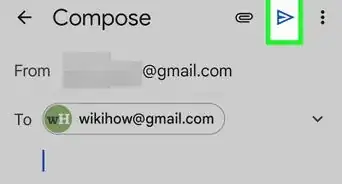
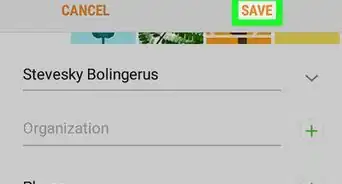
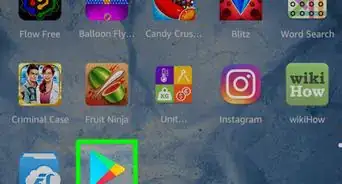
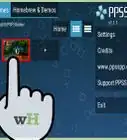
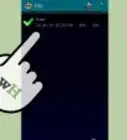
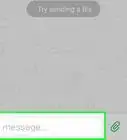
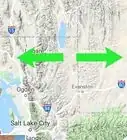

L'équipe de gestion du contenu de wikiHow examine soigneusement le travail de l'équipe éditoriale afin de s'assurer que chaque article est en conformité avec nos standards de haute qualité. Cet article a été consulté 5 811 fois.