Liste des raccourcis clavier
[1]En informatique, les raccourcis clavier sont des combinaisons de touches frappées au clavier de l'ordinateur pour exécuter certaines fonctions (actions) qui ont été programmées dans un logiciel.
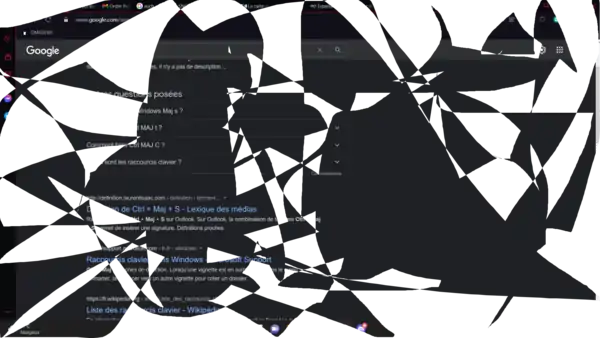
Comparaison de raccourcis clavier
Les raccourcis clavier sont un aspect commun à la majorité des systèmes d'exploitation modernes[2] ainsi qu'à leurs applications logicielles associées. Leur utilisation est si répandue que certains utilisateurs considèrent cet élément comme essentiel à leurs interactions quotidiennes avec l'ordinateur. Qu'il soit utilisé comme préférence personnelle ou technologie d'adaptation[3], l'omniprésence des conventions communes permet la comparaison des raccourcis clavier à travers différents systèmes. Les sections suivantes détaillent certaines de ces comparaisons dans des systèmes d'exploitation largement utilisés.
Certains raccourcis clavier, tel qu'il est montré dans les tableaux ci-dessous, nécessitent que l'utilisateur garde une ou deux touches appuyées simultanément (généralement parmi les touches spéciales, telles que Ctrl, Alt ⎇ et ⇧ Maj), avant de frapper encore « + » une autre touche ou parfois une séquence de touches, « puis » l'une après l'autre. Certaines de ces touches spéciales sont propres à un système d'exploitation, par exemple: Super ou ◆ Méta sous Unix, Cmd ⌘, Opt ⌥ et ⏏ Éject sous Apple Mac OS ou encore ⊞ Win (Logo pour Linux) sous Microsoft Windows.
Raccourcis généraux
Les raccourcis claviers de l'interface KDE peuvent être modifiés et la liste ci-dessous contient uniquement les valeurs par défaut. Certaines des combinaisons ne sont vraies que pour les versions locales d'un système d'exploitation. Par exemple, dans une version non française de Windows, le menu "Édition" n'est pas toujours lié au raccourci N. En outre, de nombreux raccourcis (comme Ctrl + Z, Alt ⎇ + F, etc.) respectent des conventions communes et ne sont pas forcément traitées par le système d'exploitation. Si ces commandes sont mises en œuvre (ou non), elles dépendent avant tout de la façon dont un programme d'application réel (tel qu'un éditeur de texte par exemple) est conçu. Toutes les applications ne suivent pas toujours ces conventions.
Environnement de bureau
Naviguer dans l'interface
Selon l'interface graphique utilisée (Mac OS, GNOME, KDE, Windows, etc.), mais aussi la version, l'espace de travail est constitué de différents éléments plus ou moins indispensables, selon le système d'exploitation. On peut trouver un bureau, un écran d'accueil, une barre des tâches, une zone de notification, un menu des applications, etc. Les raccourcis clavier permettent d'interagir et de passer rapidement de l'un à l'autre de ces éléments.
Interagir avec l'espace de travail
On appelle espace de travail la zone principale du shell graphique. L'élément graphique principale peut être un bureau (comme sous Windows 7) ou un écran d'accueil (par exemple: Unity, Windows 8 ou encore Android).
| Action | Windows (XP / Vista / 7 / 8 / 10[4]) | Mac OS | Linux (KDE / GNOME) |
|---|---|---|---|
| Afficher le bureau | Win + D ou Win + M (puis Win + ⇧ Maj + M pour retourner à l'affichage des fenêtres précédentes) | F11 | Ctrl + Alt ⎇ + D[5] Ubuntu: Ctrl + Super + D[6] |
| Afficher le menu des applications | Win ou Ctrl + Échap | Ctrl + F2 puis « n » | Alt ⎇ + F1 |
| Basculer d'une boîte de dialogue à l'autre (suivant / précédent) | Alt ⎇ + Échap / ⇧ Maj + Alt ⎇ + Échap/
Alt + Tab |
Cmd ⌘ + ` / Cmd ⌘ + ~ Ne fonctionne qu'avec des applications basiques | Alt ⎇ + Échap / ⇧ Maj + Alt ⎇ + Échap |
| Rechercher | Ctrl + F ou F3 | Cmd ⌘ + Espace ou Alt ⎇ + F | Win ou Ctrl + F dans votre fenêtre "fichiers" |
Interagir avec les fenêtres
Dans l'espace de travail, une fenêtre permet de représenter une application ou une boîte de dialogue
| Action | Windows (XP / Vista / 7 / 8 / 10) | Mac OS | Linux (KDE / GNOME) |
|---|---|---|---|
| Ouvrir une nouvelle fenêtre (instance d'application), un nouveau document ou un nouvel onglet | Ctrl + N | Cmd ⌘ + N | Ctrl + N |
| Ouvrir le menu de la fenêtre active | Alt ⎇ + Espace | KDE: Alt ⎇ + F3 GNOME: Alt ⎇ + Espace | |
| Fermer la fenêtre ou l'application active | Alt ⎇ + F4 ou Alt ⎇ + Espace puis F ou Ctrl + W ou Ctrl + F4 | Cmd ⌘ + W | Alt ⎇ + F4 ou Alt ⎇ + Espace puis F |
| Fermer toutes les fenêtres d'application en cours | Cmd ⌘ + Opt ⌥ + W | ||
| Déplacer la fenêtre active | Alt ⎇ + Espace puis L puis ←↑↓→ | KDE:Alt ⎇ et un clic gauche de la souris ou Alt ⎇ + F3 puis L puis ←↑↓→ GNOME: Alt ⎇ et un clic gauche de la souris ou Alt ⎇ + F7 puis ←↑↓→ | |
| Redimensionner la fenêtre active | Alt ⎇ + Espace puis T puis ←↑↓→ | KDE:Alt ⎇ + F3 puis T puis ←↑↓→→ GNOME: Alt ⎇ + F8 puis ←↑↓→→ | |
| Masquer la fenêtre active | Cmd ⌘ + H | ||
| Cacher tout sauf la fenêtre active | Cmd ⌘ + Opt ⌥ + H | ||
| Abaisser la fenêtre active | Alt ⎇ + Espace puis U, ou (depuis Windows 7) Win + ↓↓ |
Cmd ⌘ + M | KDE: Alt ⎇ + F3 puis [à définir] GNOME: Alt ⎇ + Espace puis U |
| Minimiser ou restaurer l'affichage de la fenêtre active à sa taille précédente | Alt ⎇ + Espace puis R, ou (depuis Windows 7) Win + ↓ |
Cmd ⌘ + M | KDE: Alt ⎇ + F3 puis [à définir] Ctrl + Alt ⎇ + ↓ Ubuntu: Ctrl + Super + ↓ |
| Maximiser la fenêtre active | Alt ⎇ + Espace puis N, ou (depuis Windows 7) Win + ↑ |
Ctrl + Alt ⎇ + ↑ Ctrl + Alt ⎇ + ↑ Ubuntu: Ctrl + Super + ↑ | |
| Redimensionner verticalement la fenêtre active (maximiser / minimiser) | Windows 7: Win + ⇧ Maj + ↑ / Win + ⇧ Maj + ↓ | ||
| Réduire totalement toutes les fenêtres | Win + M ou Win + D | Cmd ⌘ + Opt ⌥ + M | Ctrl + Alt ⎇ + D Ubuntu: Ctrl + Super + D |
| Basculer en mode Plein écran | F11 | Ctrl + Cmd ⌘ + F[7],[8] | F11 |
| Fermer la boîte de dialogue | Échap | Échap | [à définir] |
| Mettre une fenêtre sur la moitié de l'écran
(permet de voir deux fenêtres côte-à-côte) |
Win + ← / Win + → | [à définir] | [à définir] |
Interagir avec la barre de menu commune
| Action | Windows (XP / Vista / 7 / 8 /10) | Mac OS | Linux (KDE / GNOME) |
|---|---|---|---|
| Activer la barre de menu | Alt ⎇ | Ctrl + F2 | Alt ⎇ |
| Ouvrir le menu Fichiers | Alt ⎇ + F | Ctrl + F2 puis F | Alt ⎇ + F |
| Ouvrir le menu Édition | Alt ⎇ + N | Ctrl + F2 puis N | Alt ⎇ + D |
| Ouvrir le menu Affichage | Alt ⎇ + A | Ctrl + F2 puis A | Alt ⎇ + A |
| Ouvrir le menu Aide | Alt ⎇+(⇧ Maj)+? | Alt ⎇ + E |
Interagir avec le texte
Beaucoup de ces commandes peuvent être combinées avec ⇧ Maj pour sélectionner une zone de texte.
| Action | Windows (XP / Vista / 7 / 8 /10) | Mac OS | Linux (KDE / GNOME) |
|---|---|---|---|
| Supprimer le caractère à gauche du curseur | ⌫ Arrière | ⌫ Arrière | ⌫ Arrière |
| Supprimer le caractère à droite du curseur | Suppr | Fn + ⌫ Arrière | Suppr |
| Début de la ligne | ↖ Début | Cmd ⌘ + ← ou Ctrl + A | ↖ Début |
| Fin de la ligne | Fin | Cmd ⌘ + → ou Ctrl + E | Fin |
| Début du document | Ctrl + ↖ Début | Cmd ⌘ + ↑ | Ctrl + ↖ Début |
| Fin du document | Ctrl + Fin | Cmd ⌘ + ↓ | Ctrl + Fin |
| Mot précédent | Ctrl + ← | Opt ⌥ + ← | Ctrl + ← |
| Mot suivant | Ctrl + → | Opt ⌥ + → | Ctrl + → |
| Ligne précédente | Ctrl + ↑ | Opt ⌥ + ↑ | Ctrl + ↑ |
| Ligne suivante | Ctrl + ↓ | Opt ⌥ + ↓ | Ctrl + ↓ |
| Nouvelle page | Ctrl + N | Cmd ⌘ + ⏎ Entrée | Ctrl + N |
| Rechercher | Ctrl + F | Cmd ⌘ + F
Cmd ⌘ + E (rechercher avec la sélection courante) |
Ctrl + F |
| Rechercher résultat suivant | F3 | Cmd ⌘ + G | |
| Rechercher résultat précédent | ⇧ Maj + F3 | ⇧ Maj + Cmd ⌘ + G | |
| Rechercher et remplacer | Ctrl + H | Cmd ⌘ + F | |
| Mettre en gras le texte sélectionné/défaire | Ctrl + G | Cmd ⌘ + B | |
| Mettre en souligné le texte sélectionné/défaire | Ctrl + U | Cmd ⌘ + U | |
| Mettre en italique le texte sélectionné/défaire | Ctrl + I | Cmd ⌘ + I | |
| Mettre en majuscule le texte sélectionné/en minuscule | ⇧ Maj + F3 | Opt ⌥ + Cmd ⌘ + C | |
| Mettre en indice supérieur le texte sélectionné/défaire | Ctrl + ⇧ Maj + + | ||
| Mettre en indice inférieur le texte sélectionné/défaire | Ctrl + + |
Gérer les sessions
Une session est un espace de temps alloué à un utilisateur. Elle peut être démarrée ou arrêtée. Les sessions sont gérées par le gestionnaire de session.
| Action | Windows (XP / Vista / 7 / 8 /10) | Mac OS | Linux (KDE[9] / GNOME) |
|---|---|---|---|
| Verrouiller une session | Win + L | Ctrl + Cmd ⌘ + Q | Ctrl + Alt ⎇ + L |
| Changer de session | Ctrl + Alt ⎇ + Inser | ||
| Arrêter une session | Ctrl + Alt ⎇ + Suppr puis, « Fermer la session » (Windows XP et 7) ou |
⇧ Maj + Cmd ⌘ + Q | Ctrl + Alt ⎇ + Suppr puis « Fermer la session » ou Ctrl + Alt ⎇ + ⇧ Maj + Suppr |
Gérer les tâches et les applications
| Action | Windows (XP / Vista / 7 / 8 / 10) | Mac OS | Linux (KDE / GNOME) |
|---|---|---|---|
| Ouvre le gestionnaire des tâches | ⇧ Maj + Ctrl + Échap | Alt ⎇ + Cmd ⌘ + Échap | Ctrl + Échap |
| Basculer entre les applications (suivant / précédent) | Alt ⎇ + Tab ↹ / ⇧ Maj + Alt ⎇ + Tab ↹ | Cmd ⌘ + Tab ↹ / ⇧ Maj + Cmd ⌘ + Tab ↹ | Alt ⎇ + Tab ↹ / ⇧ Maj + Alt ⎇ + Tab ↹ |
| Exécuter une application ou une commande | Win + R puis entrer le nom de l’exécutable | Cmd ⌘ + Espace puis entrer le nom de l’exécutable | Alt ⎇ + F2 puis entrer le nom de l’exécutable |
Gérer le clavier et des langues
| Action | Windows (XP / Vista / 7 / 8 / 10) | Mac OS | Linux (KDE / GNOME) |
|---|---|---|---|
| Basculer entre les langues de clavier installées | ⇧ Maj + Alt ⎇Windows 7 = Ctrl + MajWindows 10 = Win + Espace | Cmd ⌘ + Espace (active Spotlight sous Mac OS X v10.4) | KDE: Ctrl + Alt ⎇ + K GNOME: ⇧ Maj + Alt ⎇ |
Interagir avec les fichiers
En informatique, l'essentiel des éléments avec lesquels nous pouvons être amené à interagir sont en réalité des fichiers. C'est pour cette raison que dans un environnement graphique le gestionnaire de fichiers fait partie intégrande du bureau. Dans la majeure partie des cas, la validation par ⏎ Entrée peut être remplacé par un double-clic.
| Action | Windows (XP / Vista / 7 / 8 / 10) | Mac OS | Linux (KDE / GNOME) |
|---|---|---|---|
| Ouvrir un fichier (script shell, document, application, etc.) | ⏎ Entrée, ⇧ Maj + ⏎ Entrée[réf. souhaitée] ou avec les droits administrateur: Ctrl + ⇧ Maj + ⏎ Entrée[4] |
Cmd ⌘ + O ou +Cmd ⌘ + ↓ | ⏎ Entrée |
| Créer un nouveau dossier | Ctrl + ⇧ Maj + N | ⇧ Maj + Cmd ⌘ + N | Ctrl + ⇧ Maj + N |
| Renommer un fichier | F2 | ⏎ Entrée ou F2 | F2 |
Interagir avec le presse-papier
| Action | Windows(XP / Vista / 7 / 8 / 10) | Mac OS | Linux (KDE / GNOME) |
|---|---|---|---|
| Tout sélectionner | Ctrl + A | Cmd ⌘ + A | Ctrl + A |
| Annuler la dernière opération | Ctrl + Z | Cmd ⌘ + Z | Ctrl + Z |
| Rétablir la dernière opération | Ctrl + Y | ⇧ Maj + Cmd ⌘ + Z | Ctrl + Y ou ⇧ Maj + Ctrl + Z |
| Copier la zone sélectionnée et la stocker dans le presse-papier | Ctrl + C, Ctrl + inser | Cmd ⌘ + C | Ctrl + C |
| Couper la zone sélectionnée et la stocker dans le Presse-papier | Ctrl + X, ⇧ Maj + Suppr | Cmd ⌘ + X | Ctrl + X |
| Coller le contenu du presse-papier à l'endroit du curseur | Ctrl + V, ⇧ Maj + inser | Cmd ⌘ + V | Ctrl + V |
| Effectuer un collage spécial | Ctr + Alt ⎇ + V | ⇧ Maj + Opt ⌥ + Cmd ⌘ + V | ◆ Méta + Y |
Gérer l'arrêt et le redémarrage du système ainsi que l’alimentation électronique
| Action | Windows (XP / Vista / 7 / 8 / 10) | Mac OS[10] | Linux (KDE / GNOME) |
|---|---|---|---|
| Forcer le redémarrage du système | Cmd ⌘ + Ctrl + Alim | ||
| Forcer l'arrêt du système | Cmd ⌘ + Opt ⌥ + Alim ou ⏏ Éject | KDE: Ctrl + Alt ⎇ + ⇧ Maj + Pg Suiv | |
| Mettre le système en veille | ⇧ Maj + Ctrl + Alim ou ⏏ Éject | ||
| Fermer et redémarrer le système | Cmd ⌘ + Ctrl + ⏏ Éject | KDE: Ctrl + Alt ⎇ + ⇧ Maj + Pg Préc |
Environnement en ligne de commande
Voici une liste des raccourcis clavier communs qui sont utilisés dans un environnement de ligne de commande.
| Action | Microsoft Windows (cmd.exe) ou (command.com) |
Microsoft Windows (Windows PowerShell) |
Unix/Linux/Mac OS X (bash) |
Unix/Linux/Mac OS X (Shell POSIX) |
|---|---|---|---|---|
| faire défiler les commandes précédemment tapées au clavier | ↑ / ↓ | ↑ / ↓ | ↑ / ? | Échap K / Échap J |
| caractère de fin de fichier | Ctrl + Z | Ctrl + D | ||
| abandon de la commande en cours | Ctrl + C | Ctrl + C | Ctrl + C | Ctrl + C |
| effacement du mot à gauche | Ctrl + W | |||
| effacement du mot à droite | Alt ⎇ + D | |||
| effacement du début de la ligne | Échap | Ctrl + U | ||
| effacement de la fin de la ligne | Échap | Ctrl + Fin | Ctrl + K | |
| collage de la chaîne des caractères effacés | Ctrl + Y | |||
| aller au début du mot précédent | Ctrl + ← | Ctrl + ← | Alt ⎇ + B | |
| aller au début du mot suivant | Ctrl + → | Ctrl + → | Alt ⎇ + F | |
| aller au début de la ligne | ↖ Début | ↖ Début | Ctrl + A | |
| aller à la fin de la ligne | Fin | Fin | Ctrl + E | |
| arrêter l'exécution du travail en cours | Ctrl + C | Ctrl + Z | ||
| Autocomplétion du nom de commande/fichier | Tab ↹ (s'il est activé par exemple via TweakUI) | Tab ↹ | Tab ↹ (usually once) | Échap (usually twice) |
| faire défiler la fenêtre vers le haut | ⇧ Maj + PgPrec (anciennes versions de Windows XP) | ⇧ Maj + PgPrec | ||
| faire défiler la fenêtre vers le bas | ⇧ Maj + PgSuiv (anciennes versions de Windows XP) | ⇧ Maj + PgSuiv | ||
Capturer l'écran
| Action | Windows (XP / Vista / 7 / 8 / 10) | Mac OS | Linux (KDE / GNOME) |
|---|---|---|---|
| Copier l'image complète de l'écran (bureau) dans le presse-papiers | Impr écran ou Ctrl + Impr écran |
Cmd ⌘ + ⇧ Maj + 3 | |
| Copier l'image de la fenêtre active dans le presse-papiers | Alt ⎇ + Impr écran | Cmd ⌘ + ⇧ Maj + 4 | |
| Enregistrer une copie d'écran dans un fichier | ⇧ Maj + Cmd ⌘ + 3 | ||
| Capturer une zone de l'écran et l'enregistrer dans un fichier, dans le presse-papier ou autres applications | Win + S+sélection souris | Maj + Impr écran |
Éditeurs de texte
| Action | Emacs | Vim |
|---|---|---|
| Afficher le menu Fichier | ◆ Méta + ` puis f | Gvim: Alt ⎇ + F Vim et NERDTree: Ctrl + E |
| Afficher le menu Édition | ||
| Afficher le menu Affichage |
Navigateurs Web
| Action | Windows XP / Vista / 7 / 8 / 10 | Mac OS | |
|---|---|---|---|
| Menu des Favoris | Ctrl + ⇧ Maj + B | Cmd ⌘ + B (Firefox) | |
| Organiser les favoris | Ctrl + B | Cmd ⌘ + Opt ⌥ + B (Chrome/Safari) ou Cmd ⌘ + ⇧ Maj + B (Firefox) | |
| Ajouter la page dans les favoris | Ctrl + D | Cmd ⌘ + D | |
| Recherche internet | Ctrl + E | Cmd ⌘ + E | |
| Sélection de la barre d'adresse | F6 ou Ctrl + L | Cmd ⌘ + L | |
| Rafraîchir la page internet | F5 ou Ctrl + R | Cmd ⌘ + R | |
| Aller à la page précédente dans l'historique | Alt ⎇ + ← ou ⌫ Arrière(Internet Explorer) | Cmd ⌘ + [ ou Cmd ⌘ + ← | |
| Aller à la page suivante dans l'historique | Alt ⎇ + → | Cmd ⌘ + ] ou Cmd ⌘ + → | |
| Remonter d'un niveau dans l'arbre | Alt ⎇ + ↑(Vista seulement) ou ⌫ Arrière(Windows Explorer) |
Cmd ⌘ + ↑ | |
| Aller à la page d'accueil/de démarrage | Alt ⎇ + ↖ Début | Cmd ⌘ + ↖ Début | |
| Ouvrir un nouvel onglet | Ctrl + T | Cmd ⌘ + T | |
| Ouvrir le dernier onglet fermé | Ctrl + ⇧ Maj + T | Cmd ⌘ + ⇧ Maj + T | |
| Fermer l'onglet actif | Ctrl + W | Cmd ⌘ + W | |
| Options de Zoom (plus grand +, moins grand -, normal 100 %) | Ctrl + + et Ctrl + - et Ctrl + 0 | Cmd ⌘ + + et Cmd ⌘ + - et Cmd ⌘ + 0 | |
|
Changer d'onglet |
Ctrl + 1 (2, ...) | Cmd ⌘ + 1 (2, ...)
(numéro de l'onglet) |
Widget navigation
| Action | Windows XP / Vista / 7 / 8 / 10 | Mac OS |
|---|---|---|
| Sélectionner l'action précédente/suivante | Tab ↹ / ⇧ Maj + Tab ↹ | |
| Afficher l'infobulle d'aide pour la sélection courante | ⇧ Maj + F1 | |
| Afficher l'aide contextuelle pour la fenêtre courante | ⇧ Maj + F1 | Cmd ⌘ + ? |
| Activer le panneau précédent/suivant | Ctrl + F6 / Alt ⎇ + F6 | Cmd ⌘ + ` |
| Sélectionne la barre de séparation (pour une fenêtre divisée) | ||
| Activer la barre de menu Windows | F10 or Alt ⎇ | Ctrl + F2 |
| Afficher un menu contextuel pour la sélection courante (aka menu contextuel) | ⇧ Maj + F10 or Menu | Dépend du type de clavier ; activer Mouse keys via Universal Access, puis Function + Ctrl+5 ou Ctrl+5 (clavier numérique) ou
Function + Ctrl+i (pour un ordinateur portable sans clavier numérique) |
| Changer l'état de la case à cocher/zone d'option/etc. sélectionné | Espace | Espace |
| Exécuter l'action du bouton/menu/etc. sélectionné | ⏎ Entrée | Espace (ou ⏎ Entrée pour les éléments du menu) |
| Sélectionner / Aller au premier/dernier élément de la sélection courante | ||
| Faire défiler d'une page vers le haut/la gauche/le bas/la droite | ? / ? | |
| Faire défiler jusqu'en haut/en bas | ? ou, pour le MacBook Pro Fn + Opt ⌥ + ?
? ou, pour le MacBook Pro Fn + Opt ⌥ + ? | |
Navigateur à onglets
| Action | Windows XP / Vista / 7 / 8 / 10 | Mac OS |
|---|---|---|
| Ouvrir un nouvel onglet | Ctrl + T | Cmd ⌘ + T |
| Ouvrir le dernier onglet fermé | Ctrl + ⇧ Maj + T | |
| Fermer l'onglet actif | Ctrl + W | Cmd ⌘ + W |
| Aller à l'onglet précédent/suivant | Ctrl + ⇧ Maj + Tab ↹ / Ctrl + Tab ↹ | Cmd ⌘ + { / Cmd ⌘ + } ou Cmd ⌘ + ⇧ Maj + ← / Cmd ⌘ + ⇧ Maj + → (Safari) |
Réglages d'ergonomie
| Action | Windows (XP / Vista / 7 / 8 / 10) | Mac OS | Linux (KDE / GNOME) |
|---|---|---|---|
| Page du Menu des réglages | Win + U | ||
| Sticky mouse | Ctrl + Alt ⎇ + ⇧ Maj |
Notes et références
- (en) Cet article est partiellement ou en totalité issu de l’article de Wikipédia en anglais intitulé « Table of keyboard shortcuts » (voir la liste des auteurs).
- « Raccourcis clavier de Windows », sur CommentCaMarche (consulté le )
- Hervine Mahaud, « High tech - Époque : Les dix raccourcis clavier indispensables », sur news.sfr.fr, SFR, (consulté le ) : « Ils sont similaires mais, le plus souvent, ce sont les appellations des touches qui changent. »
- Louis-Auguste Dumas, « Ergonomie, la bonne posture devant son PC, plusieurs conseils », sur ginjfo.com, GinjFo, (consulté le ) : « Il est recommandé d’utiliser au maximum les raccourcis clavier afin de limiter les mouvements avec la souris. »
- Thomas Coëffé, « 42 raccourcis clavier Windows indispensables », sur blogdumoderateur.com, Regionsjob, (consulté le )
- (en) Jason Jones, « Gnome / KDE Keyboard Shortcuts », sur novell.com, Novell, (consulté le )
- « Les raccourcis clavier utiles », sur ubuntu-fr.org, Documentation Ubuntu (consulté le )
- « OS X Yosemite : Passer des apps en mode plein écran », sur support.apple.com, Apple, (consulté le )
- Fabien Fons, « Raccourci clavier pour activer le mode plein écran sur Mac », sur youtips.com, YouTips, (consulté le )
- T.C. Hollingsworth, « Raccourcis claviers usuels », sur docs.kde.org, Communauté KDE (consulté le )
- Rozenn Perrichot, « 70 raccourcis clavier pour Mac : Contrôler l’ordinateur avec des raccourcis Mac », sur blogdumoderateur.com, Regionsjob, (consulté le )