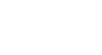Excel 2013
Charts
Other chart options
There are lots of other ways to customize and organize your charts. For example, Excel allows you to rearrange a chart's data, change the chart type, and even move the chart to a different location in the workbook.
To switch row and column data:
Sometimes you may want to change the way charts group your data. For example, in the chart below, the Book Sales data are grouped by year, with columns for each genre. However, we could switch the rows and columns so the chart will group the data by genre, with columns for each year. In both cases, the chart contains the same data—it's just organized differently.
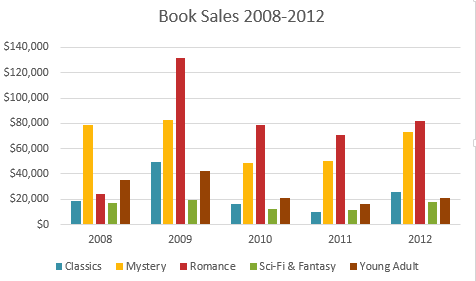 The data grouped by year, with columns for each genre
The data grouped by year, with columns for each genre- Select the chart you wish to modify.
- From the Design tab, select the Switch Row/Column command.
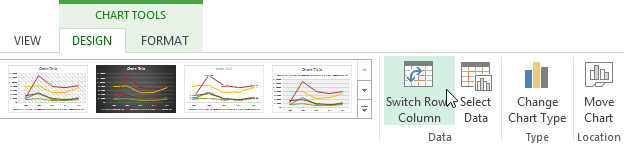 Clicking the Switch Rows/Columns command
Clicking the Switch Rows/Columns command - The rows and columns will be switched. In our example, the data is now grouped by genre, with columns for each year.
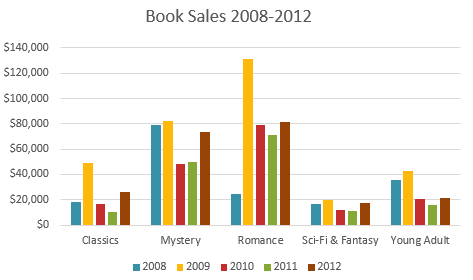 The switched row and column data
The switched row and column data
To change the chart type:
If you find that your data isn't well suited to a certain chart, it's easy to switch to a new chart type. In our example, we'll change our chart from a Column chart to a Line chart.
- From the Design tab, click the Change Chart Type command.
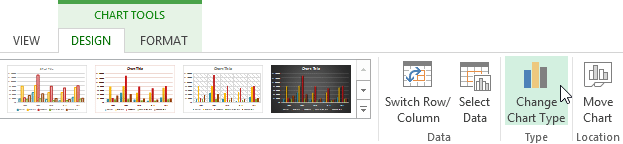 Clicking the Change Chart Type command
Clicking the Change Chart Type command - The Change Chart Type dialog box will appear. Select a new chart type and layout, then click OK. In our example, we'll choose a Line chart.
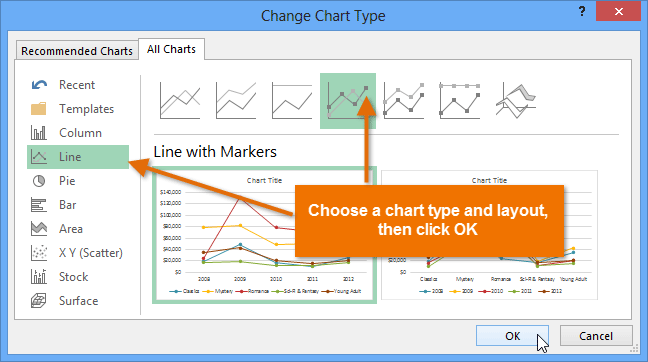 Choosing a new chart type
Choosing a new chart type - The selected chart type will appear. In our example, the Line chart makes it easier to see trends in the sales data over time.
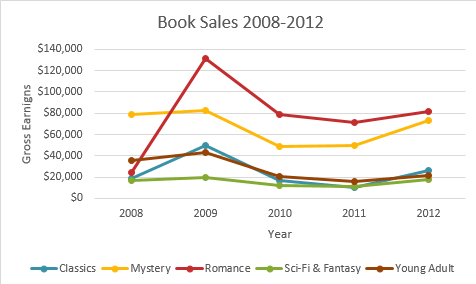 The new chart type
The new chart type
To move a chart:
Whenever you insert a new chart, it will appear as an object on the same worksheet that contains its source data. Alternatively, you can move the chart to a new worksheet to help keep your data organized.
- Select the chart you wish to move.
- Click the Design tab, then select the Move Chart command.
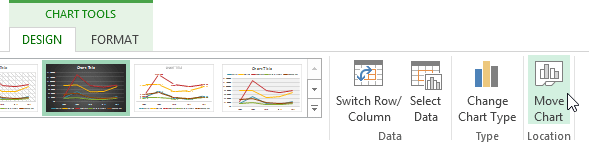 Clicking the Move Chart command
Clicking the Move Chart command - The Move Chart dialog box will appear. Select the desired location for the chart. In our example, we'll choose to move it to a New sheet, which will create a new worksheet.
- Click OK.
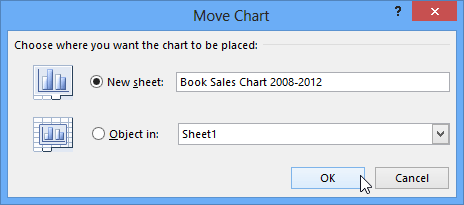 Moving the chart to a new worksheet
Moving the chart to a new worksheet - The chart will appear in the selected location. In our example, the chart now appears on a new worksheet.
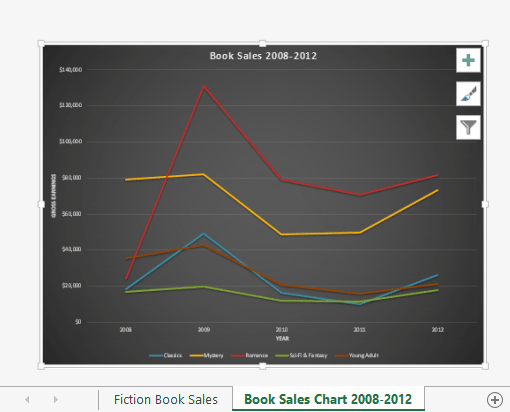 The chart on its own worksheet
The chart on its own worksheet