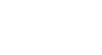Google Docs
Using Indents, Tabs, and Lists
Customize indents
You can use the three indent markers and the ruler to create custom indents that are larger or smaller than the Tab key's default 1/2-inch indent. When you move the indent markers, the ruler provides a blue guide line to help you see where the indent will appear.
- First Line Indent marker: Adjusts the first-line indent of a paragraph
- Left Indent marker: Moves in unison with the First Line Indent marker to indent all lines in the paragraph
- Right Indent marker: Increases or decreases the right indent by moving all lines of the paragraph from the right margin
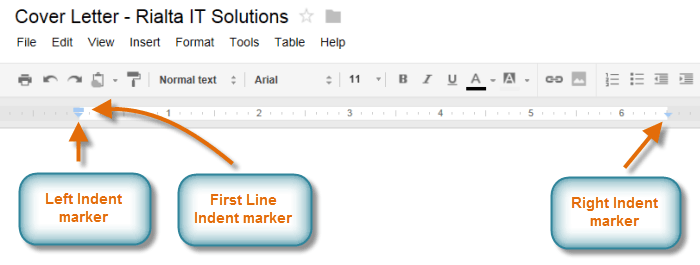 The three indent markers
The three indent markersTo customize indents with the ruler:
- Place the insertion point anywhere in the text or paragraph you wish to indent (you can select one or more paragraphs).
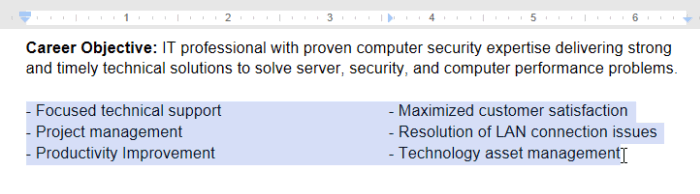 Selecting text to indent
Selecting text to indent - Click, hold, and drag the desired indent marker. As the marker moves, the blue guide line extends from the ruler.
 Holding and dragging the Left Indent marker
Holding and dragging the Left Indent marker - Release the mouse at the desired location. The text will indent.
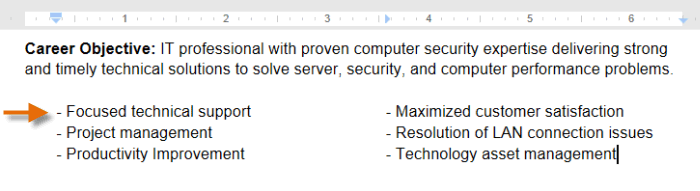 The customized indent
The customized indent
To indent the paragraph on the right side, click, hold and drag the Right Indent marker.
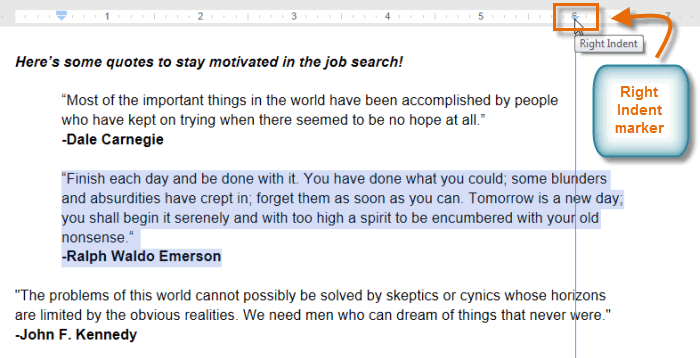 Customizing with the Right Indent marker
Customizing with the Right Indent marker