OneDrive and Office Online
Working with Office Online
PowerPoint Online
PowerPoint Online is the online version of Microsoft PowerPoint. You can use PowerPoint Online to create slideshow presentations that include text, images, and SmartArt graphics.
If you’re unfamiliar with Microsoft PowerPoint, review our PowerPoint 2013 tutorial to learn how to create and format presentations.
Tool limitations
While it still lacks many of tools found in the desktop version, PowerPoint has fewer limitations than Word and Excel. You can easily insert pictures, SmartArt, animations, and transitions.
However, PowerPoint Online does not include many tools for customizing the appearance of presentation slides, such as Slide Master view. While it is possible to create professional presentations with PowerPoint Online, you won't have as much control over the way these presentations look as you would in the desktop version.
Click the buttons in the interactive below to become more familiar with the PowerPoint Online interface.

File
From the File tab, you can create new presentations, open existing presentations, print presentations, and more.
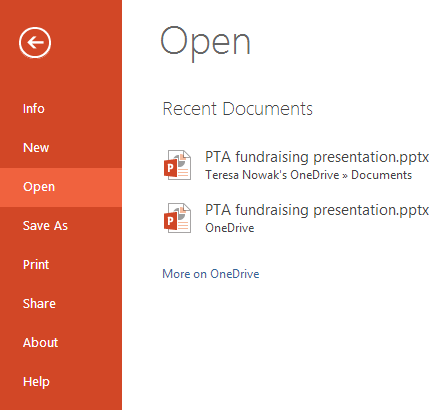
View
The View tab allows you to switch between several different views for your presentation, including Slide Show view, which you'll use to play the presentation.
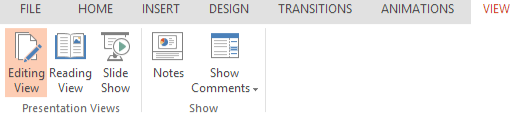
Presentation Name
Click here to edit the presentation name.
Animations
The Animations tab allows you to animate text and objects. Animations can be used to draw attention to specific content or make the slide easier to read.
PowerPoint Online includes only a limited number of animations compared to the desktop version.

Transitions
You can apply slide transitions from the Transitions tab. Transitions are the movements you see between slides when presenting your slide show.
Note that PowerPoint Online includes very few transitions compared to the desktop version.

Design
You can apply themes from the Design tab. A theme is a predefined combination of colors, fonts, and effects that can quickly change the look and feel of your entire slide show. Different themes also include different slide layouts.

Insert
The Insert tab allows you to insert pictures, text boxes, SmartArt, and more.

Home
The Home tab gives you access to the most commonly used commands, including copy & paste, formatting, and the New Slide command.
The Home tab is selected by default whenever you open PowerPoint Online.
Open in PowerPoint
Click here to open the current presentation in the desktop version of PowerPoint.
Note that you must have a version of Office installed on your computer to use this feature.
Slide Pane
Here, you can view and edit the selected slide.
Notes Pane
You can add notes for each slide in the Notes pane. Often called speaker notes, these notes can help you deliver or prepare for your presentation.
Slide Navigation Pane
The Slide navigation pane allows you to view and work with the slides in your presentation.
The selected slide will appear in the Slide pane to the right. You can add, delete, duplicate, and rearrange slides in the Slides navigation pane.






