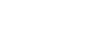Windows 8
The Music and Video Apps
The Music and Video apps
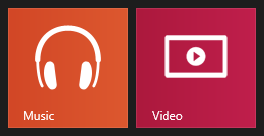 The Music and Video apps
The Music and Video appsTo play and buy media in Windows 8, you'll use the built-in Music and Video apps. If you already have purchased music, TV shows, and movies, you can easily access them from these apps. You can also buy music and videos, and even listen to music for free (with ads). In this lesson, we'll show you how to access your media and use the Music and Video apps to find and buy music, TV shows, and movies.
Accessing your Music and Video libraries
Windows 8 lets you organize your media files by placing them into libraries. To do this, you'll need to go to the Desktop view and add files to your Music and Videos libraries. Any files that are in these libraries can be played or viewed with the Music and Video apps. If you've already purchased music, movies, or TV shows, make sure to add those files to your libraries.
To learn more about libraries, check out our Managing Your Files and Folders lesson.
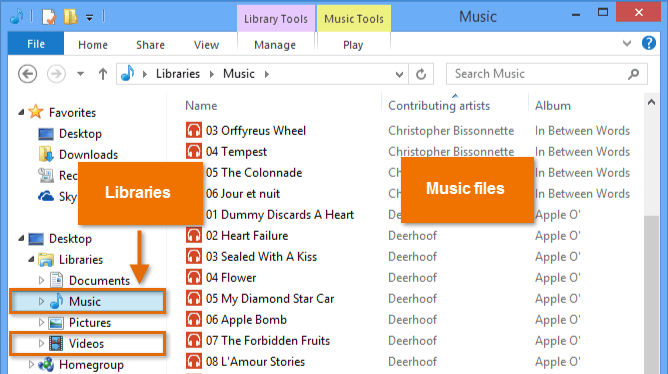 Managing files with libraries
Managing files with librariesCreating an Xbox profile
In order to use many of the features in these apps, you'll need to have an Xbox profile. The sign-up process is very quick, and you don't need to enter an address or credit card until you actually buy something. Once you sign up, your Xbox profile will be linked to your Microsoft account, and you'll automatically be signed in whenever you open the Music and Video apps.
If you own an Xbox game console, you can use your Xbox LIVE account as your profile.
To Create an Xbox Profile:
- Click the Music app on the Start screen.
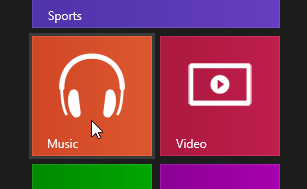 Opening the Music app
Opening the Music app - In the upper-right corner, click the Sign In button.
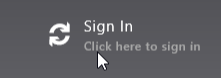 The Sign In button
The Sign In button - Select your Country from the drop-down list. If you would prefer not to receive emails, uncheck the box. When you are done, click I Accept.
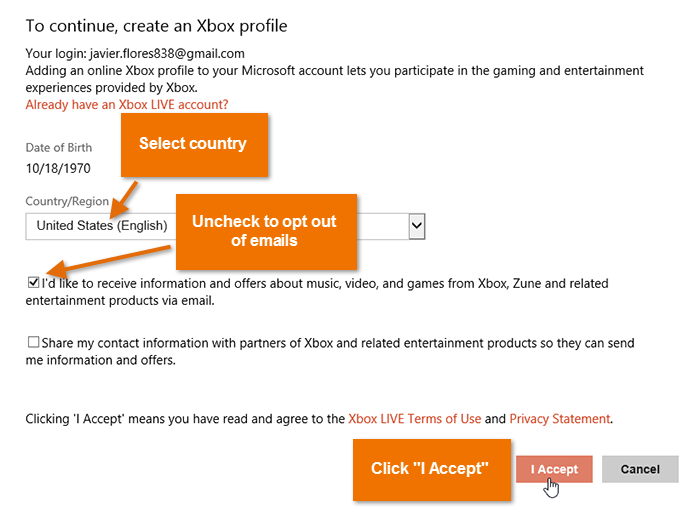 Entering profile information
Entering profile information - You will receive a random name (called a "gamertag"). Note: You will not use this name to sign in, so it's not important to remember it. It will appear to other gamers if you play online games.
- Click Ok. Your profile will be created, and you'll automatically be signed in.
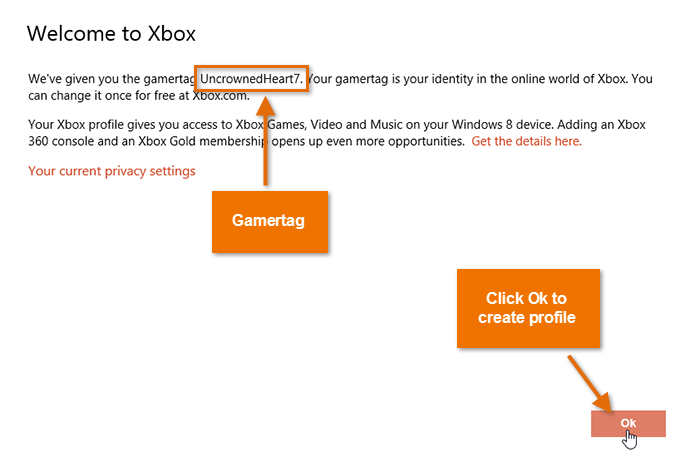
Using the Music app
The Music app lets you listen to your Music library and browse for new music. Just like Apple's iTunes Store, you can buy individual songs or entire albums. You can also listen to up to 10 hours of music per month for free, although you'll need to watch an ad every few songs. If you buy an Xbox Music Pass, you can listen to unlimited music without ads.
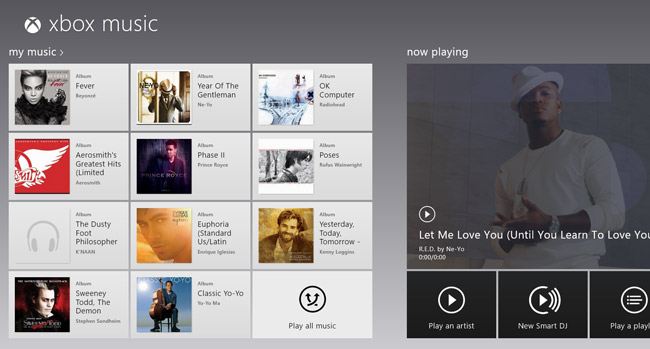 The Music app
The Music appNavigating the Music app
You have several different options when navigating the Music App:
- Click on any tile to view an artist or album.
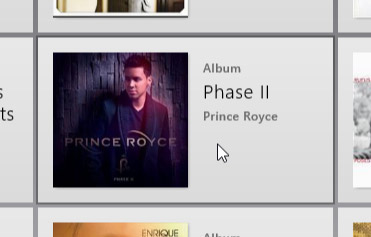 Clicking on a tile
Clicking on a tile - Click My Music to view your Music library.
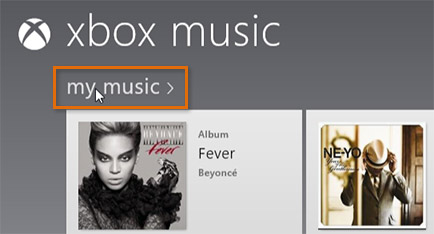 Viewing the Music library
Viewing the Music library - Click All Music to browse for new songs (you may have to scroll to the right).
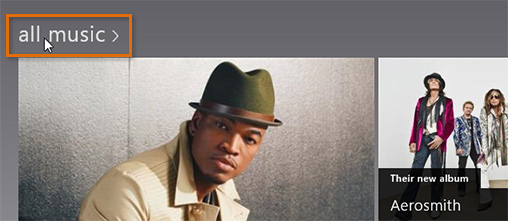 Browsing for music
Browsing for music - Hover the mouse in the lower-right corner to open the Charms bar, and then click Search to search for music.
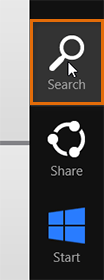 Searching for music
Searching for music
Music options
When you click on an artist's tile, you'll have several options, including playing songs, adding songs to your library, viewing the artist's albums, and using the Smart DJ to find similar artists.
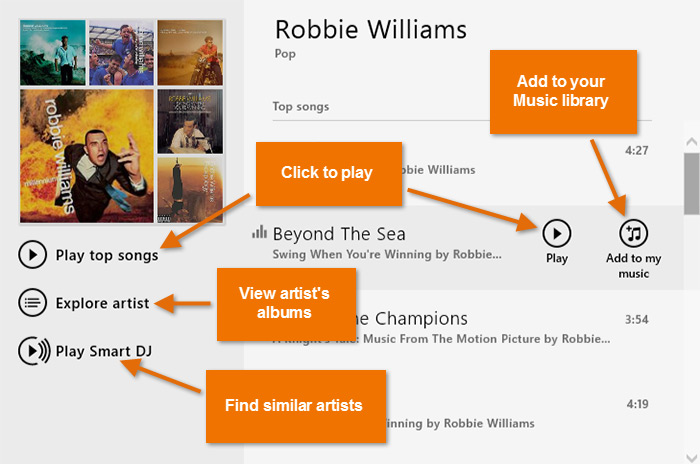 Music options
Music optionsPlayback controls
When you're listening to a song, you can right-click anywhere in the Music app to open a toolbar at the bottom of the screen. You can use the toolbar to pause the song or skip to a different song.
 Playback controls
Playback controlsBuying music
Although you can listen to music for free in the Music app (with ads), you may still want to buy songs or albums so that you can play them on other devices. You can also choose to buy an Xbox Music Pass, which lets you listen to unlimited music without ads.
To buy an album:
- To buy an entire album, click Buy album and then follow the directions on the screen. You'll be able to add or edit your credit card information if desired.
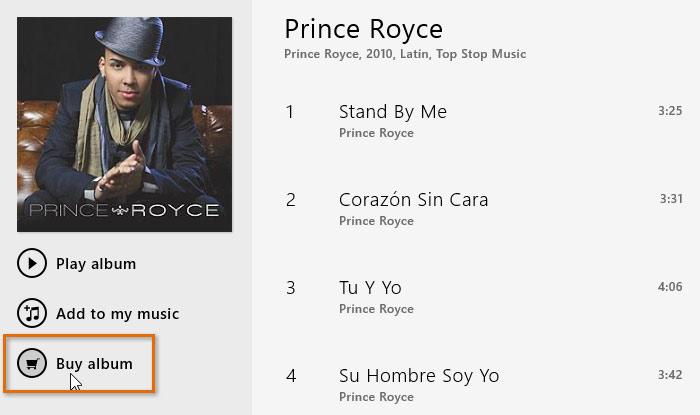 Buying an album
Buying an album
To buy an individual song:
- Select the desired song.
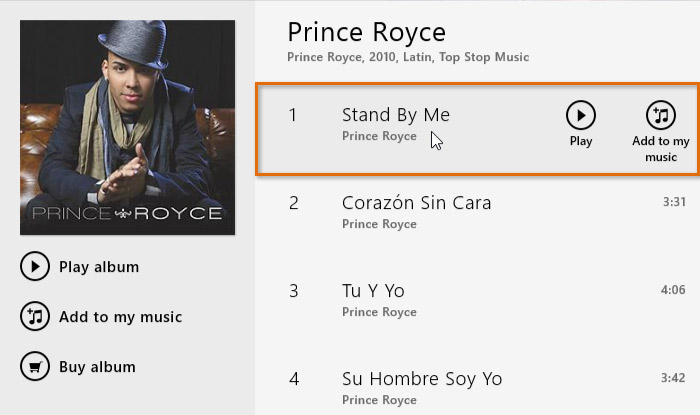 Selecting a song
Selecting a song - If you don't see a toolbar at the bottom of the screen, right-click anywhere to display the toolbar.
- In the toolbar, click Buy song and then follow the directions on the screen. You'll be able to add or edit your credit card information if desired.
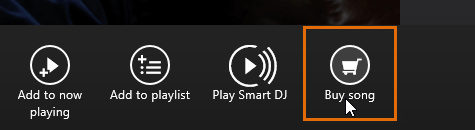 Buying a song
Buying a song
Xbox Music Pass
If you want to listen to unlimited music without ads, you can buy an Xbox Music Pass for $9.99 a month. In addition to streaming music, you'll be able to download songs you like for no extra charge. Some songs may not be available through your Xbox Music Pass, so if you want to listen to those songs you'll need to buy them separately.
For more information, go to the Xbox Music Pass website.
Using the Video app
The Video app lets you watch movies and TV shows from your Videos library. Your Videos library may include videos that you've purchased, as well as ones you've taken with your camera or phone. You can also use the Video app to buy or rent movies and buy TV shows.
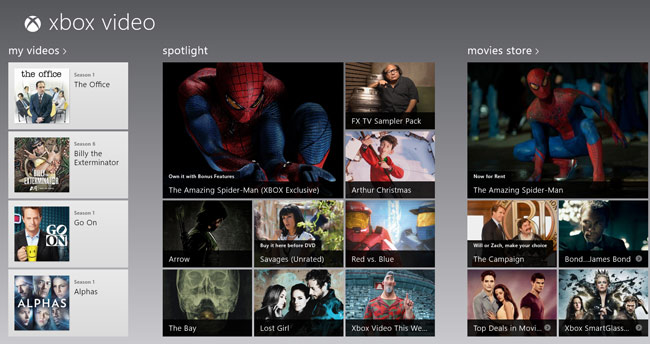 The Video app
The Video appNavigating the Video app
You have several different options when navigating the Video App:
- Click on any tile to view information about a movie or TV show.
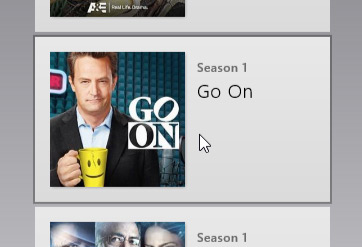 Clicking on a tile
Clicking on a tile - Click My Videos to view your Videos library.
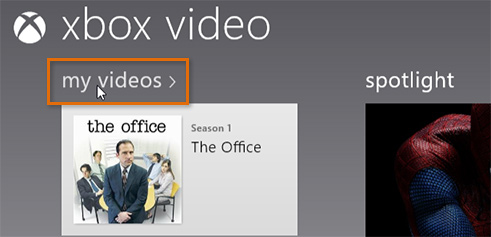 Viewing the Videos library
Viewing the Videos library - Click Movies Store or Television Store to browse for videos. You may have to scroll to the right to see these options.
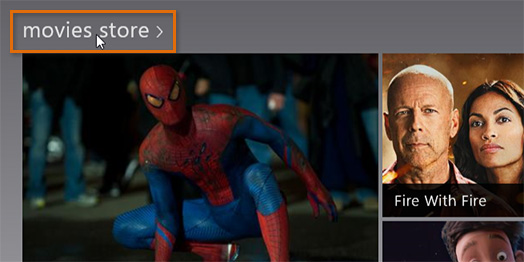 Browsing for movies
Browsing for movies - Hover the mouse in the lower-right corner to open the Charms bar, and then click Search to search for videos.
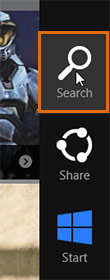 Searching for videos
Searching for videos
To buy or rent a movie:
- Click the desired movie.
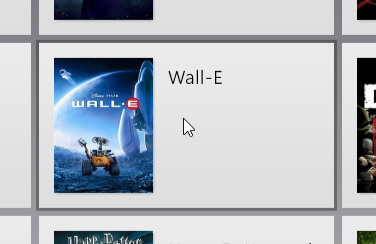 Clicking on a movie tile
Clicking on a movie tile - Click Buy or Rent, and then follow the directions on the screen. You'll be able to add or edit your credit card information if desired. Note: Some movies may not be available to rent.
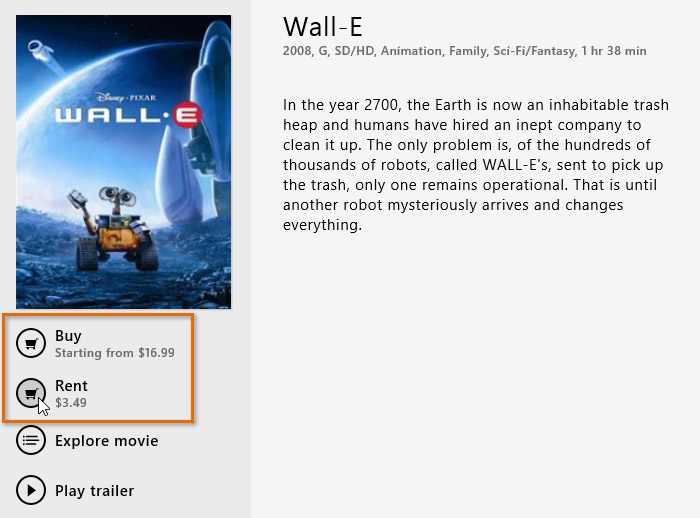 Renting a movie
Renting a movie
To buy a TV show:
- Click the desired TV show.
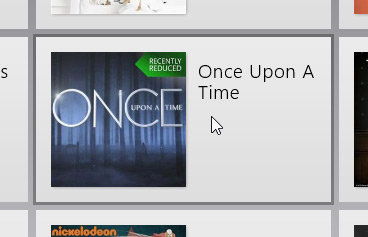 Clicking on a TV show tile
Clicking on a TV show tile - Click View seasons.
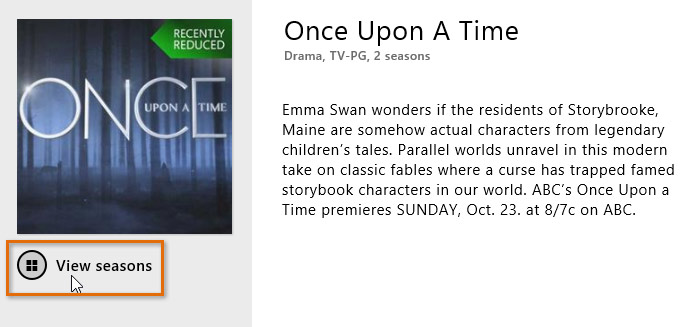 Viewing seasons
Viewing seasons - Select the desired season on the right side of the screen. You may need to scroll to the right to see the seasons.
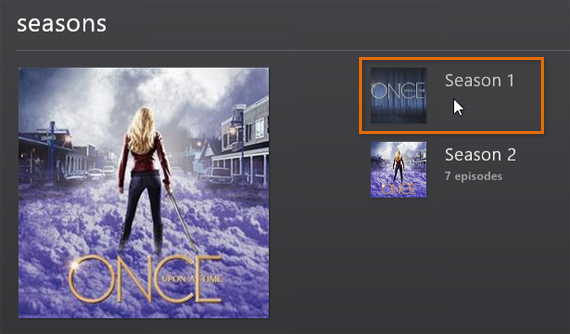 Selecting a season
Selecting a season - You can choose to buy the entire season or a single episode:
- To buy the entire season, click Buy season.
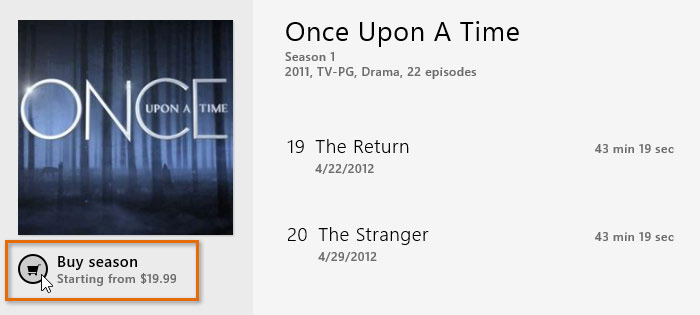 Buying an entire season
Buying an entire season - To buy a single episode, select the desired episode, and then click Buy episode.
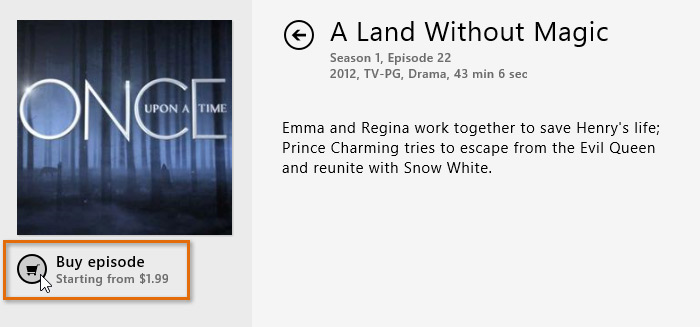 Buying a single episode
Buying a single episode
- To buy the entire season, click Buy season.