Word 2013
Text Basics
Introduction
If you're new to Microsoft Word, you'll need to learn the basics of working with text so you can type, reorganize, and edit text. Basic tasks include the ability to add, delete, and move text, as well as the ability to find and replace specific words or phrases.
Optional: Download our Lesson 7 Practice Document.
Using the insertion point to add text
The insertion point is the blinking vertical line in your document. It indicates where you can enter text on the page. You can use the insertion point in a variety of ways:
- Blank document: When a new, blank document opens, the insertion point is located in the top left corner of the page. If you wish, you can begin typing from this location.
 The insertion point
The insertion point - Adding spaces: Press the space bar to add spaces after a word or in between text.
 Adding a space after a word
Adding a space after a word - New paragraph line: Press Enter on your keyboard to move the insertion point to the next paragraph line.
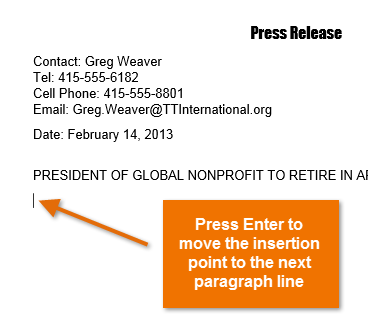 Moving the insertion point to the next paragraph line
Moving the insertion point to the next paragraph line - Manual placement: After you've started typing, you can use the mouse to move the insertion point to a specific place in your document. Simply click the location in the text where you wish to place it.
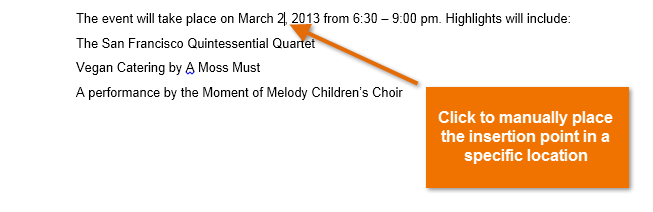 Manually placing the insertion point in the text
Manually placing the insertion point in the text
In a new, blank document, you can double-click the mouse to move the insertion point elsewhere on the page.
To select text:
Before applying formatting to text, you'll first need to select it.
- Place the insertion point next to the text you wish to select.
- Click the mouse, and while holding it down drag your mouse over the text to select it.
- Release the mouse button. You have selected the text. A highlighted box will appear over the selected text.
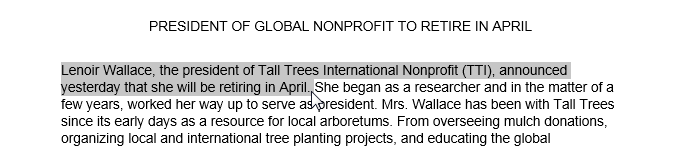 Selecting text
Selecting text
When you select text or images in Word, a hover toolbar with command shortcuts appears. If the toolbar does not appear at first, try moving the mouse over the selection.
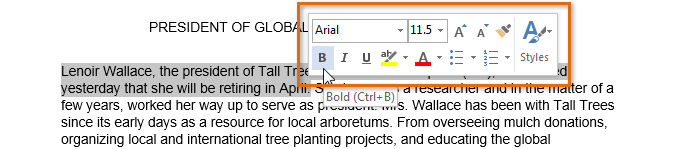 Hover toolbar with formatting options
Hover toolbar with formatting optionsOther shortcuts include double-clicking a word to select it and triple-clicking to select a sentence or paragraph. You can also select all of the text in the document by pressing Ctrl+A on your keyboard.
To delete text:
There are several ways to delete, or remove, text:
- To delete text to the left of the insertion point, press the Backspace key on your keyboard.
- To delete text to the right of the insertion point, press the Delete key on your keyboard.
- Select the text that you wish to remove, then press the Delete key.
If you select text and start typing, the selected text will automatically be deleted and replaced with the new text.







