Word 2013
Text Basics
Copying and moving text
Word allows you to copy text that is already in your document and paste it to other areas of the document, which can save you time. If there is text that you wish to move from one area of the document to another, you can cut and paste or drag and drop the text.
To copy and paste text:
Copying text creates a duplicate of the text.
- Select the text you wish to copy.
 Selecting text to copy
Selecting text to copy - Click the Copy command on the Home tab. You can also right-click the selected text and select Copy.
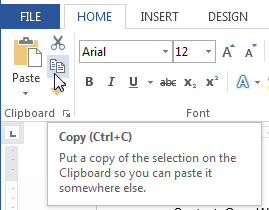 The Copy command
The Copy command - Place the insertion point where you wish the text to appear.
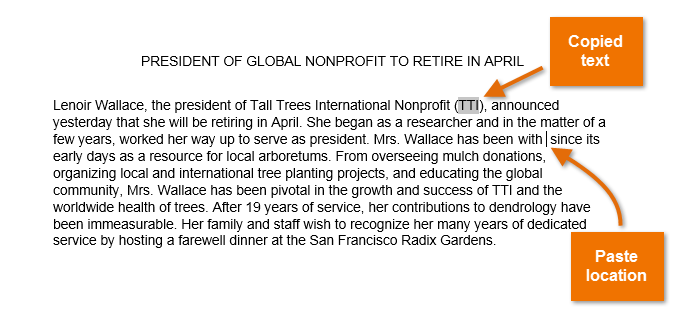 Choosing the destination for copied text
Choosing the destination for copied text - Click the Paste command on the Home tab.
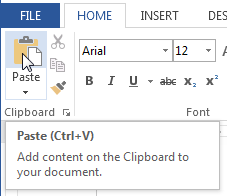 Pasting copied text
Pasting copied text - The text will appear.
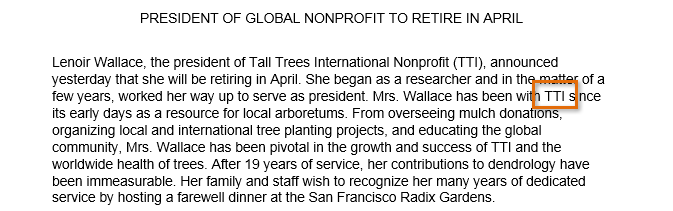 The copied and pasted text
The copied and pasted text
To cut and paste text:
- Select the text you wish to cut.
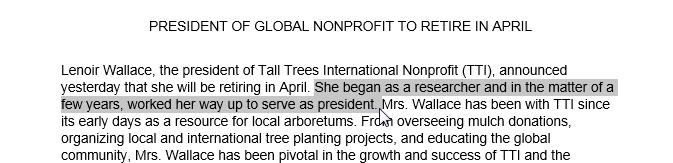 Selecting text to cut
Selecting text to cut - Click the Cut command on the Home tab. You can also right-click the selected text and select Cut.
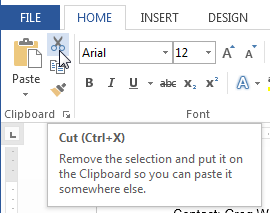 The Cut command
The Cut command - Place your insertion point where you wish the text to appear.
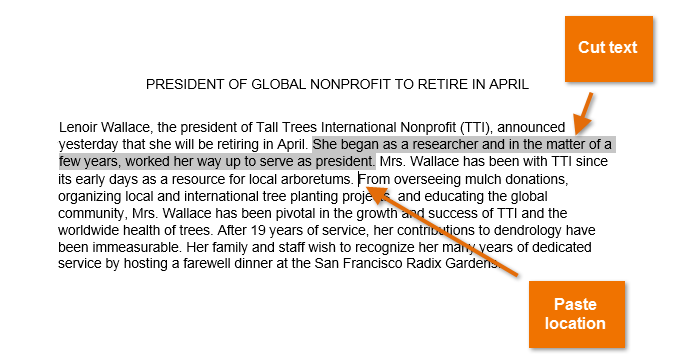 Choosing the destination for cut text
Choosing the destination for cut text - Click the Paste command on the Home tab. The text will appear.
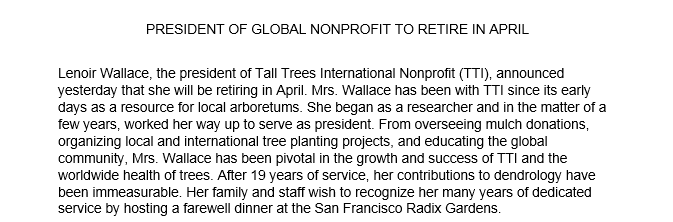 The cut and pasted text
The cut and pasted text
You can access the cut, copy, and paste commands by using keyboard shortcuts. Press Ctrl+X to cut, Ctrl+C to copy, and Ctrl+V to paste.
You can also cut, copy, and paste by right-clicking your document and choosing the desired action from the drop-down menu. When you use this method to paste, you can choose from three options that determine how the text will be formatted: Keep Source Formatting, Merge Formatting, and Keep Text Only. You can hover the mouse over each icon to see what it will look like before you click on it.
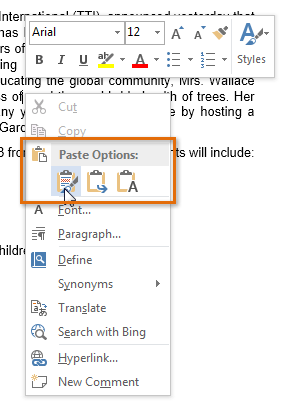 Paste options
Paste optionsTo drag and drop text:
Dragging and dropping text allows you to use the mouse to move text.
- Select the text you wish to move.
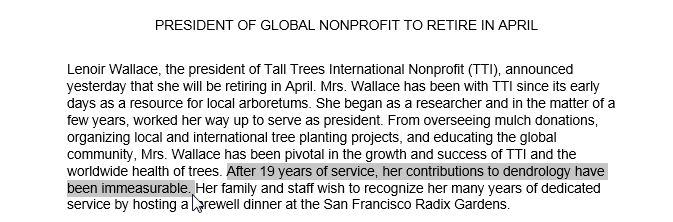 Selecting text to move
Selecting text to move - Click and drag the text to the location where you want it to appear. The cursor will have a rectangle
 under it to indicate that you are moving text.
under it to indicate that you are moving text.
 Dragging and dropping text
Dragging and dropping text - Release the mouse button, and the text will appear.
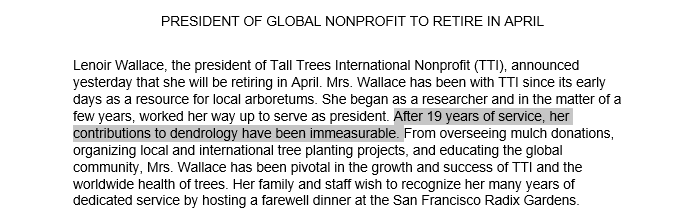 The moved text
The moved text
If text does not appear in the exact location you wish, you can press the Enter key on your keyboard to move the text to a new line.






