Word 2013
Indents and Tabs
Indent markers
In some cases, you may wish to have more control over indents. Word provides indent markers that allow you to indent paragraphs to the location you desire. The indent markers are located to the left of the horizontal ruler, and they provide several indenting options:
- First-line indent marker
 : Adjusts the first-line indent
: Adjusts the first-line indent - Hanging indent marker
 : Adjusts the hanging indent
: Adjusts the hanging indent - Left indent marker
 : Moves both the first line indent and hanging indent markers at the same time (this will indent all lines in a paragraph)
: Moves both the first line indent and hanging indent markers at the same time (this will indent all lines in a paragraph)
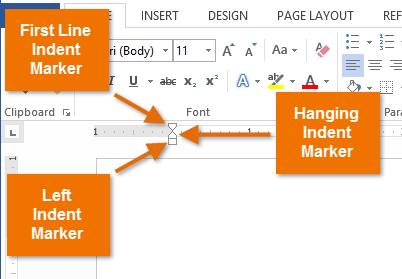 The three indent markers
The three indent markers
To indent using the indent markers:
- Place the insertion point anywhere in the paragraph you wish to indent, or select one or more paragraphs.
 Selecting paragraphs to indent
Selecting paragraphs to indent - Click, hold, and drag the desired indent marker. In our example, we'll click, hold, and drag the left indent marker. A live preview of the indent will appear in the document.
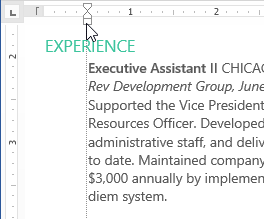 Moving a paragraph
Moving a paragraph - Release the mouse. The paragraphs will be indented.
 The indented paragraphs
The indented paragraphs
To indent using the Indent commands:
If you want to indent multiple lines of text or all lines of a paragraph, you can use the Indent commands.
- Select the text you wish to indent.
 Selecting text to indent
Selecting text to indent - On the Home tab, click the desired Indent command:
- Increase Indent: Increases the indent by increments of 1/2 inch. In our example, we'll increase the indent.
- Decrease Indent: Decreases the indent by increments of 1/2 inch.
 The Indent commands
The Indent commands
- The text will indent.
 The indented text
The indented text
To customize the indent amounts, select the Page Layout tab and enter the desired values in the boxes under Indent.
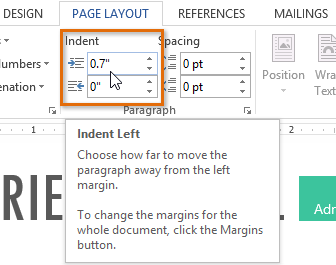 Customizing the indent amounts
Customizing the indent amounts





