Word 2013
Columns
Adding column breaks
Once you've created columns, the text will automatically flow from one column to the next. Sometimes, though, you may want to control exactly where each column begins. You can do this by creating a column break.
To add a column break:
In our example below, we'll add a column break that will move text to the beginning of the next column.
- Place the insertion point at the beginning of the text you wish to move.
 Placing the insertion point
Placing the insertion point - Select the Page Layout tab, then click the Breaks command. A drop-down menu will appear.
- Select Column from the menu.
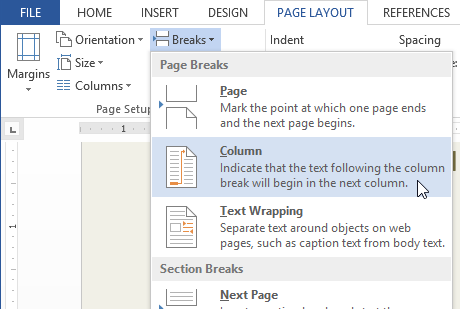 Adding a column break
Adding a column break - The text will move to the beginning of the column. In our example, it moved to the beginning of the next column.
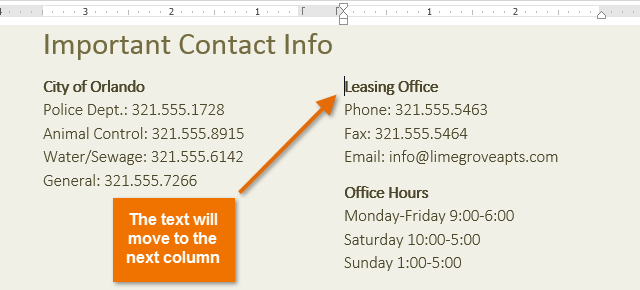 After adding a column break
After adding a column break
To learn more about adding breaks to your document, visit our lesson on Breaks.






