Word 2013
Working with Your Microsoft Account and OneDrive
Storing files in the cloud with OneDrive
Once you've signed in to your Microsoft account, your OneDrive will appear as an option whenever you save or open a file. You still have the option of saving files to your computer. However, saving files to your OneDrive allows you to access them from any other computer, and it also allows you to share files with friends or coworkers.
For example, when you click Save As, you can select either OneDrive or Computer as the save location.
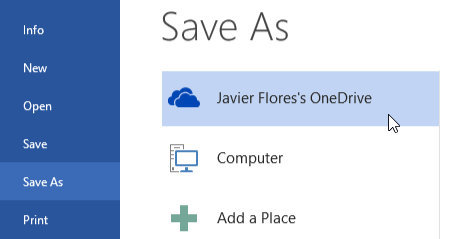 Saving a file to OneDrive
Saving a file to OneDriveTo learn more, you can check out our lessons on Creating and Opening Documents and Saving and Sharing Documents.
Uploading existing files safely
You may already have documents on your computer, for example in your Documents library or on your Desktop. If you decide to upload them to OneDrive, it's important to understand that you're actually uploading a copy of each file. To avoid problems, you should only edit the version that is in your OneDrive. If you still have a copy of the file on your computer (for example, in your Documents library), you can either delete that copy or keep it as a backup.
Another solution is to download the OneDrive Desktop App. The app creates a folder on your computer that stays in sync with your OneDrive. You can then simply move your documents into that folder to upload them to your OneDrive. Since the files will stay in sync, you are free to open them either from the folder, or from your OneDrive.
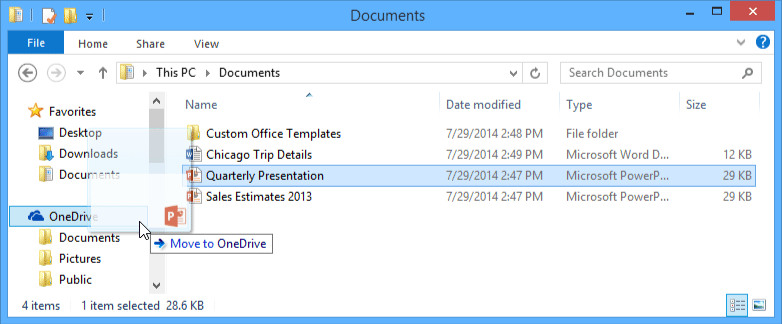 Moving a file into the OneDrive folder
Moving a file into the OneDrive folderFor more information on the OneDrive Desktop App, check out the Getting Started with OneDrive lesson in our OneDrive and Office Online tutorial.






